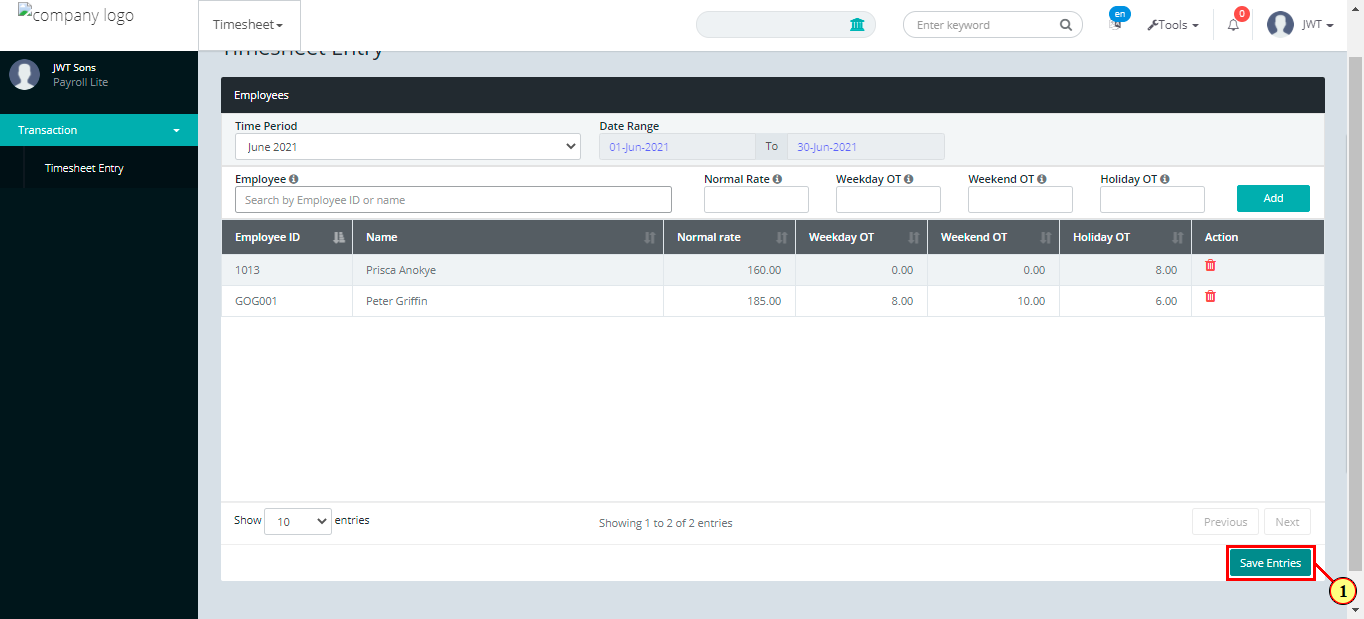Payroll Lite
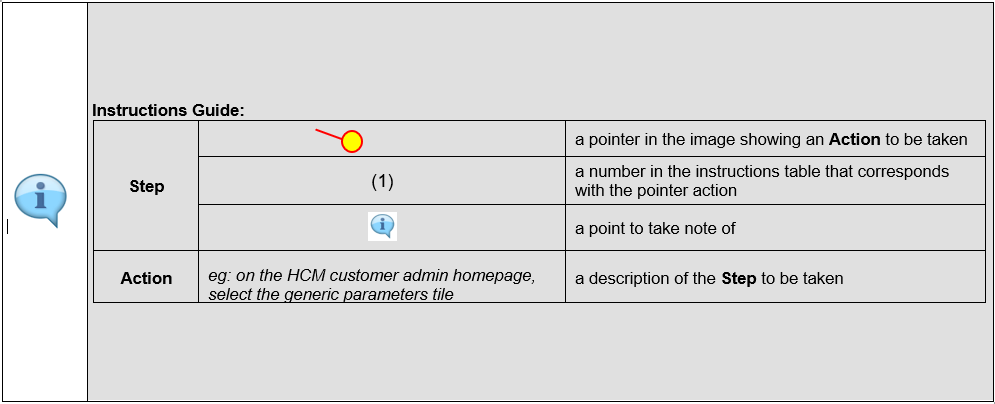
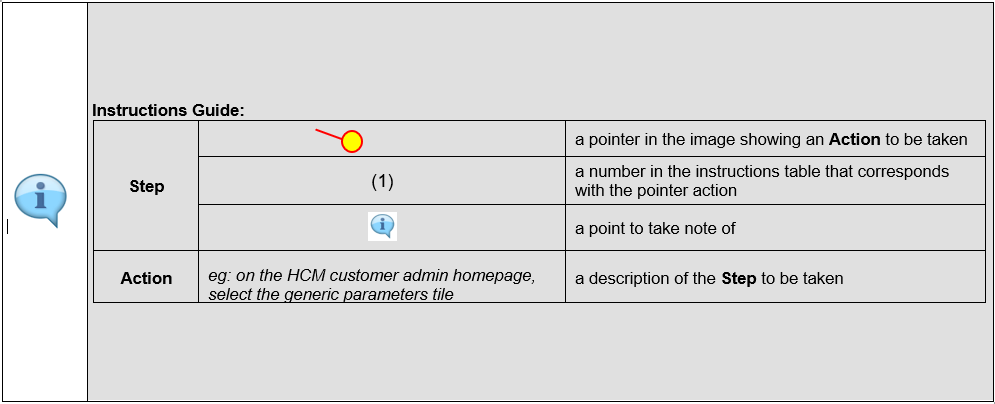
| Step | Action |
|---|---|
| (1) | On the PersonaX Customer Admin homepage, select the ‘General Settings’ tile |
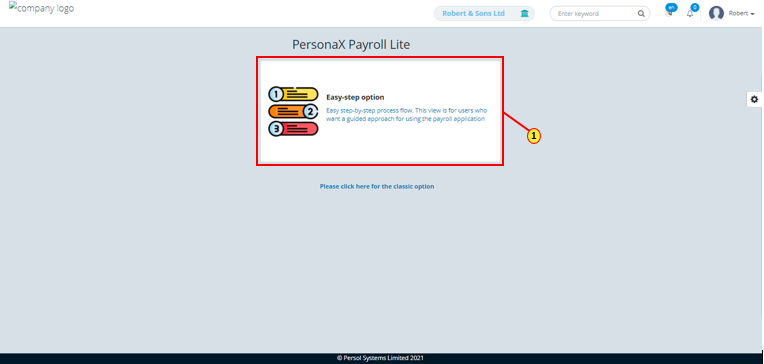
| Step | Action |
|---|---|
| The Easy Step Option homepage opens | |
| (1) | Click on the 'General Setup Guide' tile |
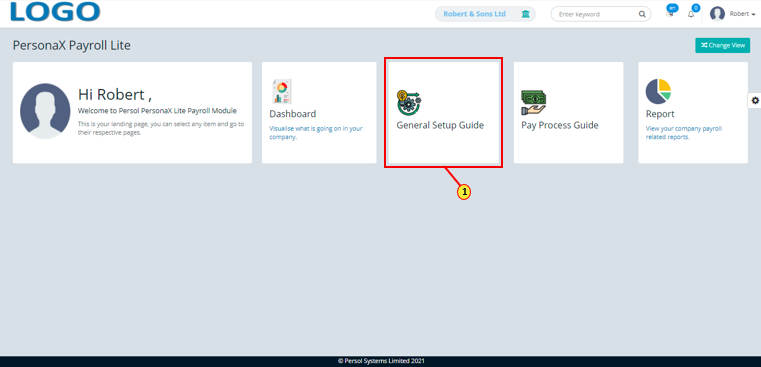
| Step | Action |
|---|---|
| The Setup Guide Page Opens (Showing the details of the 'Department' tab) | |
| (1) | An information pops up on all tabs with grids containing default data |
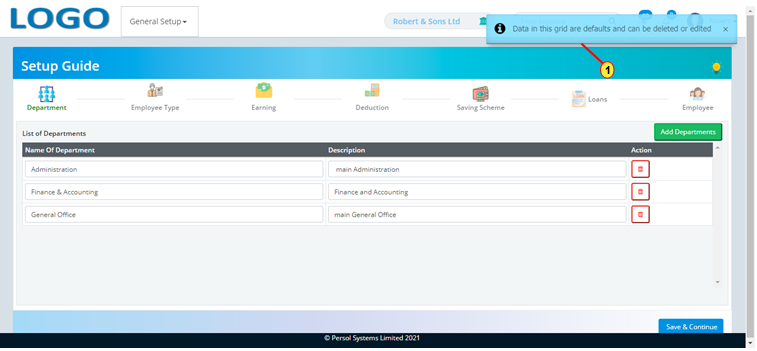
| Step | Action |
|---|---|
| (1) |
You may click on the info icon  for further information on the selected tab for further information on the selected tab
|
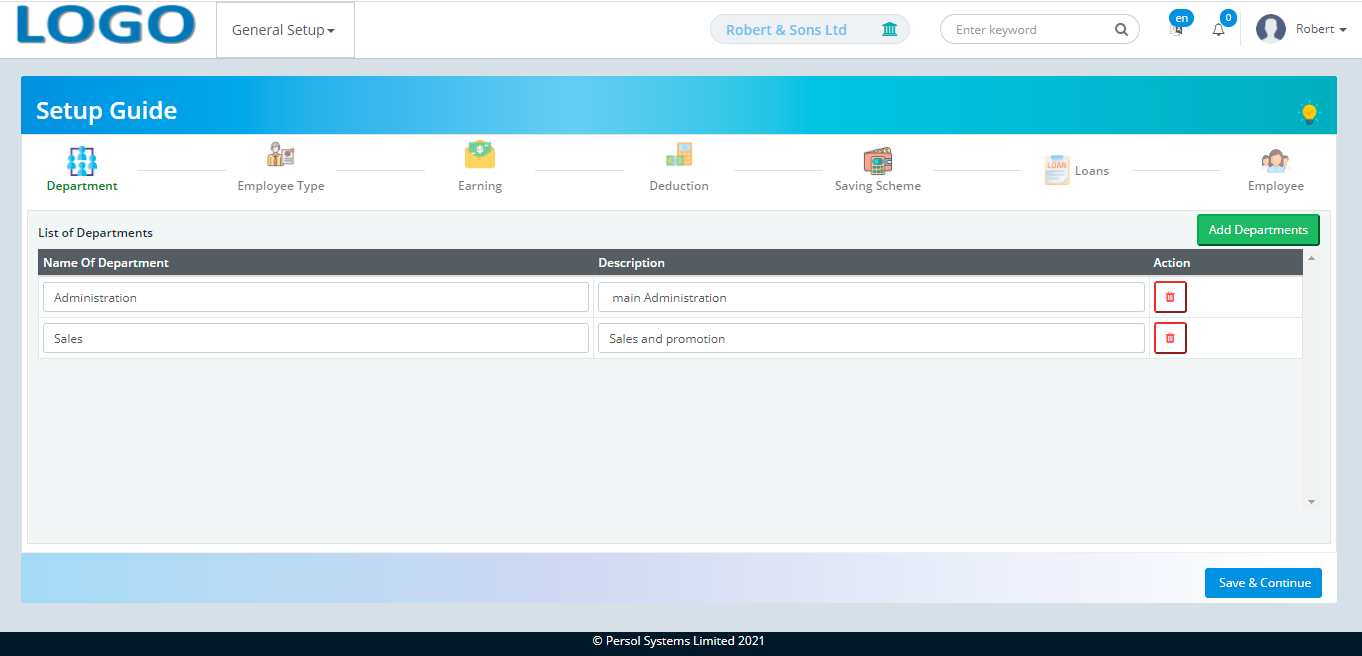
| Step | Action |
|---|---|
| (1) |
You may click on the delete icon  to delete any of the records to delete any of the records
|
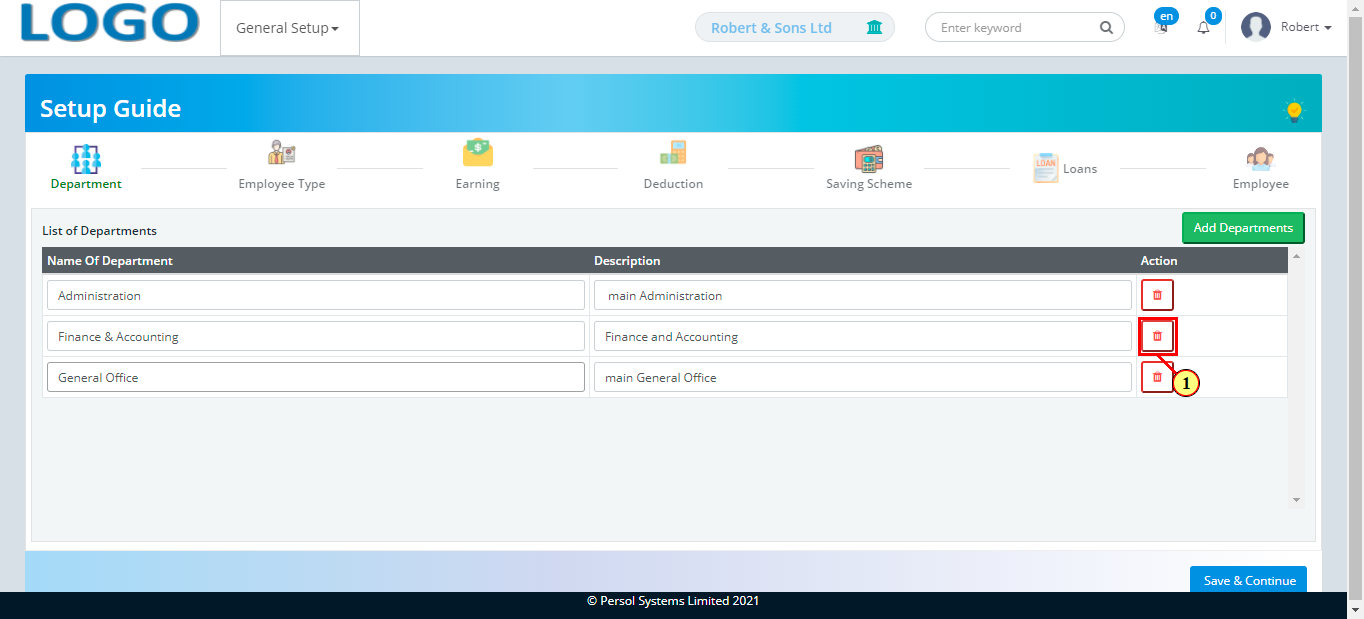
| Step | Action |
|---|---|
| (1) | You may clear and edit the details in any of the fields |
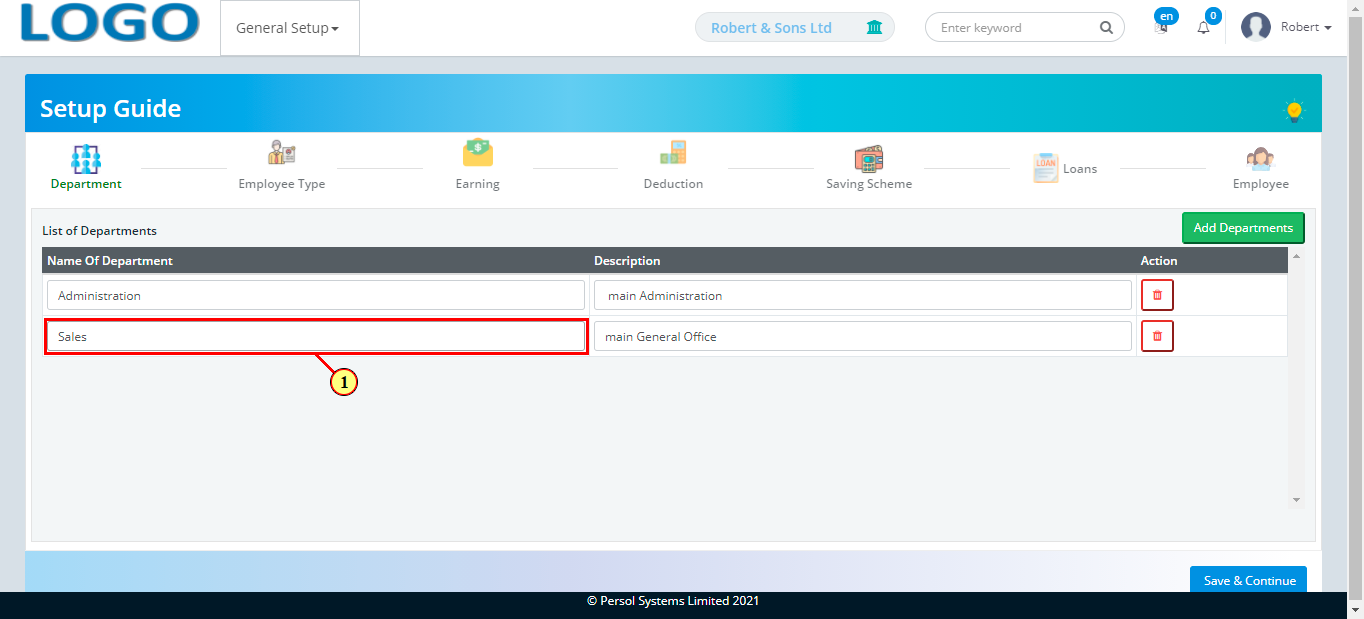
| Step | Action |
|---|---|
| (1) |
To setup new departments, click on the 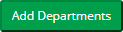 button button
|
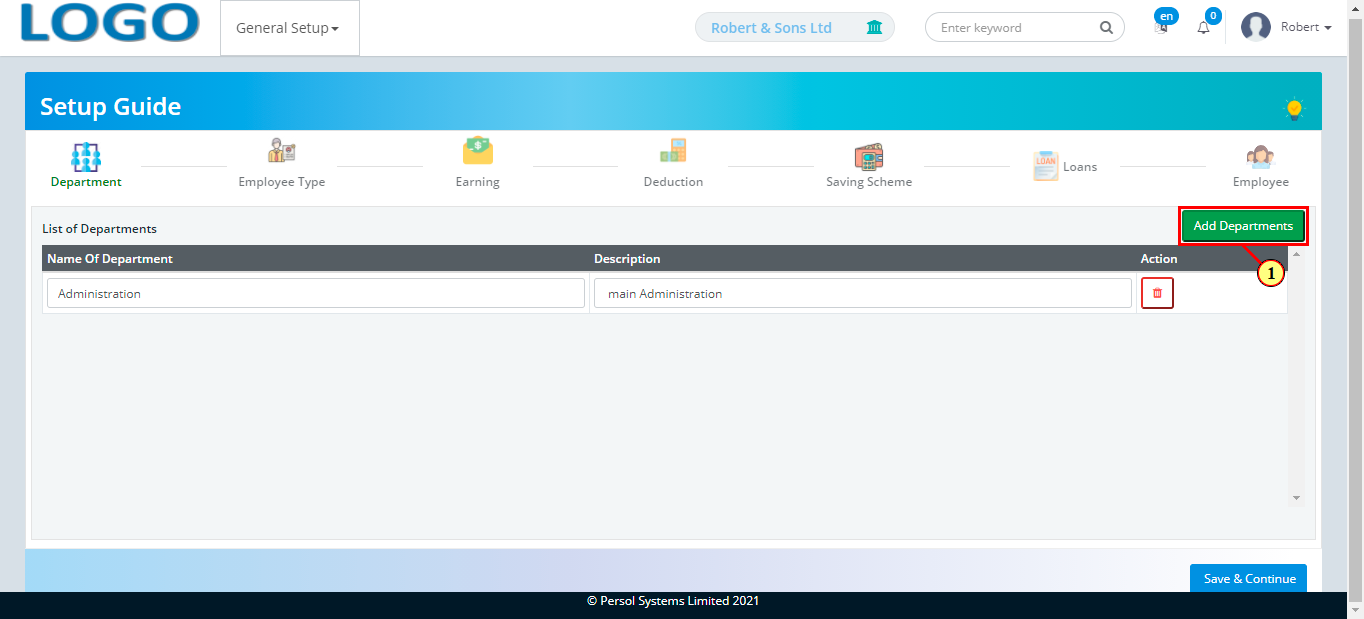
| Step | Action |
|---|---|
| (1) | Enter the new department details in the fields provided |
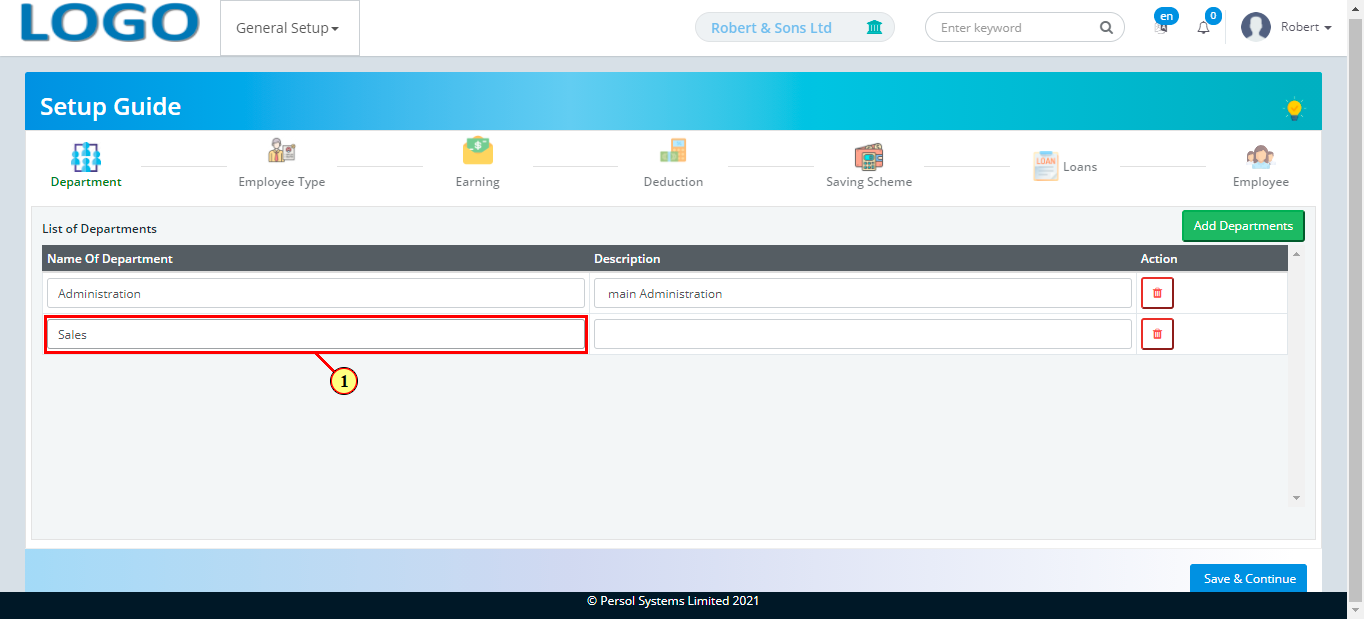
| Step | Action |
|---|---|
| (1) |
Click on the 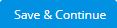 button to move to the next tab button to move to the next tab
|
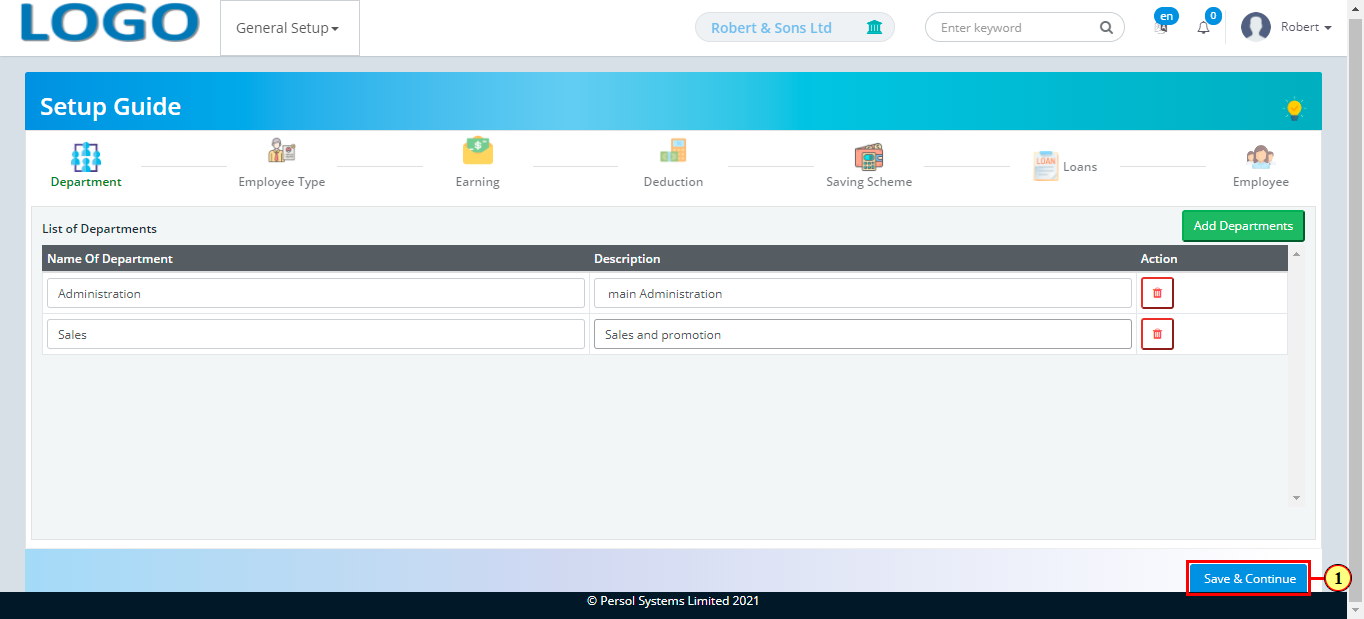
| Step | Action |
|---|---|
 |
A notification displays on the next tab after the department details are saved |
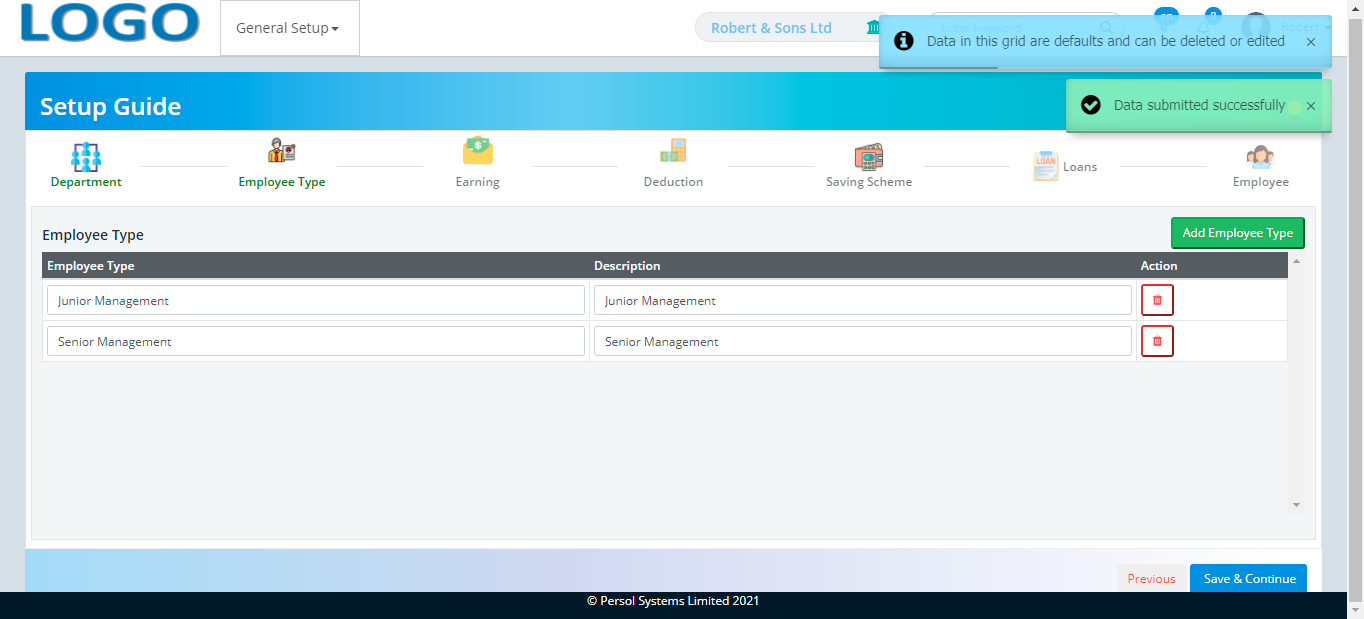
| Step | Action |
|---|---|
 |
You may edit or delete the default values in the grid |
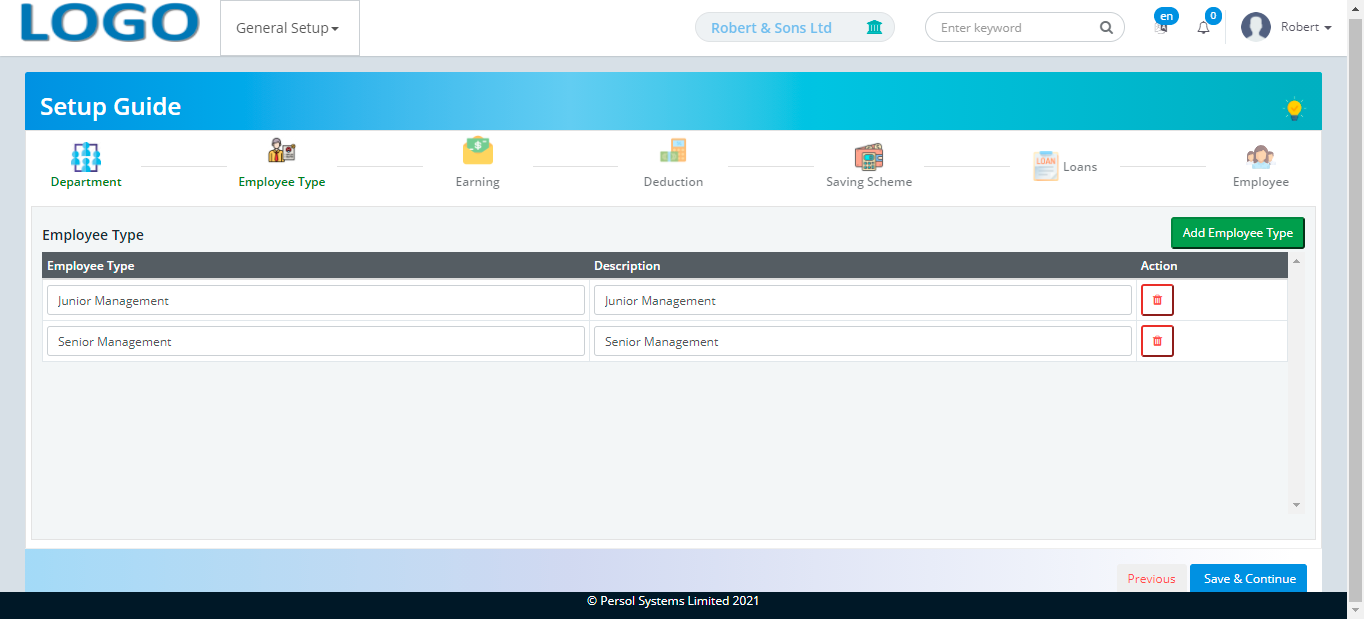
| Step | Action |
|---|---|
| (1) |
To add an employee type to the grid, click on the 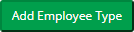 button button
|
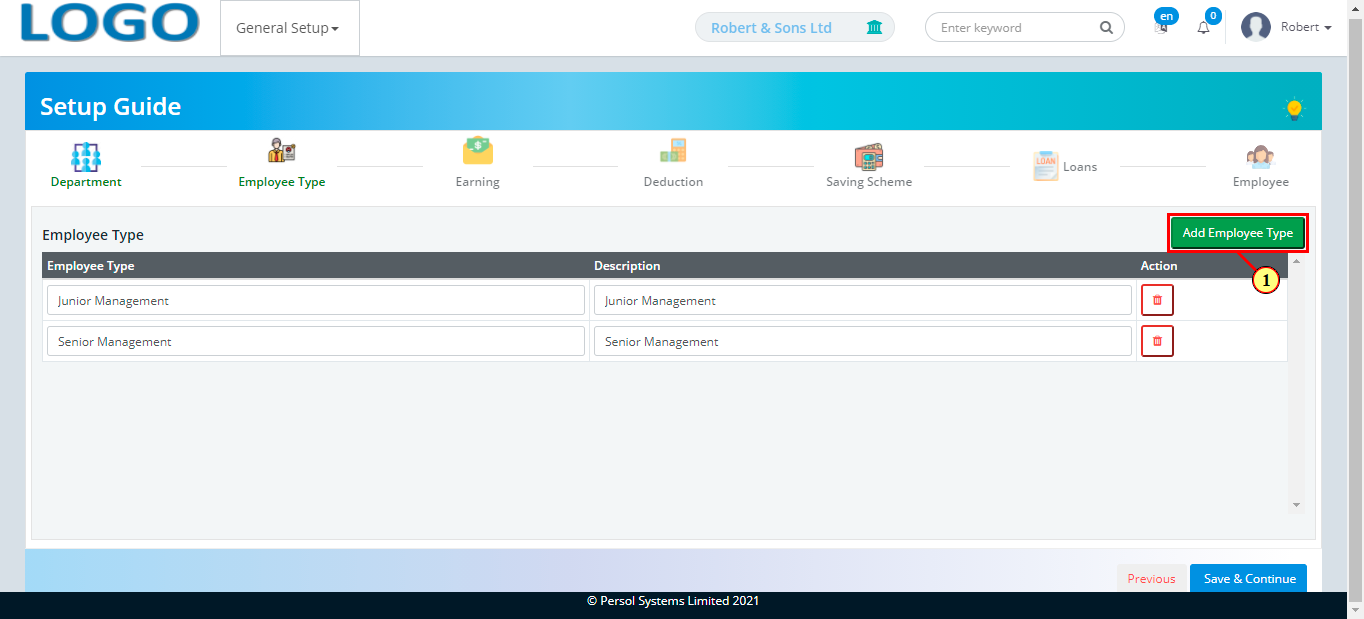
| Step | Action |
|---|---|
 |
You may click on the 'Previous' button at any point to return to the previous tab |
| (1) |
Click on the 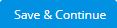 button to move to the next tab button to move to the next tab
|
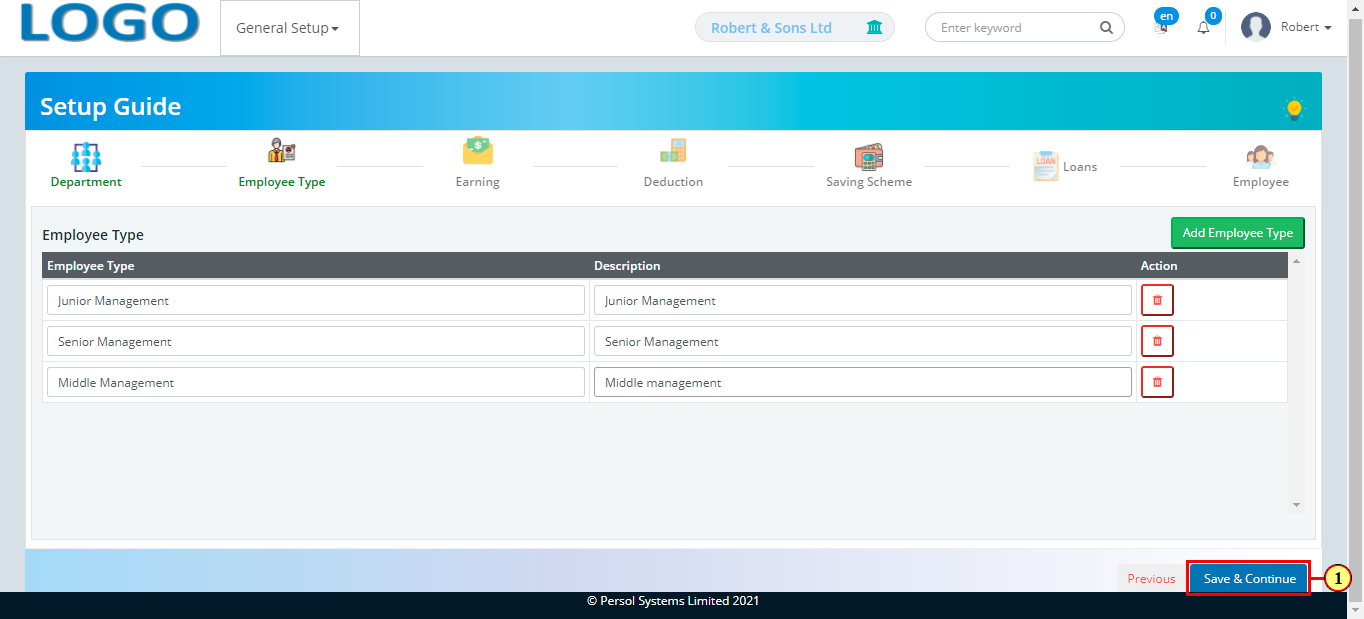
| Step | Action |
|---|---|
| (1) | A notification displays on the next tab after the employee type details are saved |
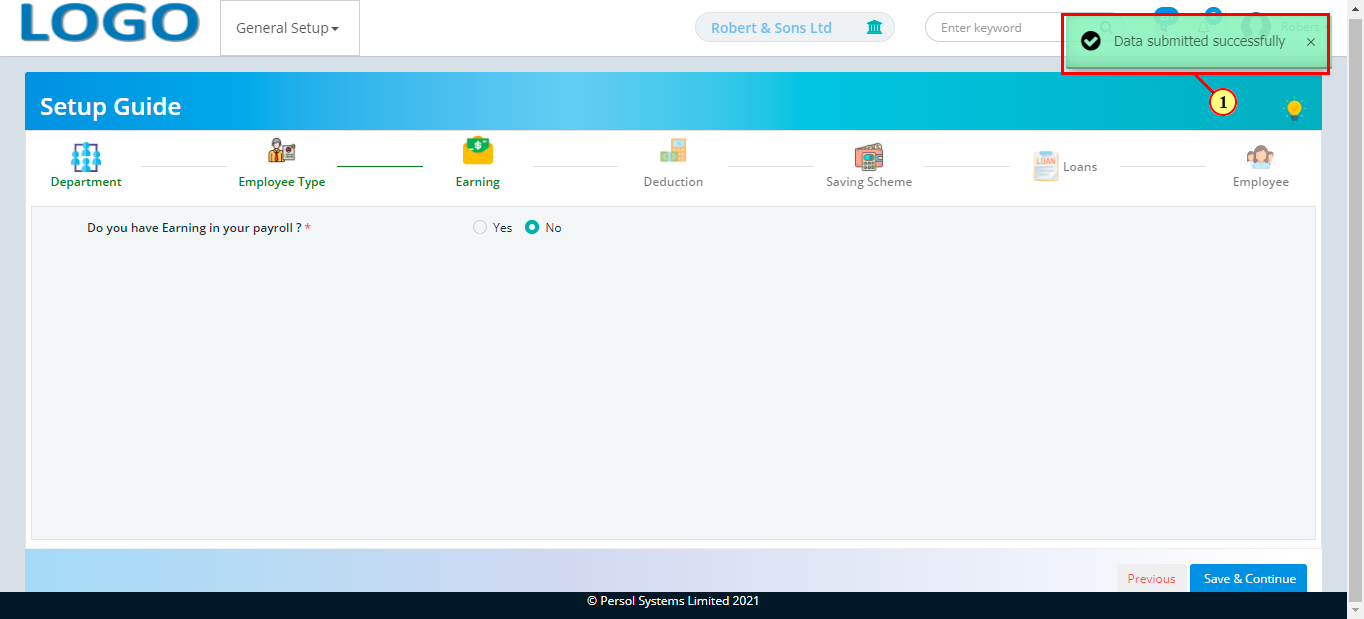
| Step | Action |
|---|---|
| (1) | Select an option to add earning(s) to payroll or not ('No' is checked by default) |
 |
Click here to continue if ‘No’ is selected |
 |
Click here to add earnings to your payroll |
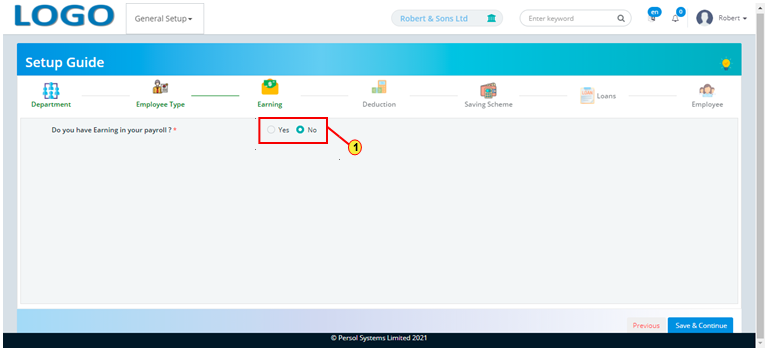
| Step | Action |
|---|---|
| (1) | You may check the 'Yes' box to add earning(s) to your payroll |
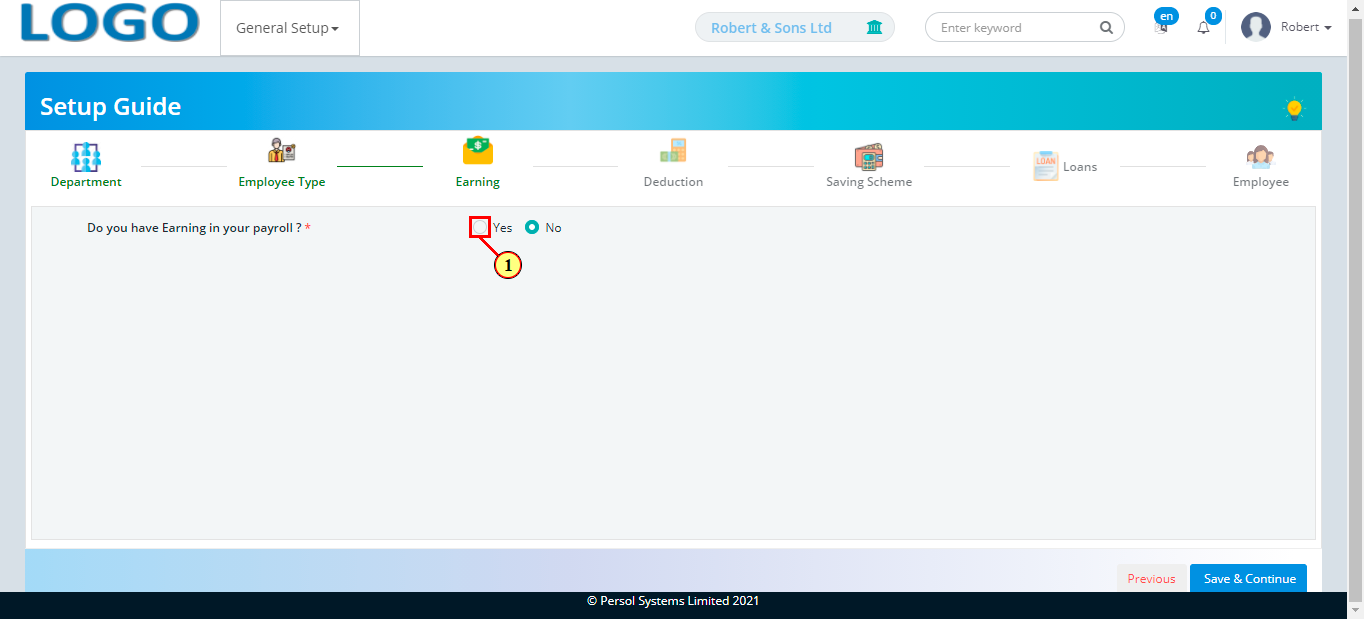
| Step | Action |
|---|---|
| (1) |
Click on the  button to add earning(s) to the grid button to add earning(s) to the grid
|
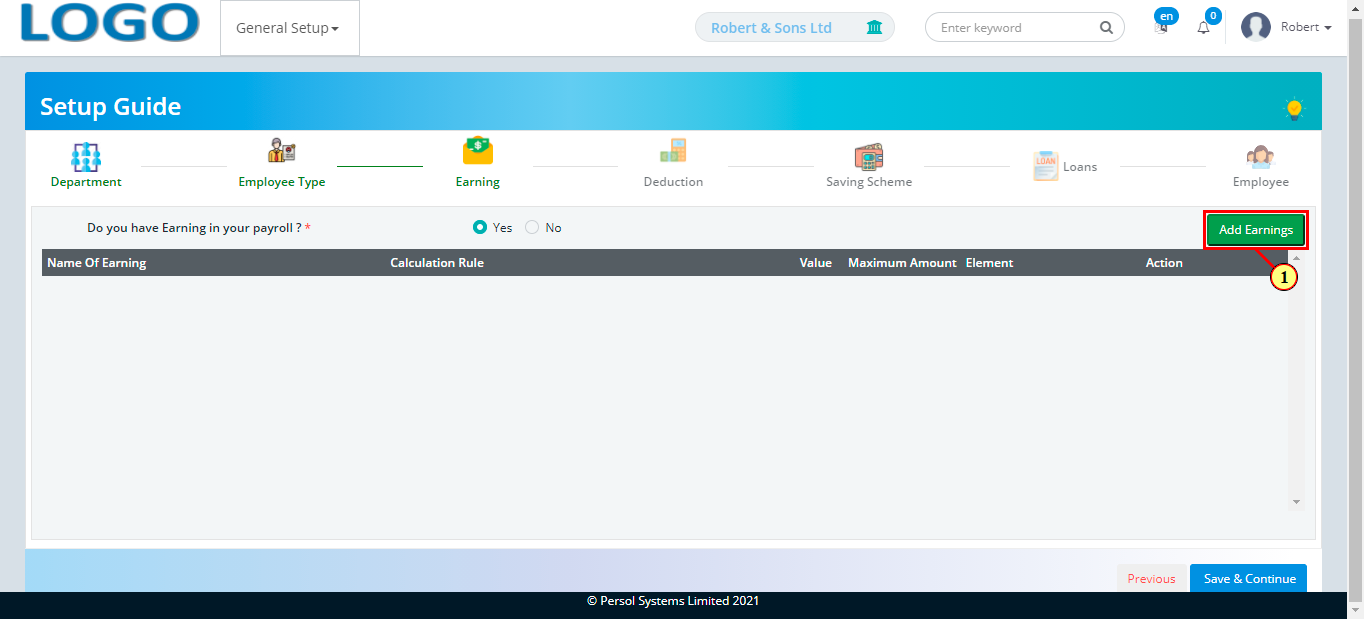
| Step | Action |
|---|---|
 |
Enter the details of your earnings in the fields |
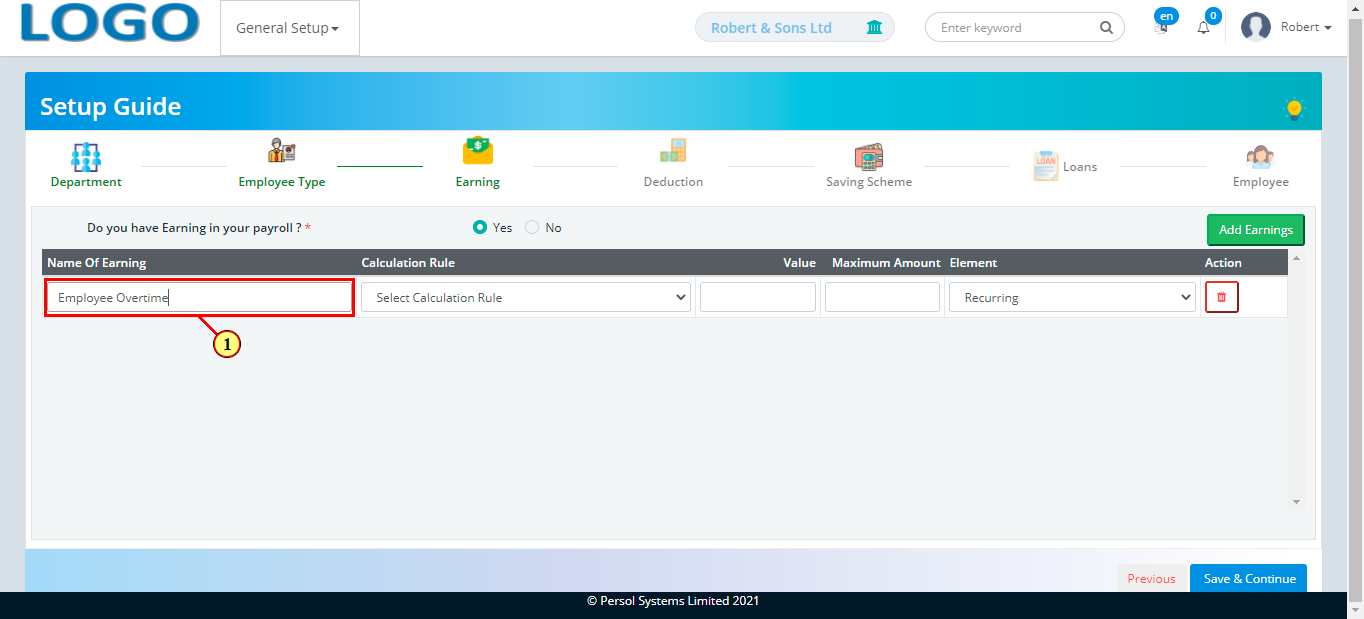
| Step | Action |
|---|---|
| (1) |
Click on the 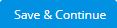 button to save details and move to the next tab button to save details and move to the next tab
|
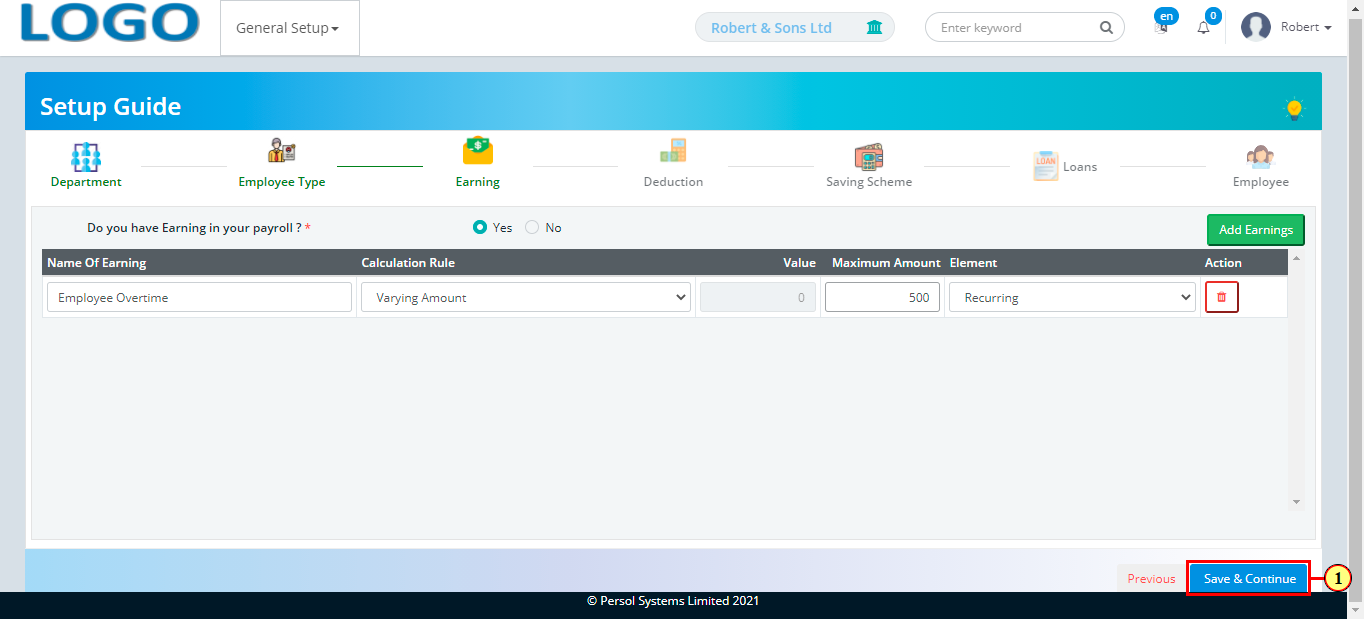
| Step | Action |
|---|---|
| (1) | A notification displays on the next tab after the earning details are saved |
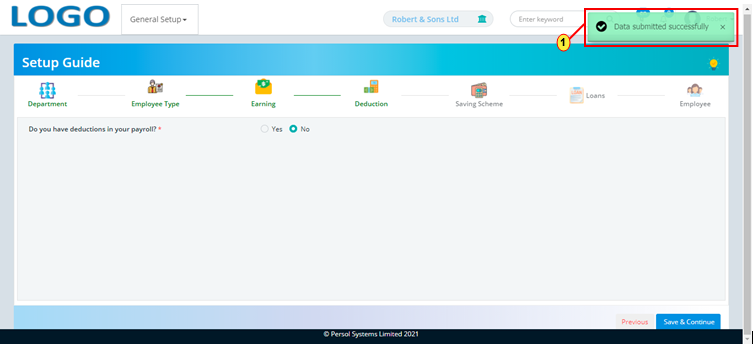
| Step | Action |
|---|---|
| (1) | Select an option to add deduction(s) to payroll or not ('No' is checked by default) |
 |
Click here to continue if ‘No’ is selected |
 |
Click here to continue if ‘Yes’ is checked |
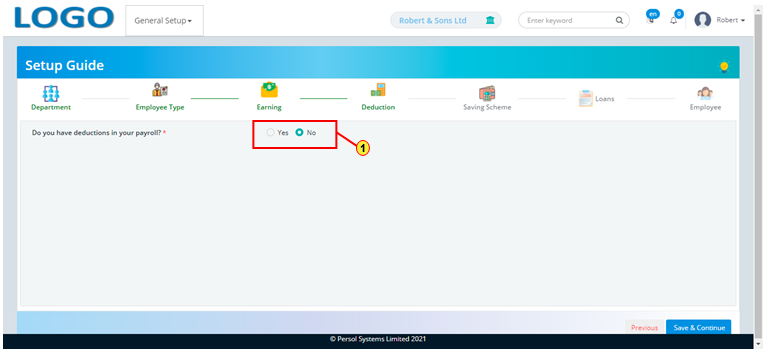
| Step | Action |
|---|---|
 |
The ‘Add’ button displays and the grid is populated with field headers |
 |
CLick on the 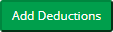 button to add deduction(s) to the grid button to add deduction(s) to the grid
|
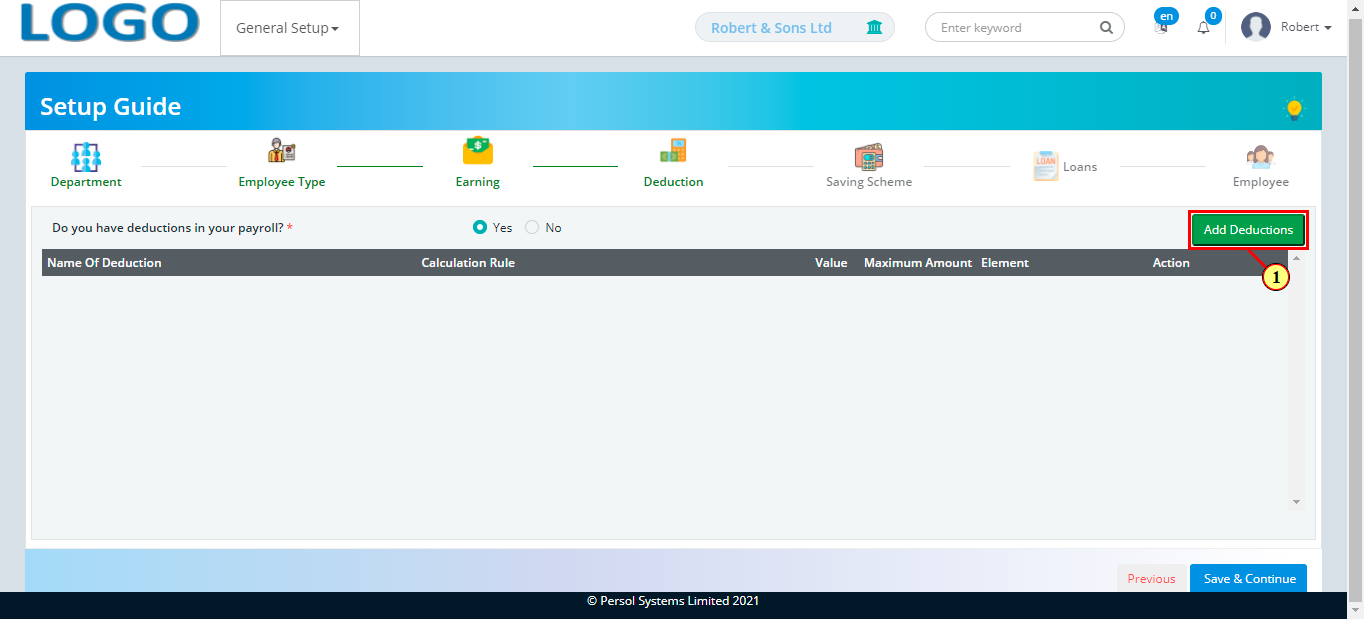
| Step | Action |
|---|---|
| (1) | Enter the deduction details in the fields |
 |
You may click on the delete icon  to delete records to delete records
|
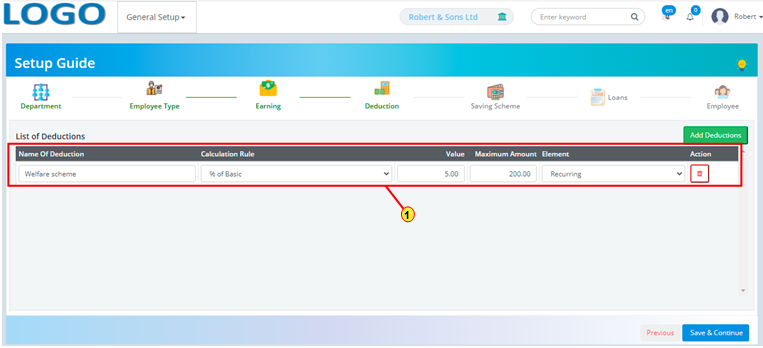
| Step | Action |
|---|---|
| (1) |
Click on the 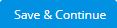 button to save details and move to the next tab button to save details and move to the next tab
|
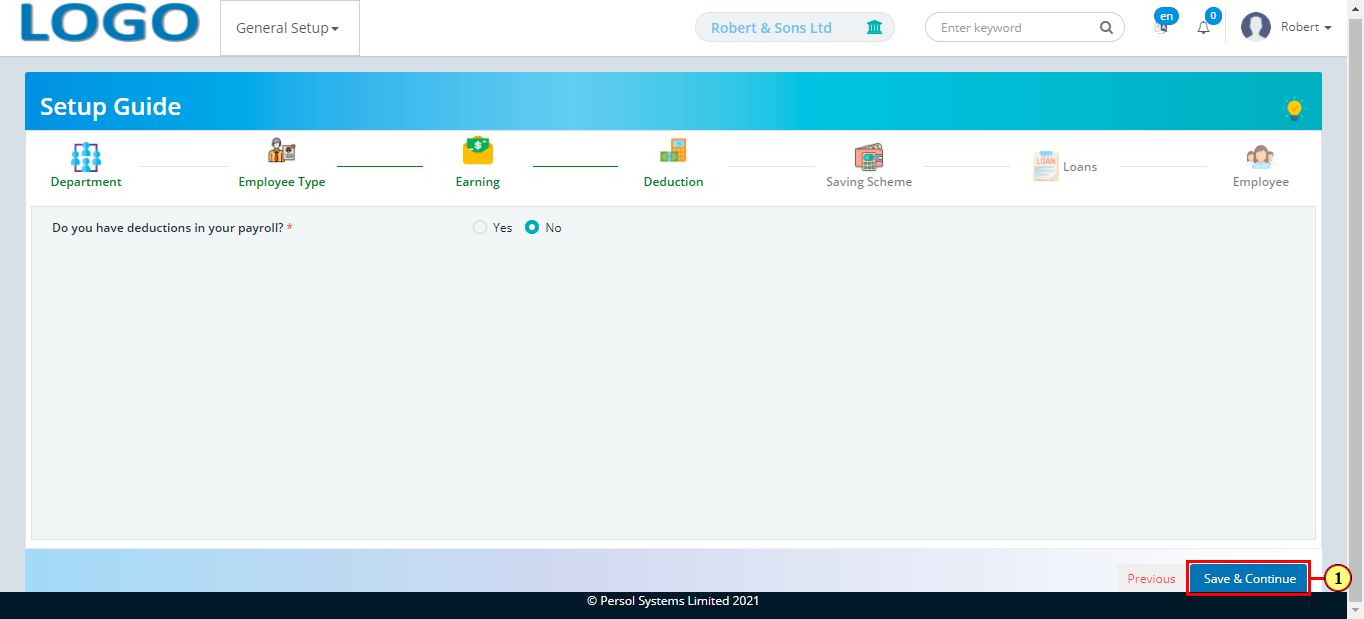
| Step | Action |
|---|---|
| The saving scheme tab opens | |
| (1) | The gird is prepopulated with the saving scheme types. |
 |
The ‘Occupational Pension Scheme’ and ‘Defined Benefit Basic N.S.S.S’ scheme types are statutory and cannot be deleted/ edited. |
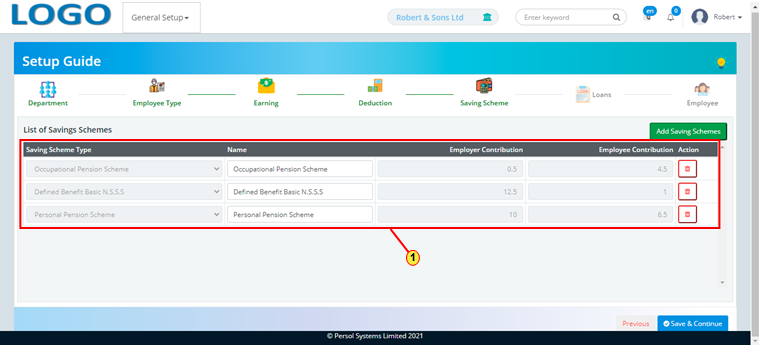
| Step | Action |
|---|---|
| (1) |
You may click on the 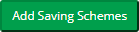 button to add ‘Personal Pension Schemes’ types only button to add ‘Personal Pension Schemes’ types only
|
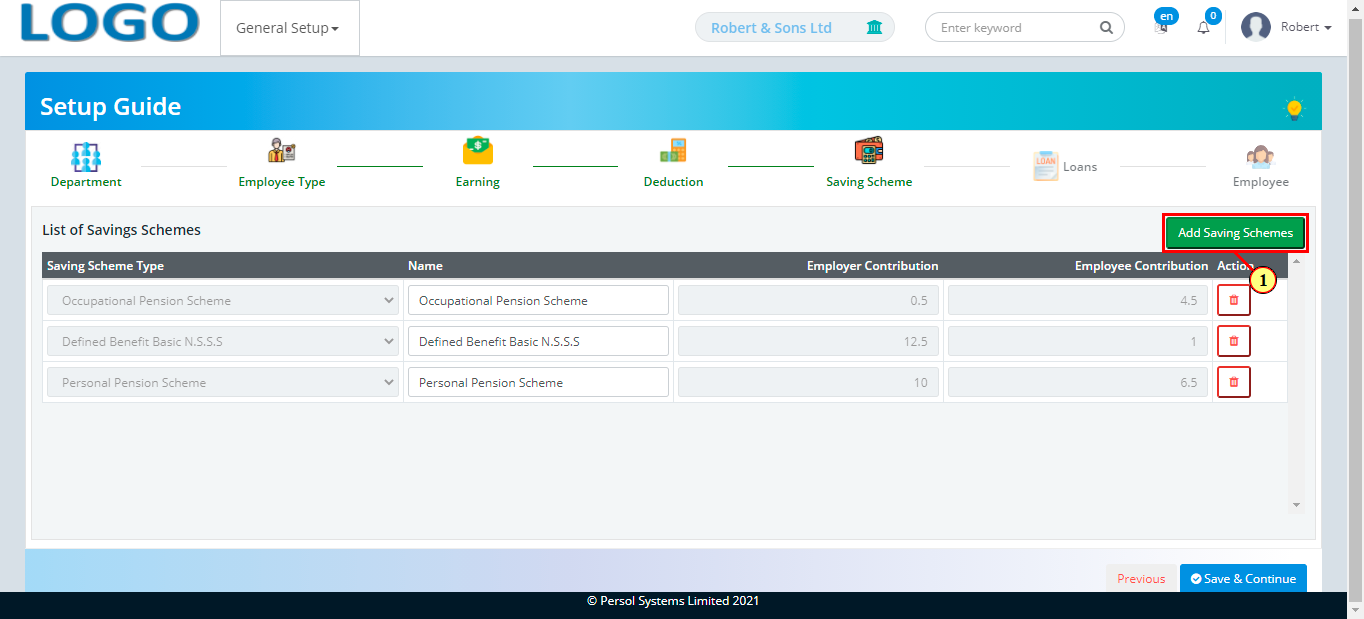
| Step | Action |
|---|---|
| (1) |
Click on the 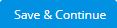 button to save details and move to the next tab button to save details and move to the next tab
|
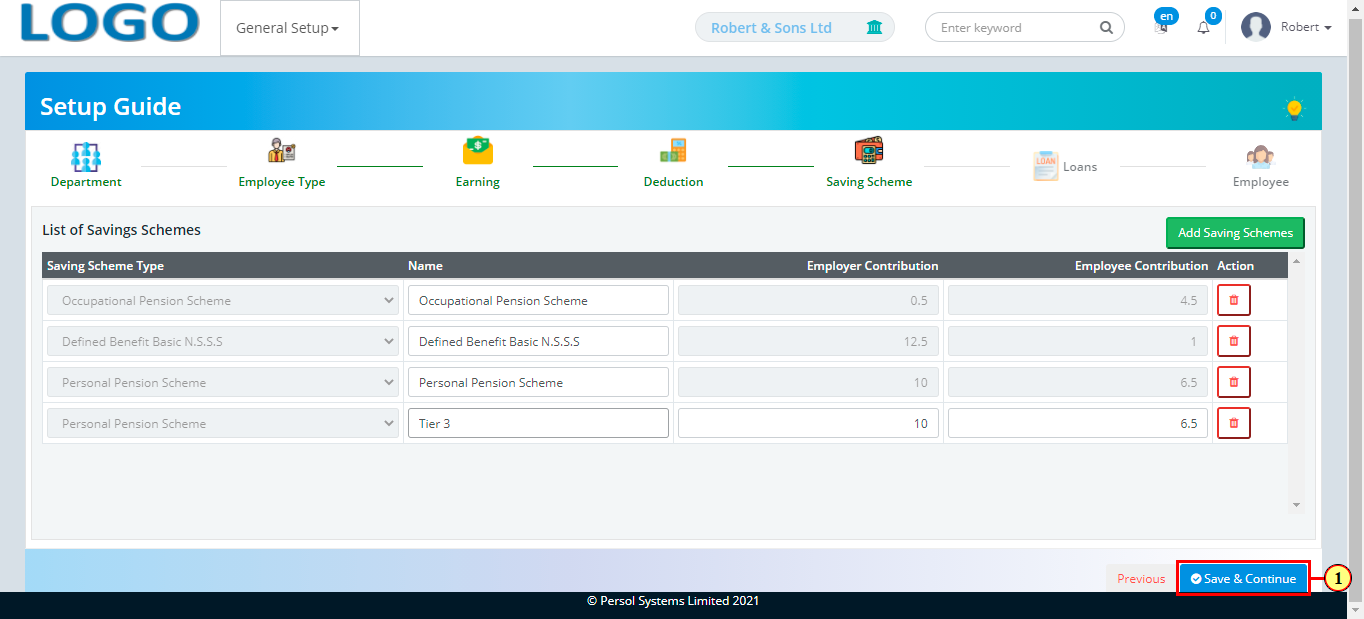
| Step | Action |
|---|---|
| (1) | A notification displays on the next tab after the saving scheme types have been saved |
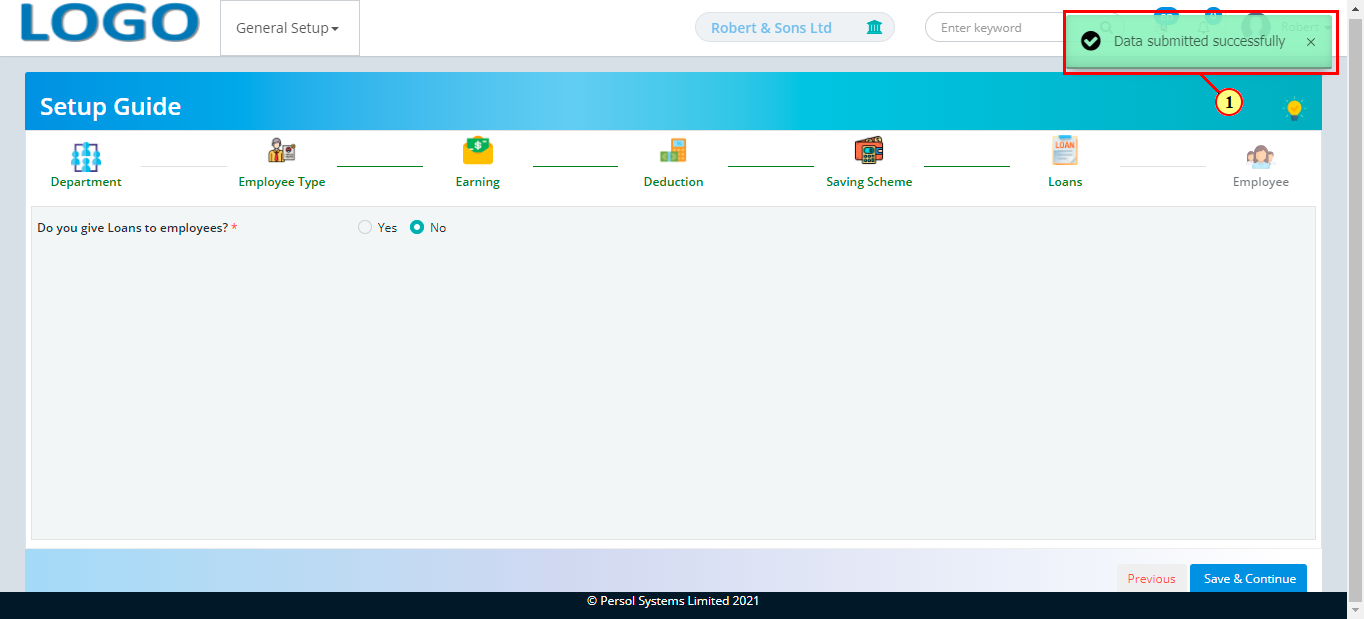
| Step | Action |
|---|---|
| (1) | Select an option to give loan(s) to your employees or not.('No' is checked by default) |
 |
Click here to continue if ‘No’ is selected |
 |
To select the option to give loans to employees, click here to continue |
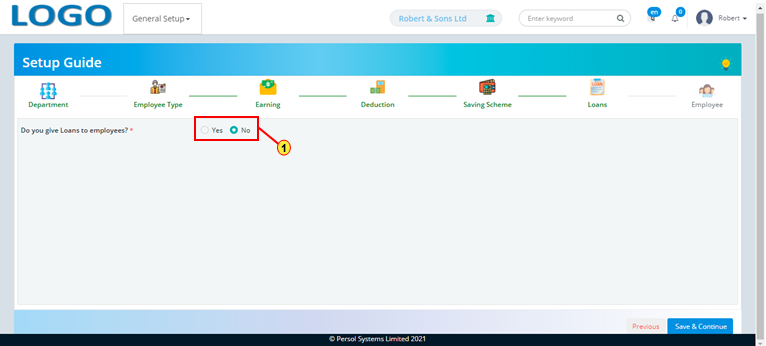
| Step | Action |
|---|---|
| (1) | You may check the 'Yes' box to setup employee loans |
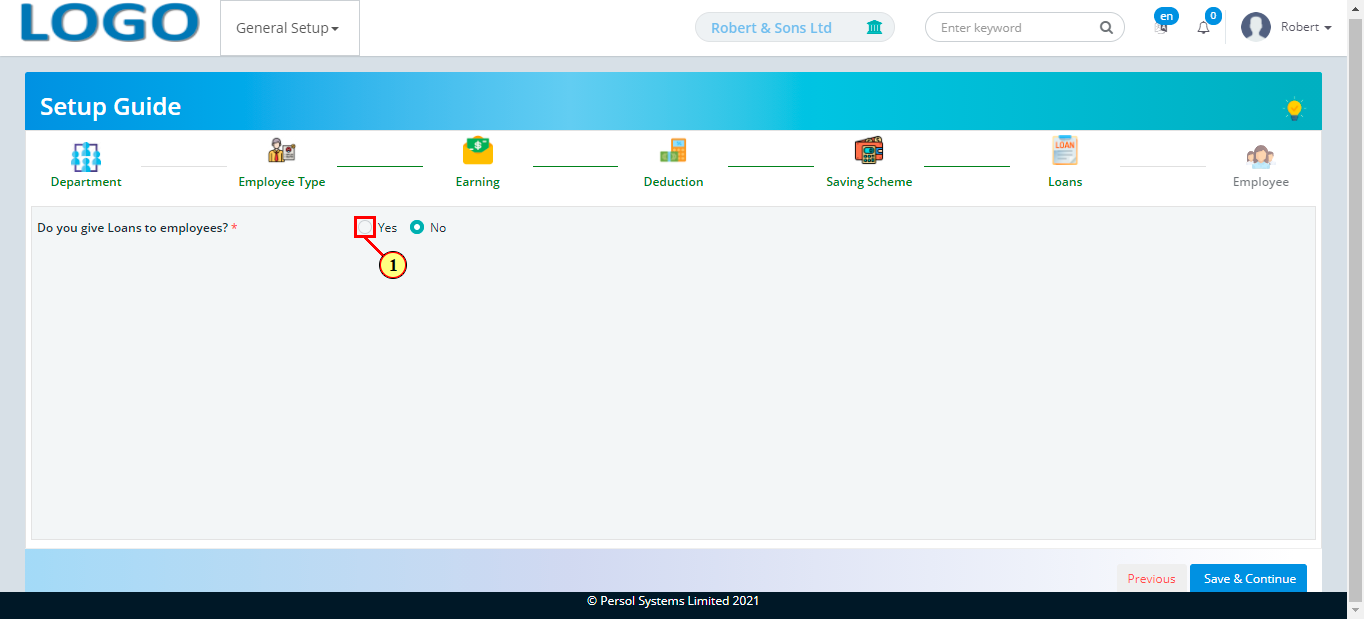
| Step | Action |
|---|---|
| (1) | You may edit or delete the default values in the grid |
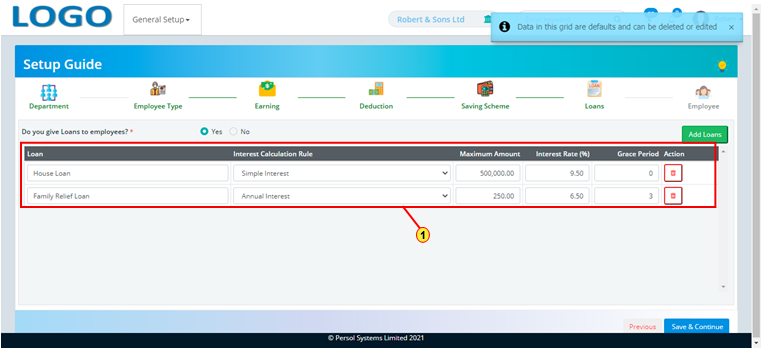
| Step | Action |
|---|---|
| (1) | To setup employee loans, click on the 'Add Loans' button to add an extra row to enter details |
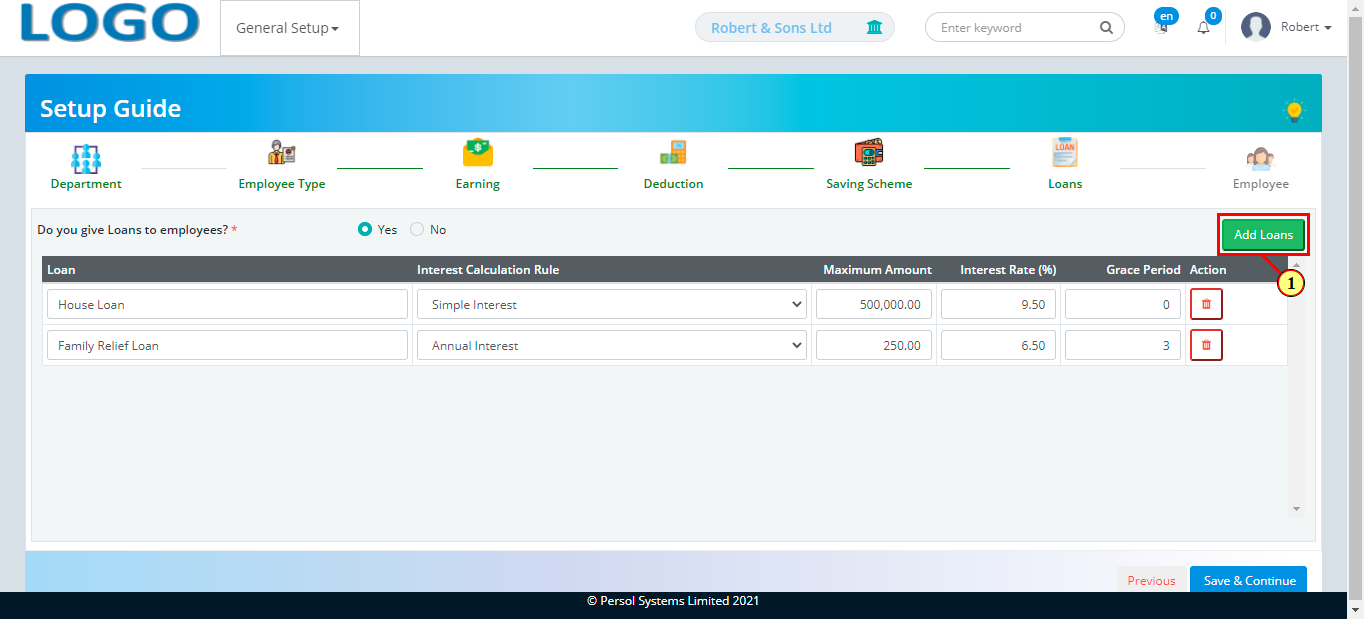
| Step | Action |
|---|---|
| (1) |
Click on the 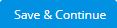 button to save details and move to the next tab button to save details and move to the next tab
|
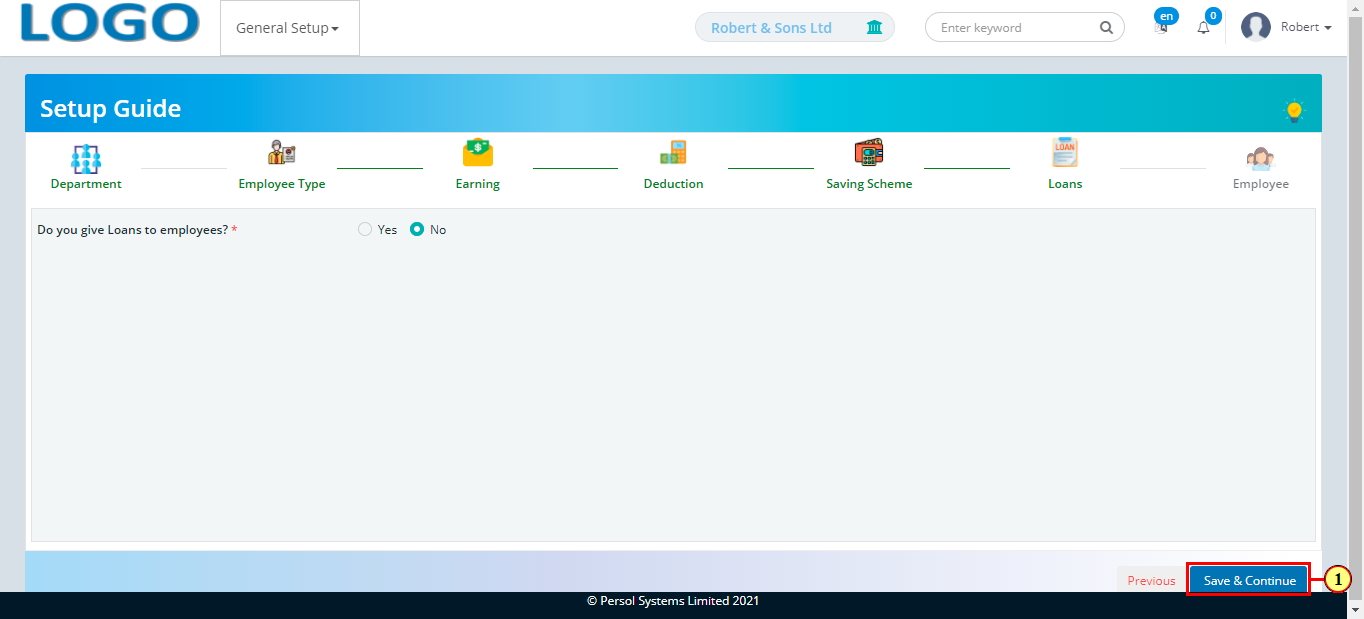
| Step | Action |
|---|---|
| The employee tab opens | |
 |
To add employees to the grid, click on the 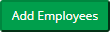 button button
|
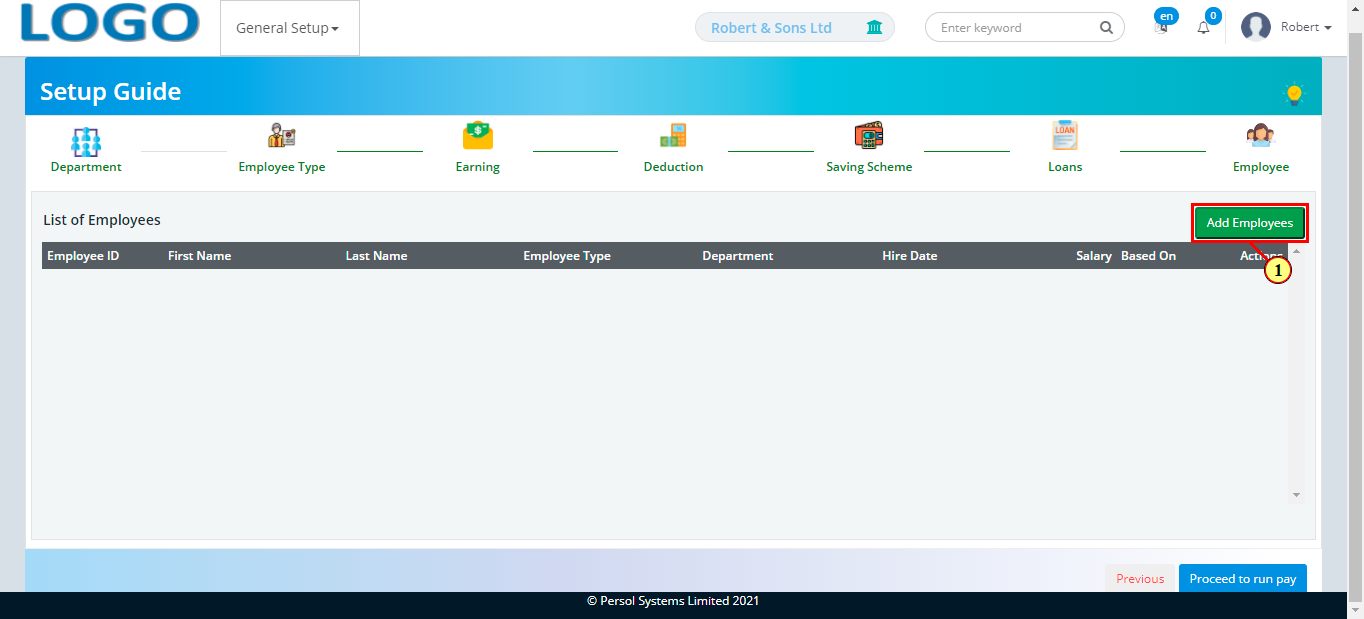
| Step | Action |
|---|---|
| (1) | Enter the employee's details in the fields provided |
 |
Click on the ‘Add Employee’ button to add more employees to the grid |
 |
You may delete an employee’s record by clicking on the delete icon 
|
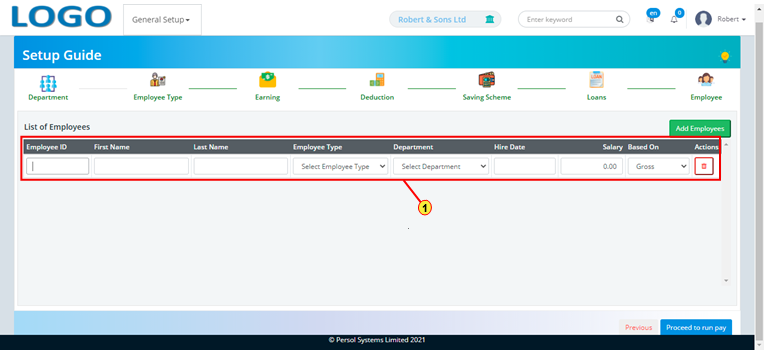
| Step | Action |
|---|---|
Click on the 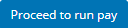 button to save details button to save details
|
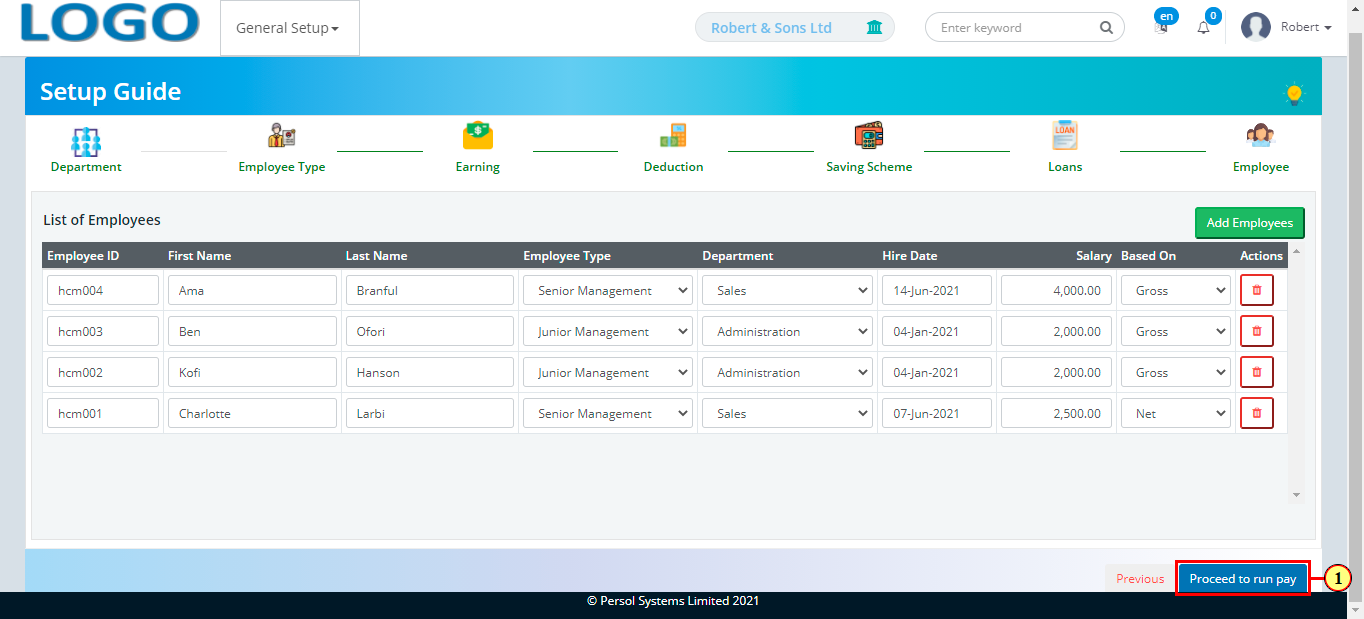
| Step | Action |
|---|---|
| (1) | A notification displays upon completion of the setup process, after which the user will be directed to the 'Pay Process' page |
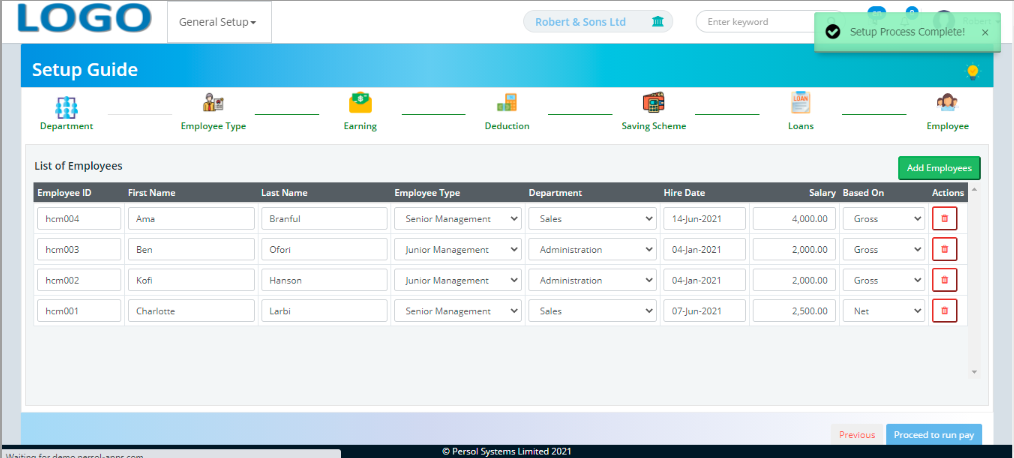
| Step | Action |
|---|---|
| (1) | On the PersonaX Payroll Lite landing page, select the 'Easy-step option' tile |
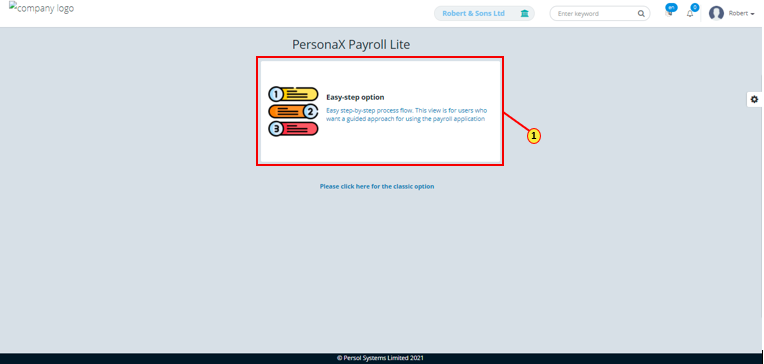
| Step | Action |
|---|---|
| The Easy Step Option homepage opens | |
| (1) | Click on the 'Pay Process Guide' tile |
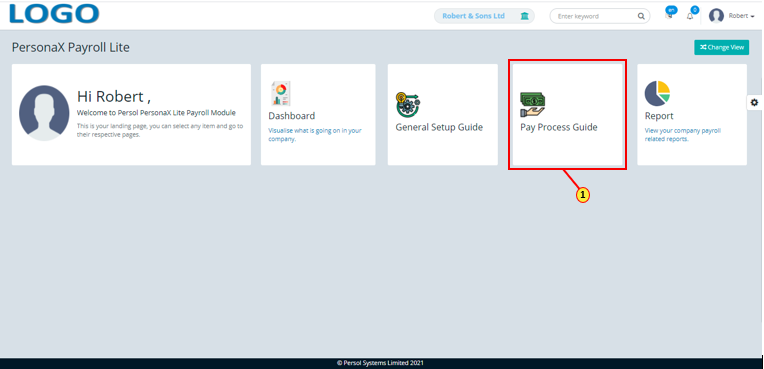
| Step | Action |
|---|---|
| The Pay Process page opens showing the details of all employees in the grid | |
| (1) |
You may click on the bulb icon  for further information on the selected tab for further information on the selected tab
|
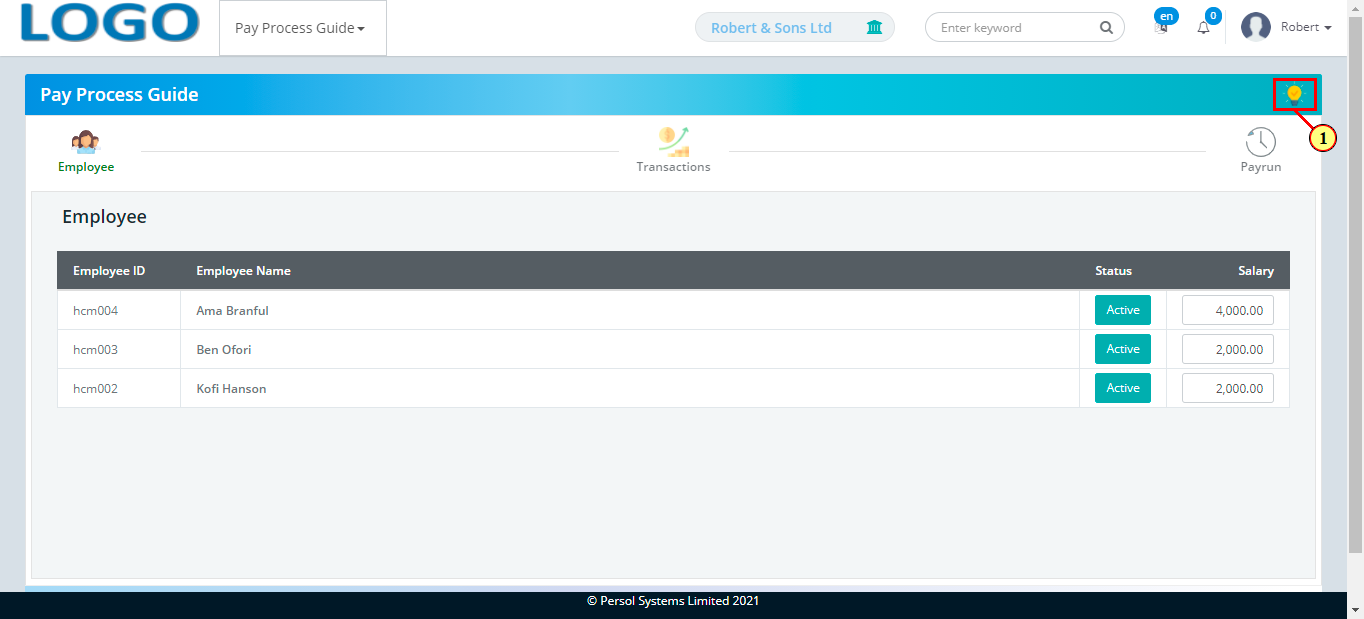
| Step | Action |
|---|---|
| (1) |
You may click on the  button to change the employee's status to Inactive button to change the employee's status to Inactive
|
 |
Employee details with an inactive status cannot be seen and used to perform a transaction (e.g. payrun) |
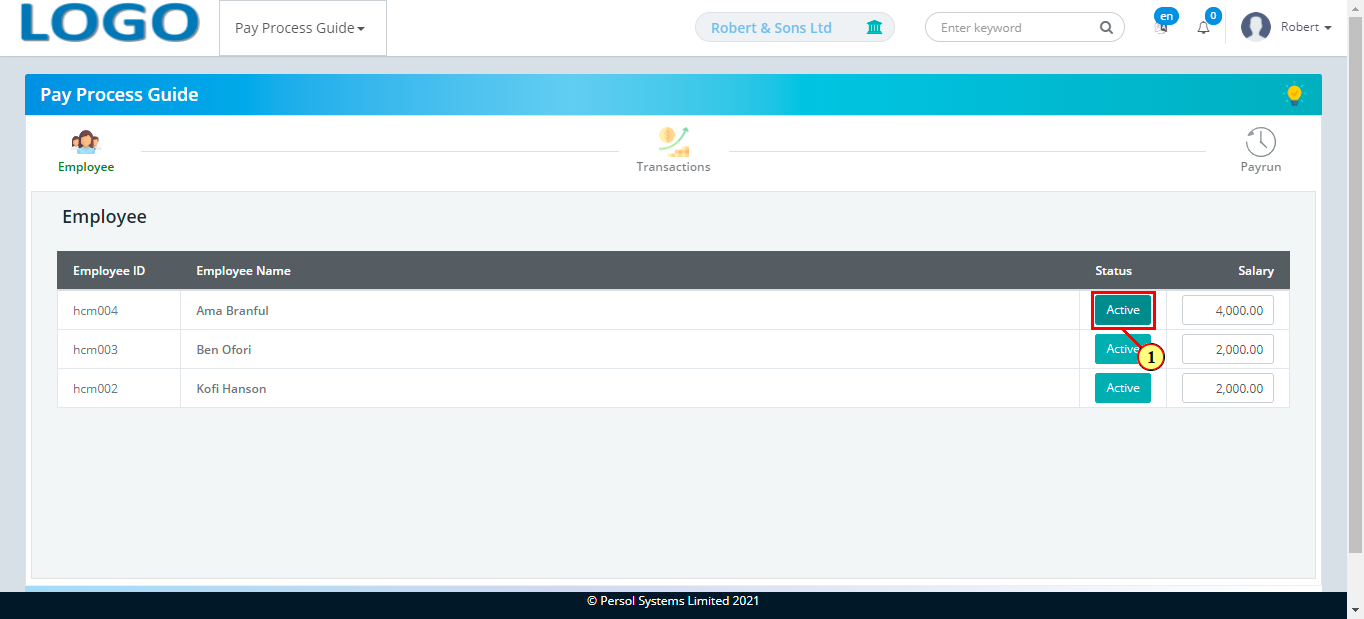
| Step | Action |
|---|---|
| (1) | You may edit the salary amount of employees before proceeding to the 'Transactions' tab |
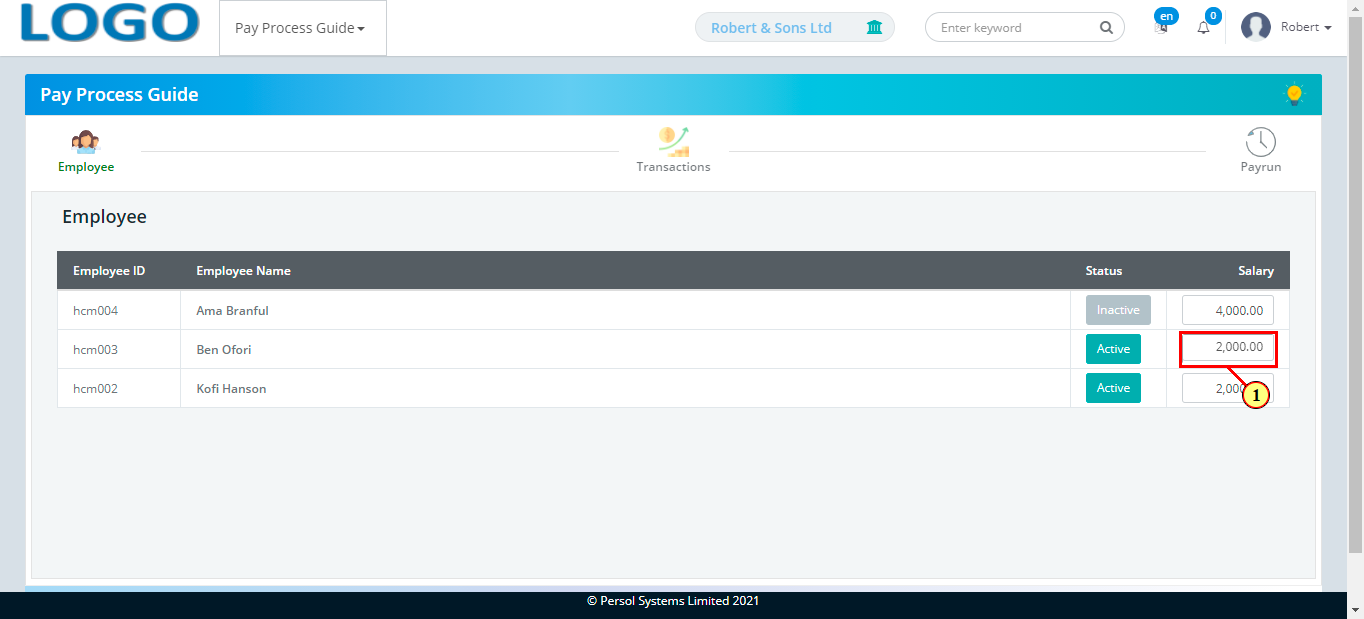
| Step | Action |
|---|---|
| (1) |
Click on the  button to move to the next tab button to move to the next tab
|
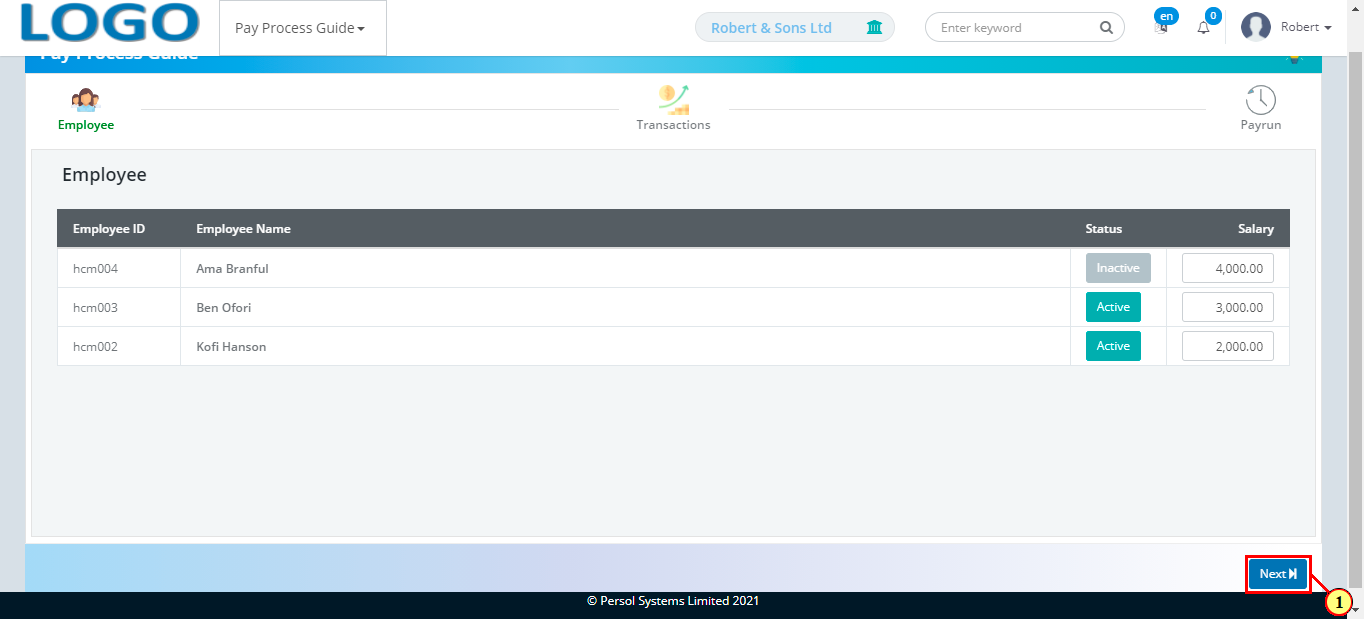
| Step | Action |
|---|---|
| The transaction tab details show in the grid | |
| (1) | You may click on any of these buttons to add payroll elements to an employee's records. |
 |
These additions affect the employee's net and gross salary for payrun |
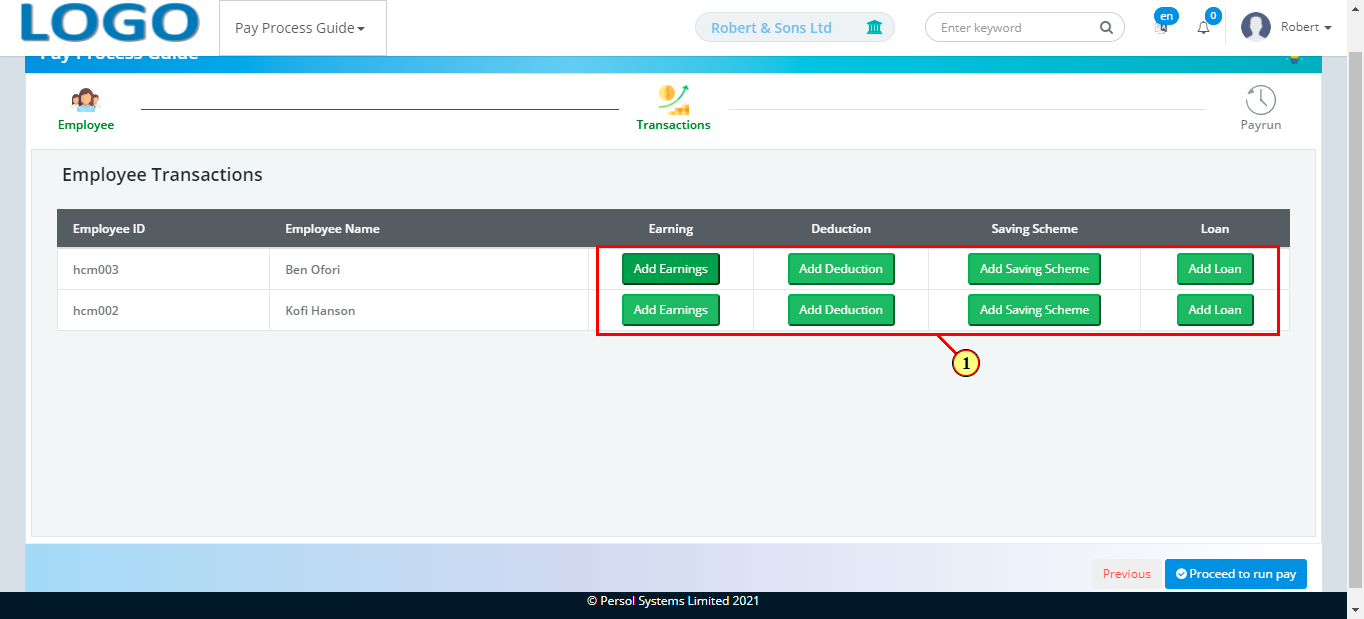
| Step | Action |
|---|---|
| A modal opens upon clicking on any of the add buttons | |
 |
The earning transaction is used in this instance |
| (1) |
To add earnings to an employee's record, click on the  button button
|
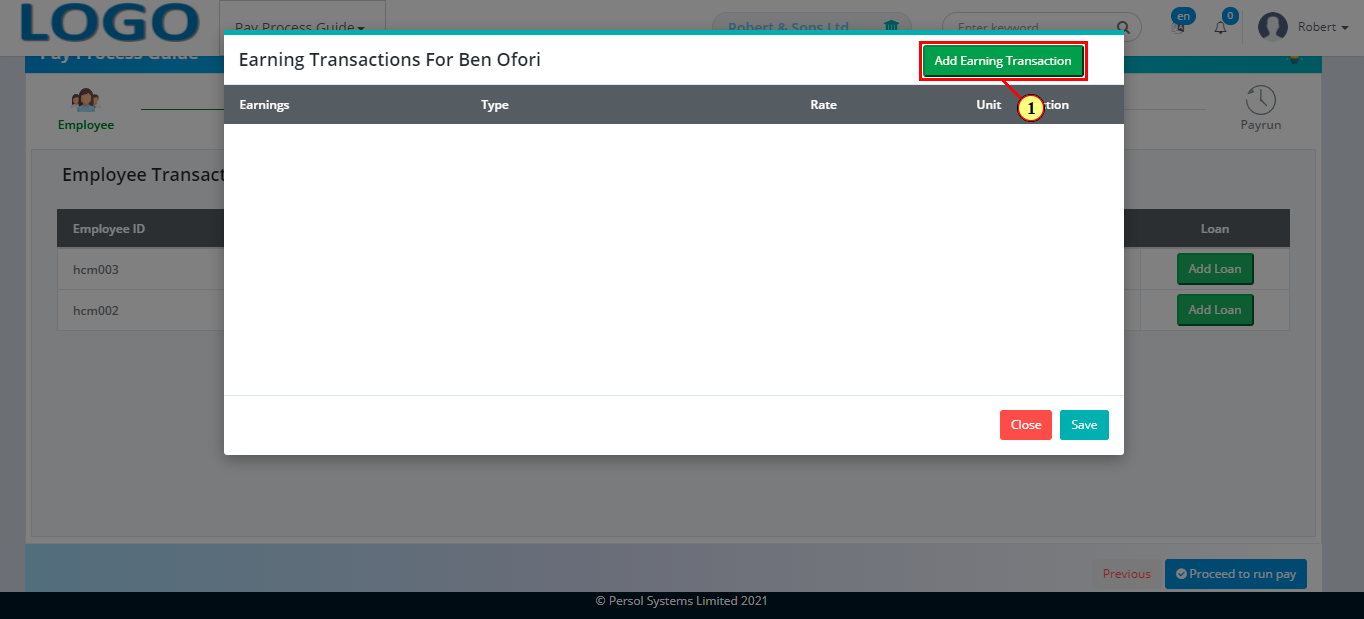
| Step | Action |
|---|---|
| The grid is populated by the earning fields | |
| (1) | Select an earning from the dropdown options |
 |
These earnings are setup in the 'General Setup Guide' menu |
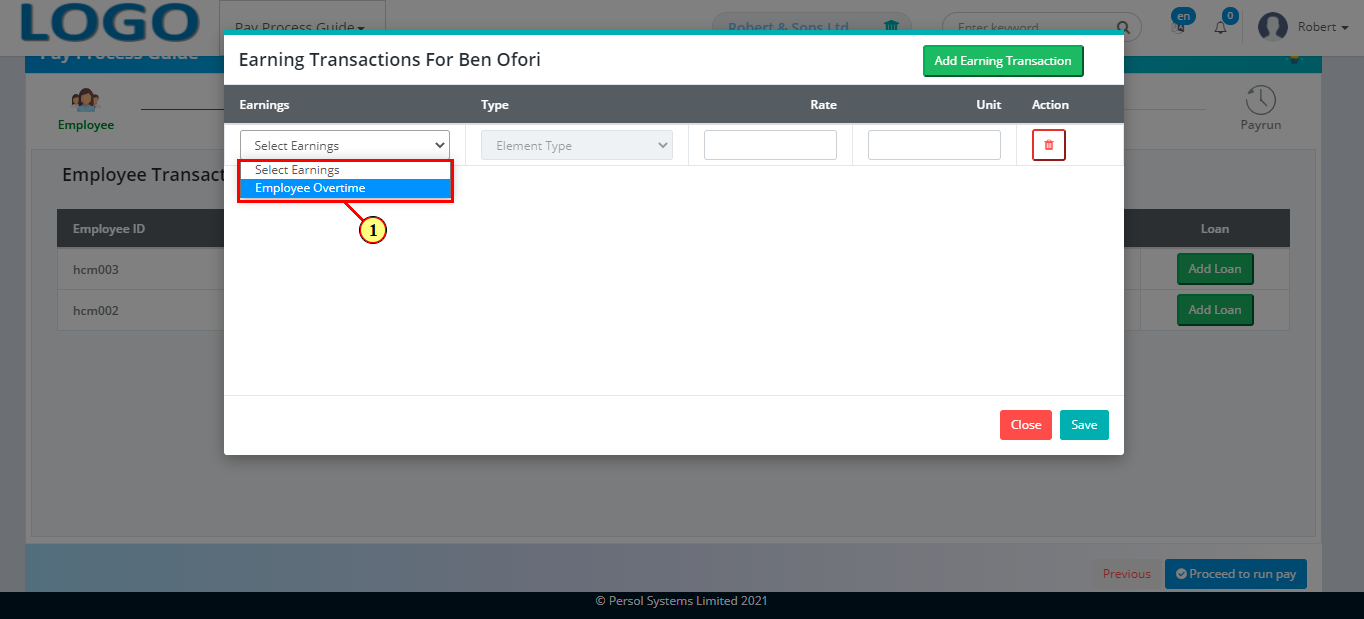
| Step | Action |
|---|---|
| (1) | Provide the rate (%) of the earning |
 |
You may click on the delete icon to delete an earning transaction |
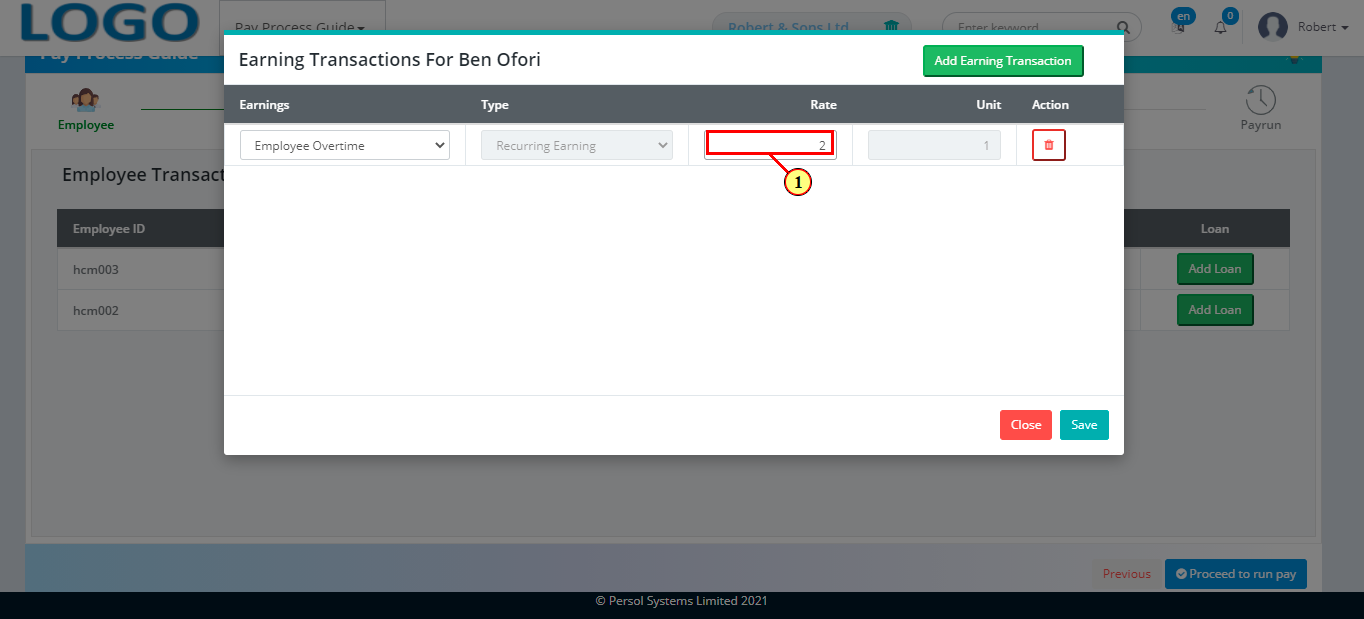
| Step | Action |
|---|---|
| You may click on the 'Close' button to return to the ‘Transactions’ tab | |
| (1) |
Click on the  button to save the details of the earning transaction button to save the details of the earning transaction
|
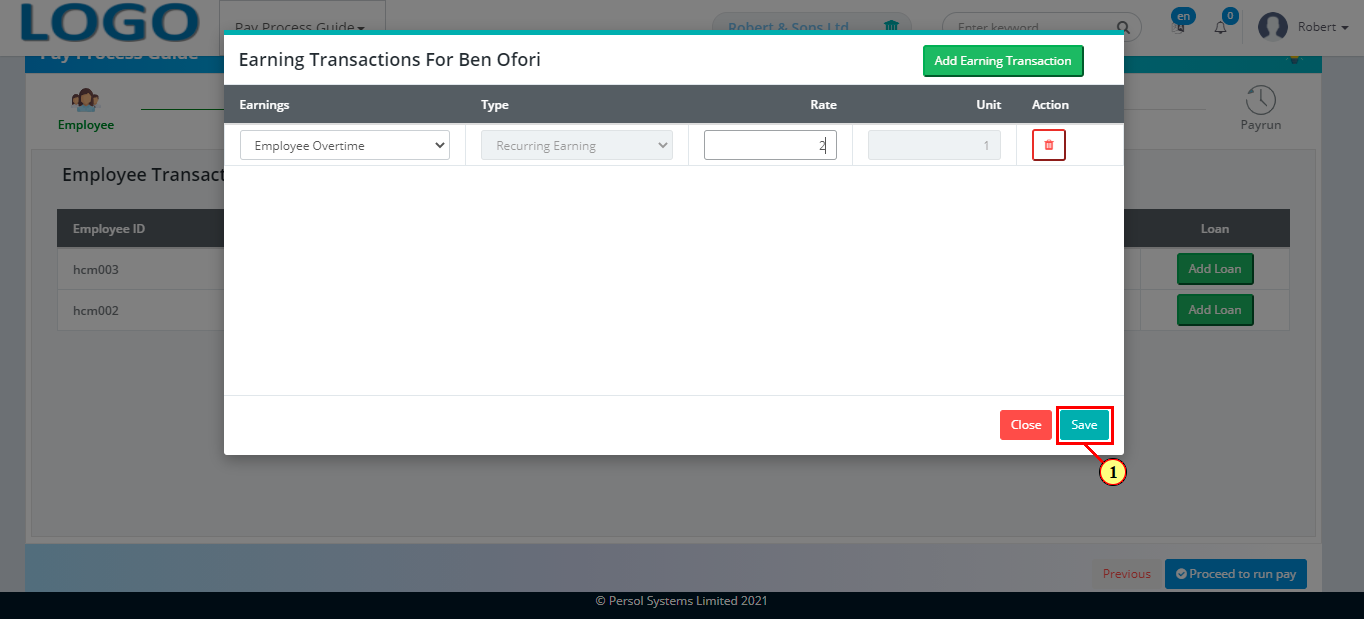
| Step | Action |
|---|---|
| (1) | A notification displays to indicate that the earning (or any other added payroll element) assigned to the employee has been recorded successfully |
 |
Click on any add button to add payroll elements to the employees' records where applicable |
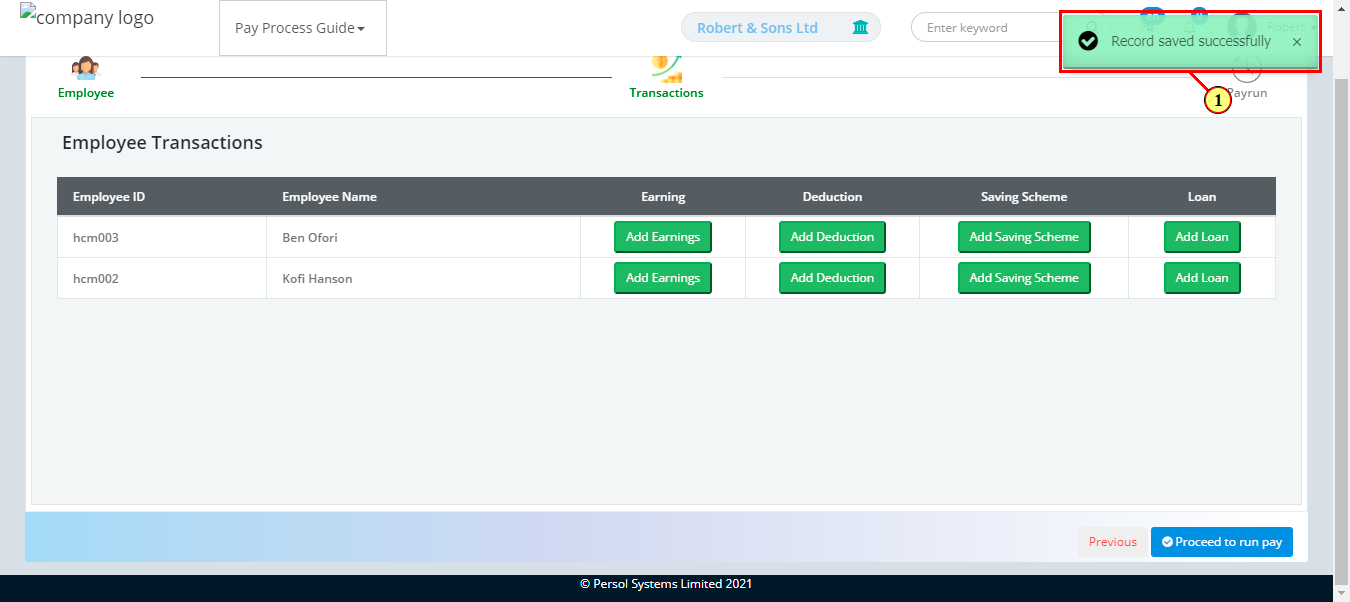
| Step | Action |
|---|---|
| You may click on the 'Previous' button to return to the previous tab | |
| (1) |
Click on the 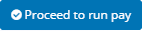 button to view the details on the payrun tab button to view the details on the payrun tab
|
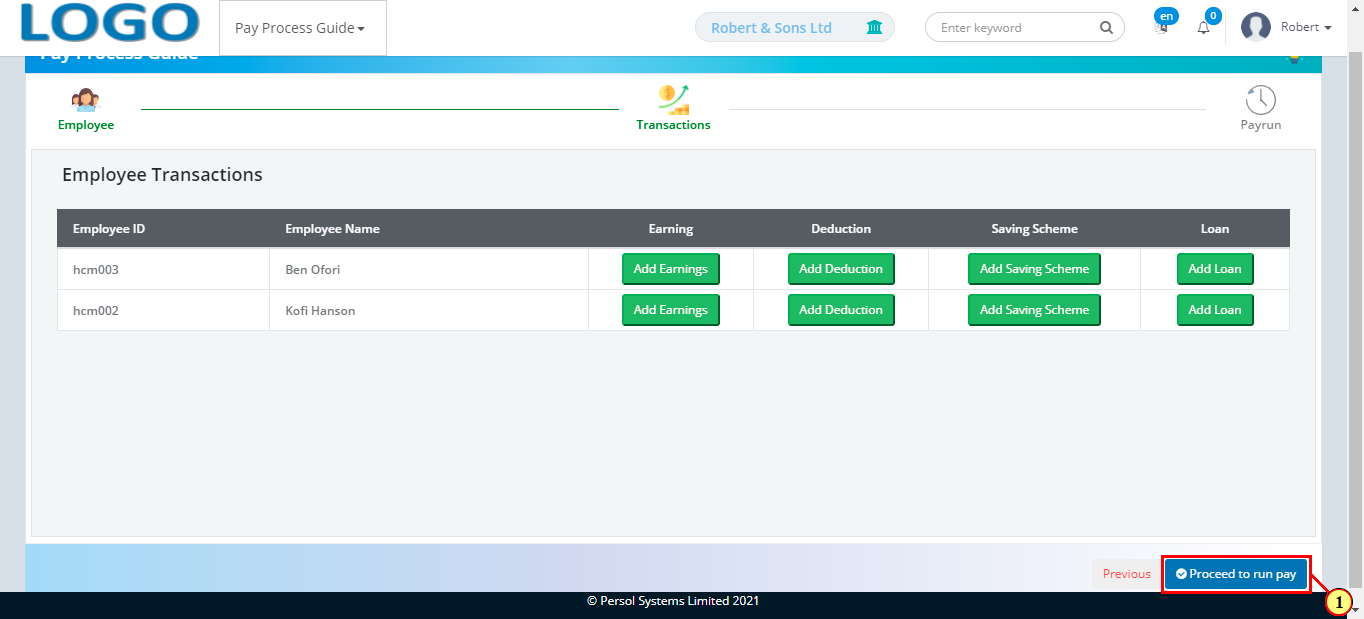
| Step | Action |
|---|---|
| The Payrun tab opens showing the current pay period | |
 |
The box is checked by default to indicate that pay will be run for all employees |
 |
Click here to view how to run pay for specific employee groups Click here to continue process |
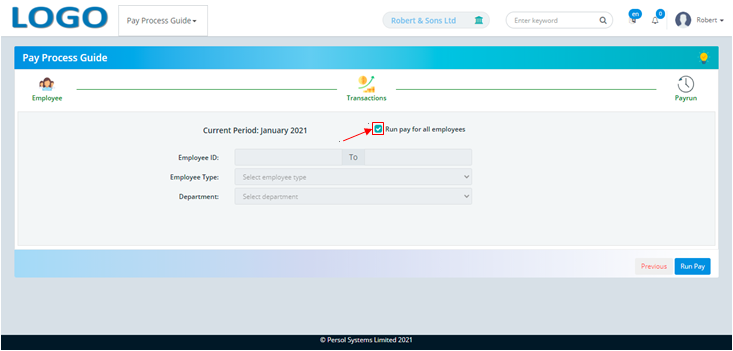
| Step | Action |
|---|---|
| (1) | To run pay for specific employee groups, uncheck the box |
 |
The employee group fields are enabled for selection |
| (2) | Enter the 'Employee ID' range or select the employee group(s) you want to run pay for |
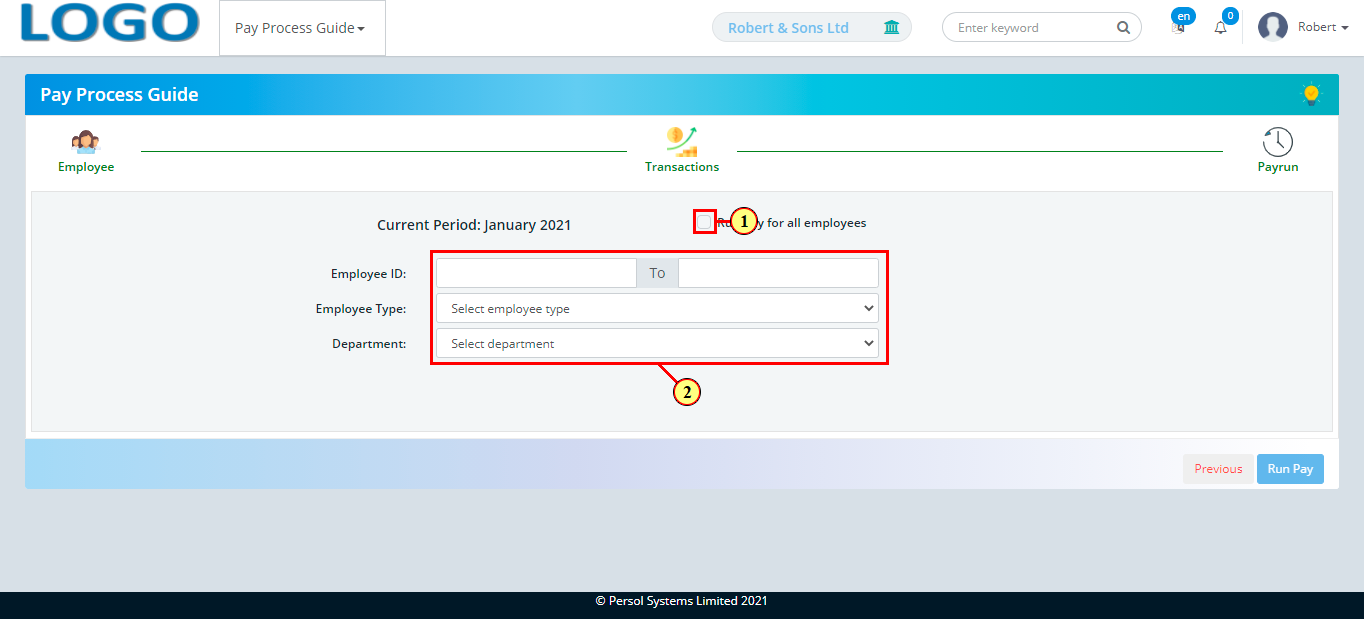
| Step | Action |
|---|---|
| (1) |
Click on the  button to run pay button to run pay
|
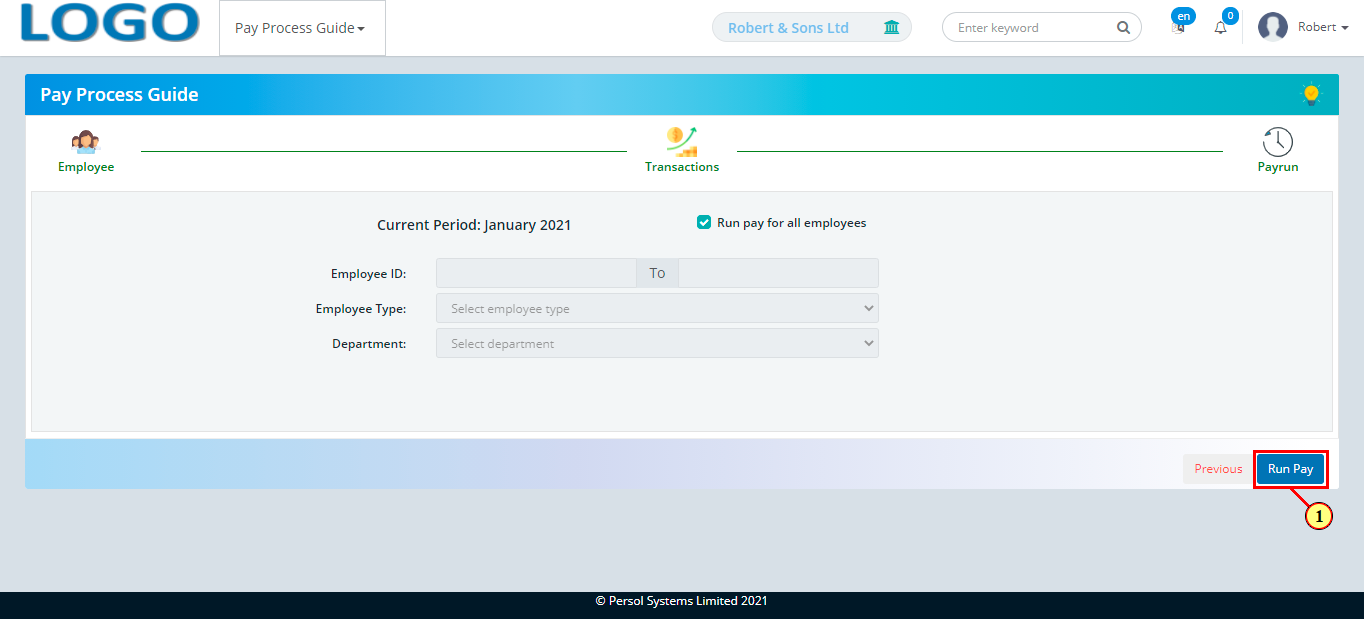
| Step | Action |
|---|---|
| A prompt displays to confirm payrun | |
| (1) |
Click on the  button to proceed to run pay button to proceed to run pay
|
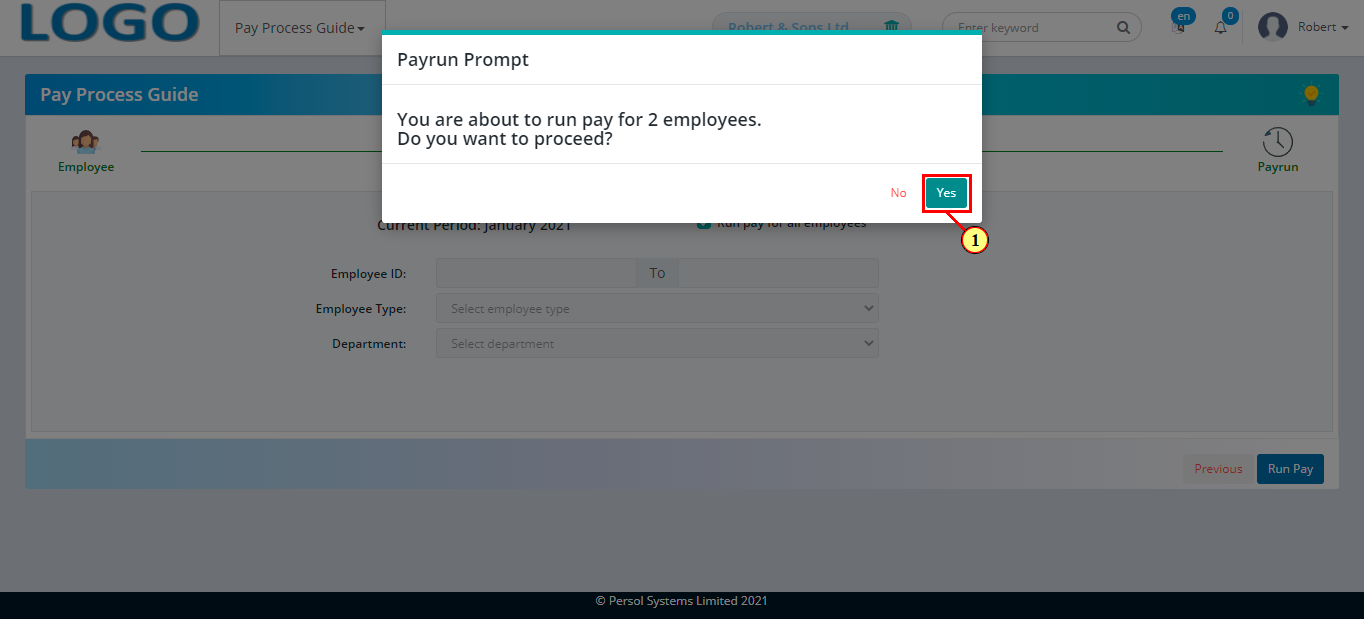
| Step | Action |
|---|---|
| (1) | A notification displays stating that the pay run is in process |
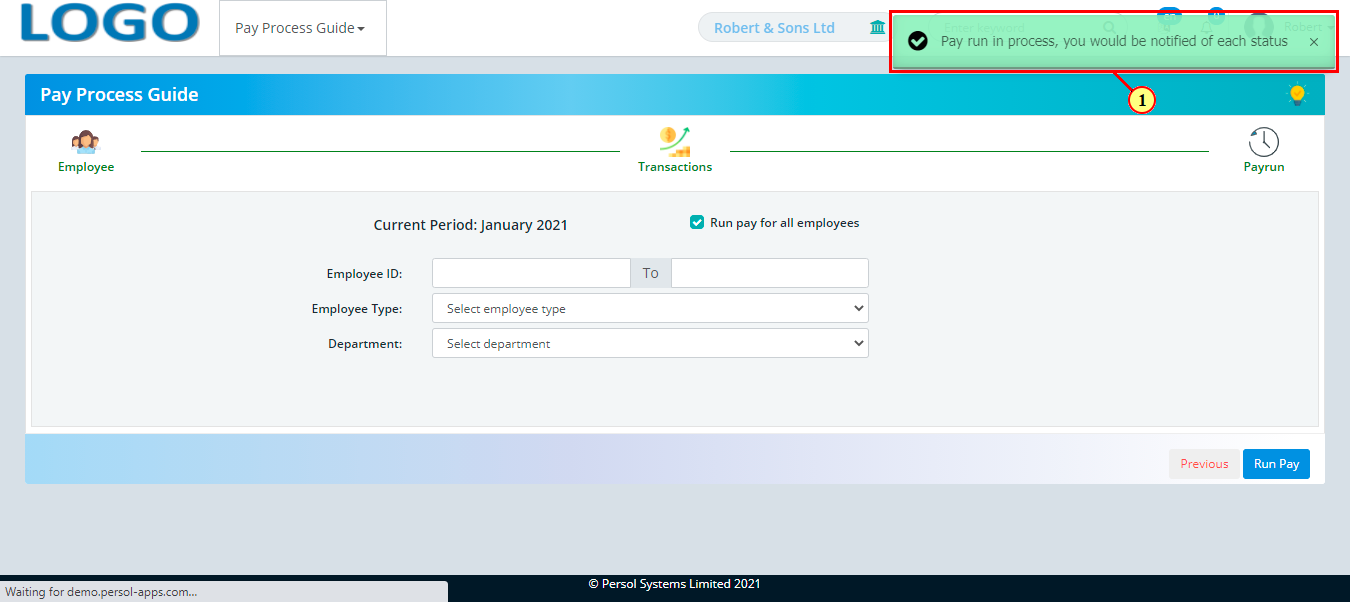
| Step | Action |
|---|---|
| (1) |
The notification count is updated on the homepage after processing pay to confirm completion. Click on the icon to view the payrun details |
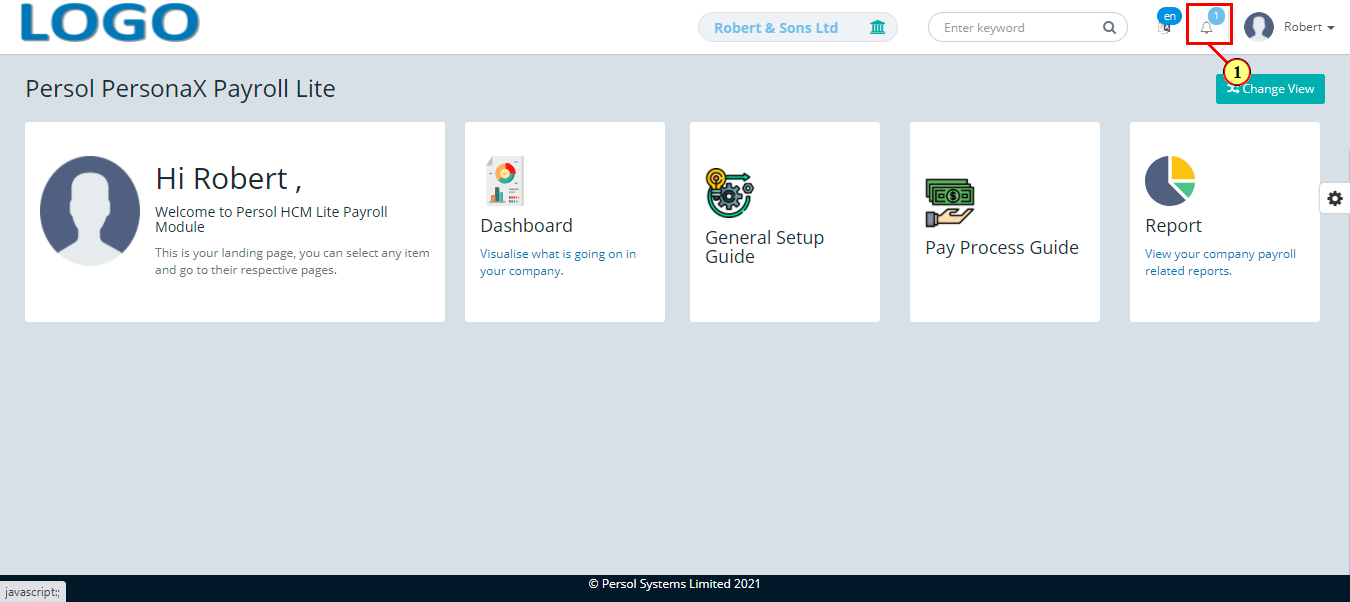
| Step | Action |
|---|---|
| (1) | On the PersonaX Payroll Lite homepage, select the ‘Benefits’ tile |
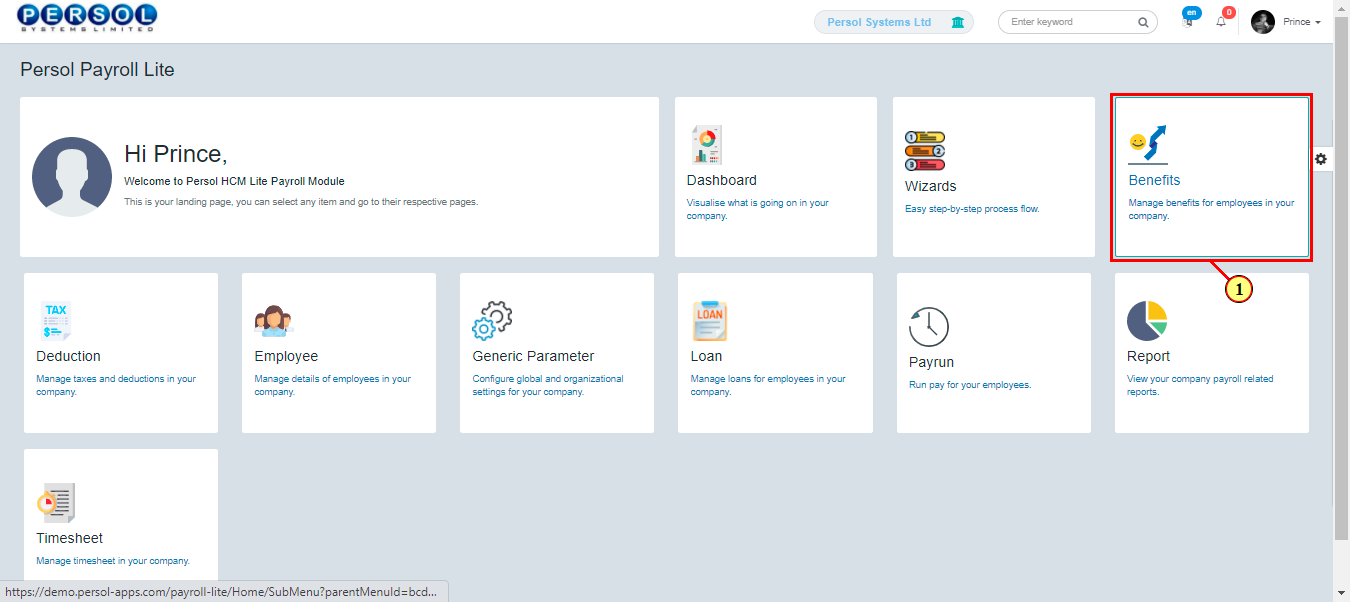
| Step | Action |
|---|---|
| The ‘Benefits’ submenus page opens | |
| (1) | Select the 'Non-Cash Benefit' tile |
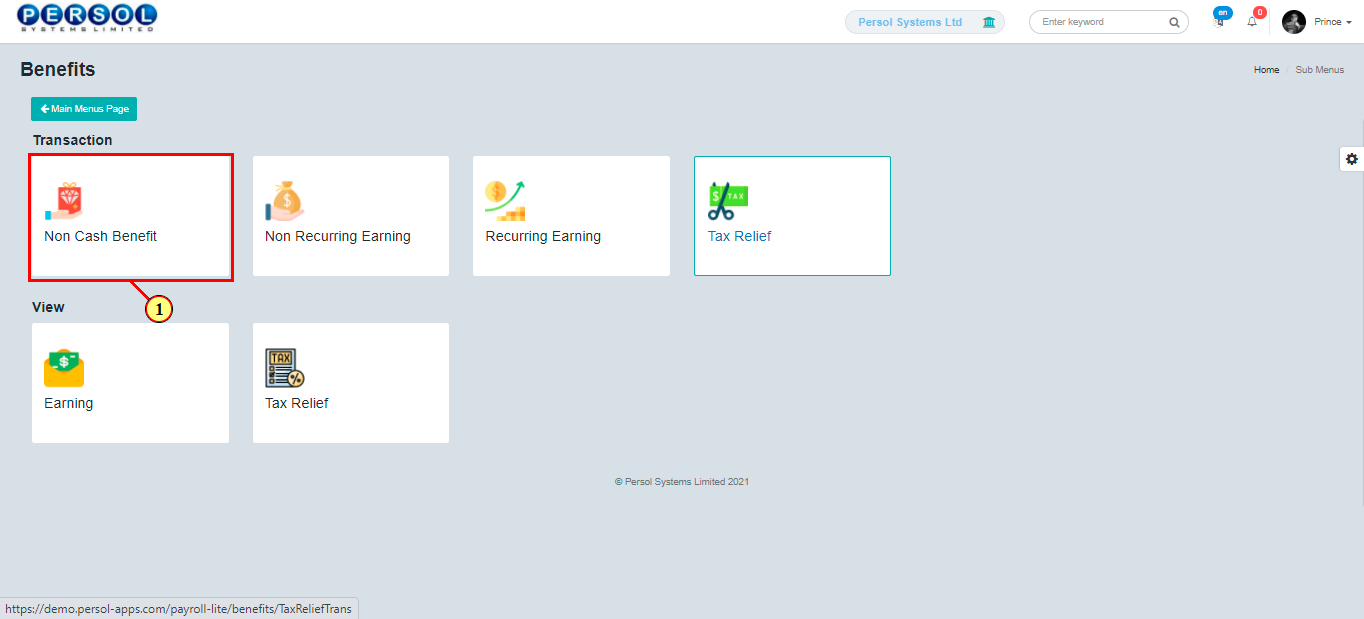
| Step | Action |
|---|---|
| The 'Non-Cash Benefit' page opens | |
| (1) | To setup a non-cash benefit for an employee, search for the employee by name or ID |
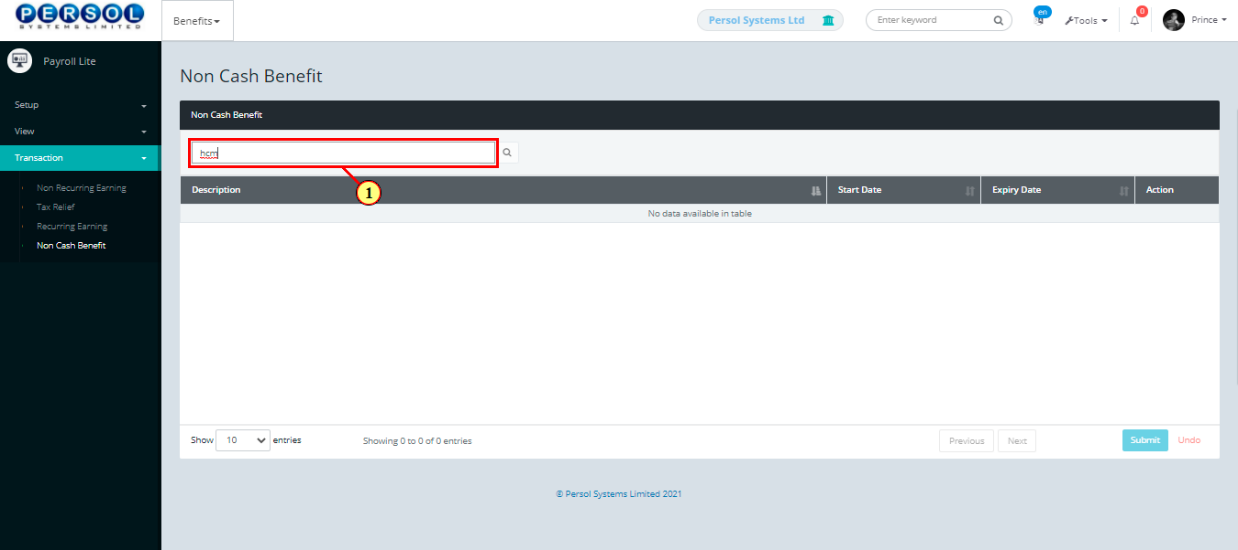
| Step | Action |
|---|---|
| The employee’s name displays | |
| (1) |
Click on the  button to setup a non-cash benefit for the employee button to setup a non-cash benefit for the employee
|
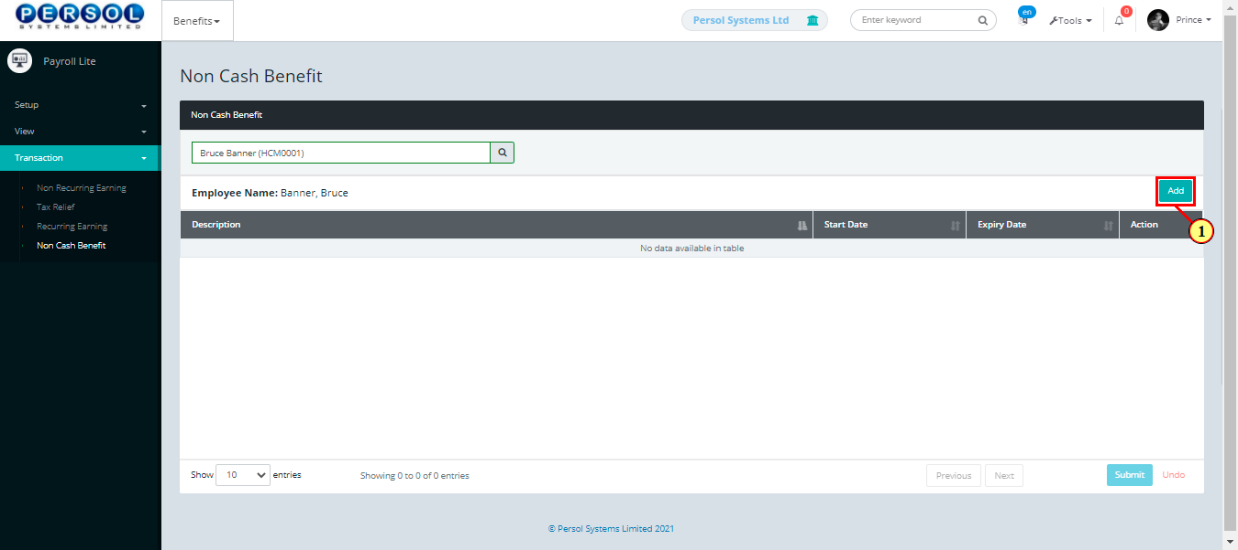
| Step | Action |
|---|---|
| The non-cash benefits modal opens | |
| (1) | Select a non-cash benefit for the employee |
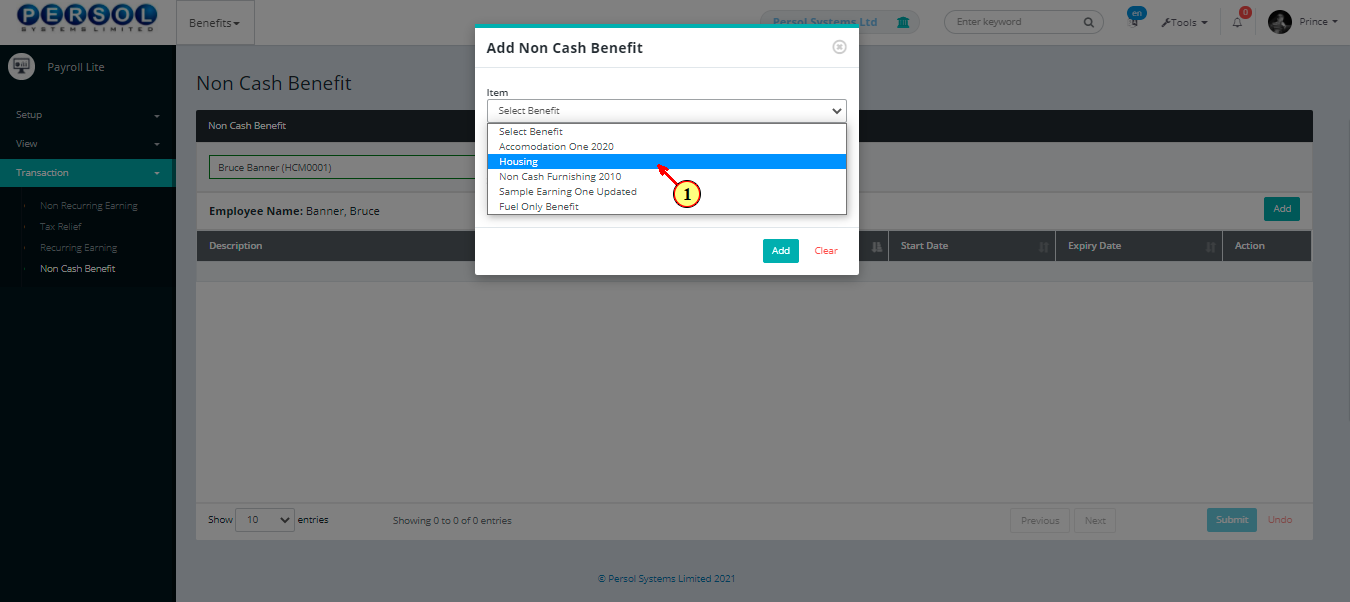
| Step | Action |
|---|---|
| (1) | Check / uncheck box to indicate whether the benefit expires or not |
| (2) | Select the date the employee can start enjoying the non-cash benefit |
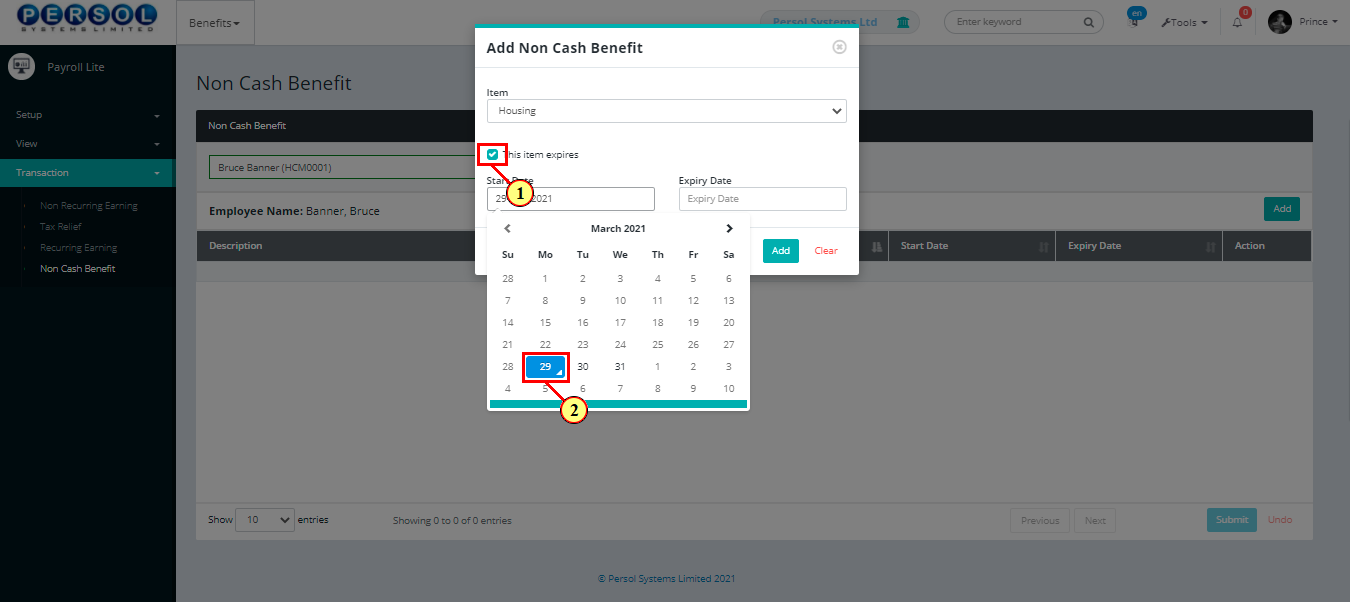
| Step | Action |
|---|---|
| (1) | Select the date the non-cash benefit expires (if applicable) |
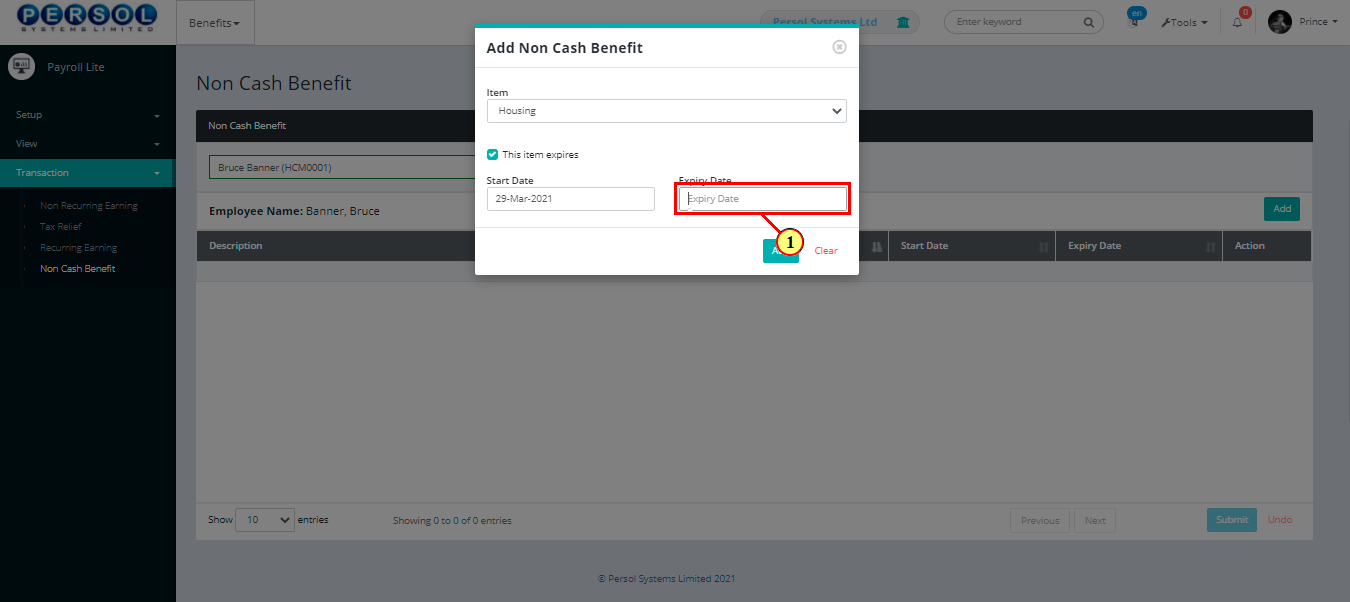
| Step | Action |
|---|---|
| (1) |
Click on the  button to add the benefit to the employee’s details button to add the benefit to the employee’s details
|
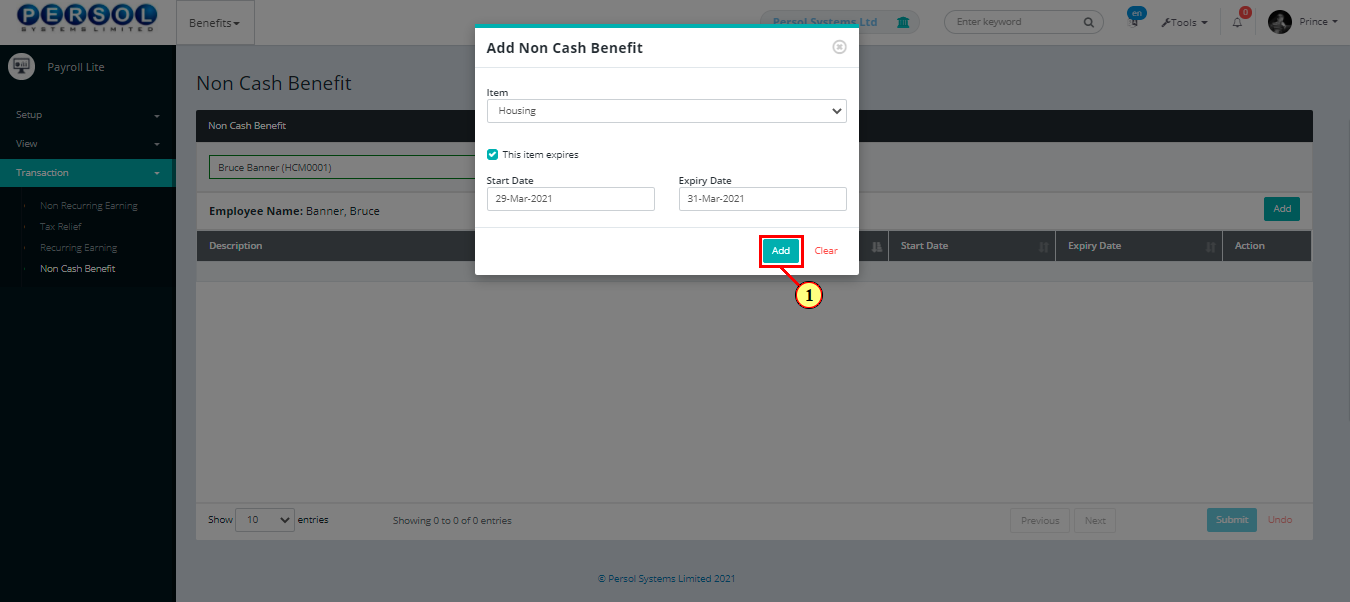
| Step | Action |
|---|---|
| (1) | A notification displays to indicate that the benefit has been added to the employee's grid |
| (2) |
You may stay on the page to add more benefits or click on the  button to close the modal button to close the modal
|
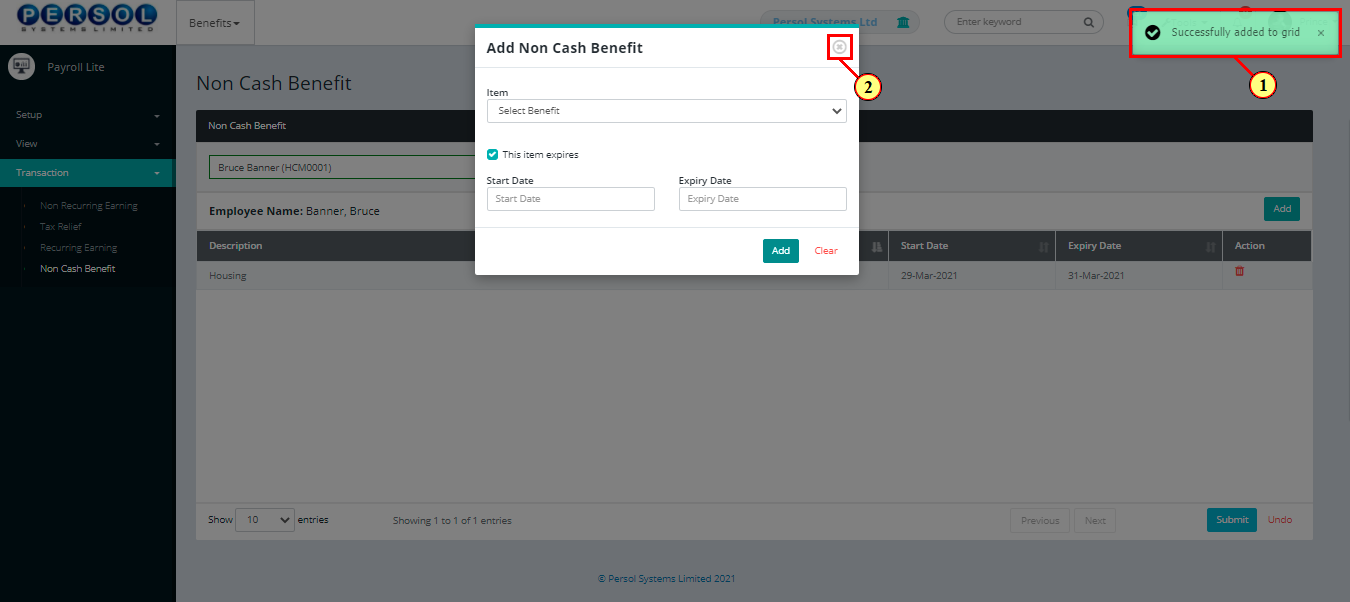
| Step | Action |
|---|---|
| The newly added non-cash benefit displays in the grid | |
| (1) |
You may click on the  icon to delete the benefit icon to delete the benefit
|
| (2) |
Click on the  button to save the non-cash benefit(s) for the employee button to save the non-cash benefit(s) for the employee
|
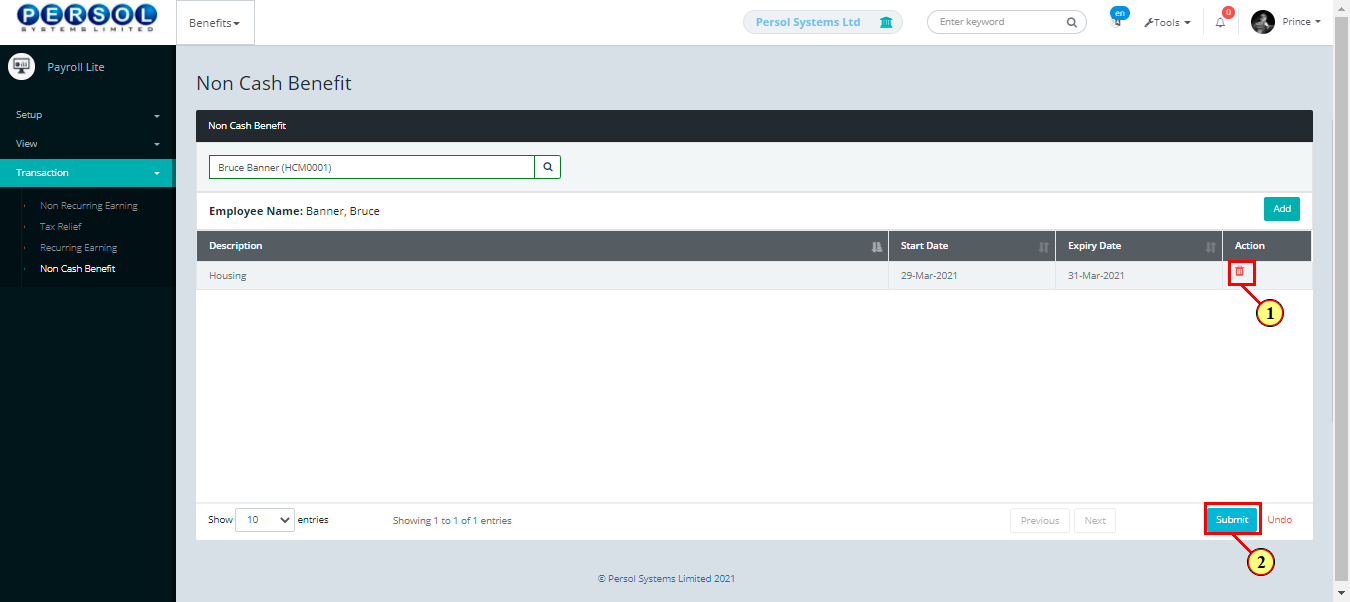
| Step | Action |
|---|---|
| (1) | A notification displays to indicate that the employee's non-cash benefit has been saved successfully |

| Step | Action |
|---|---|
| (1) | On the PersonaX Payroll Lite homepage, select the ‘Benefits’ tile |
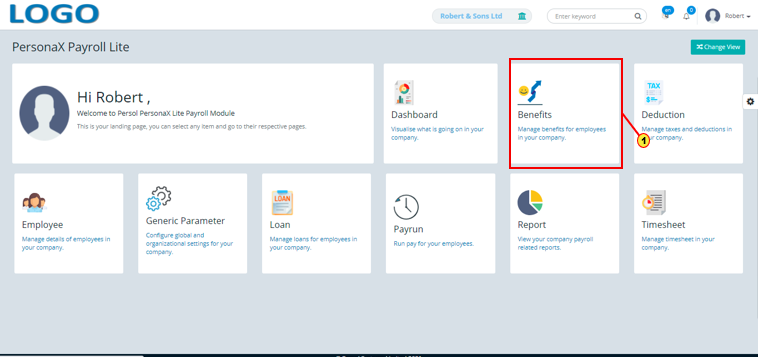
| Step | Action |
|---|---|
| The ‘Benefits’ submenus page opens | |
| (1) | Select the 'Non-Recurring Earning' tile |
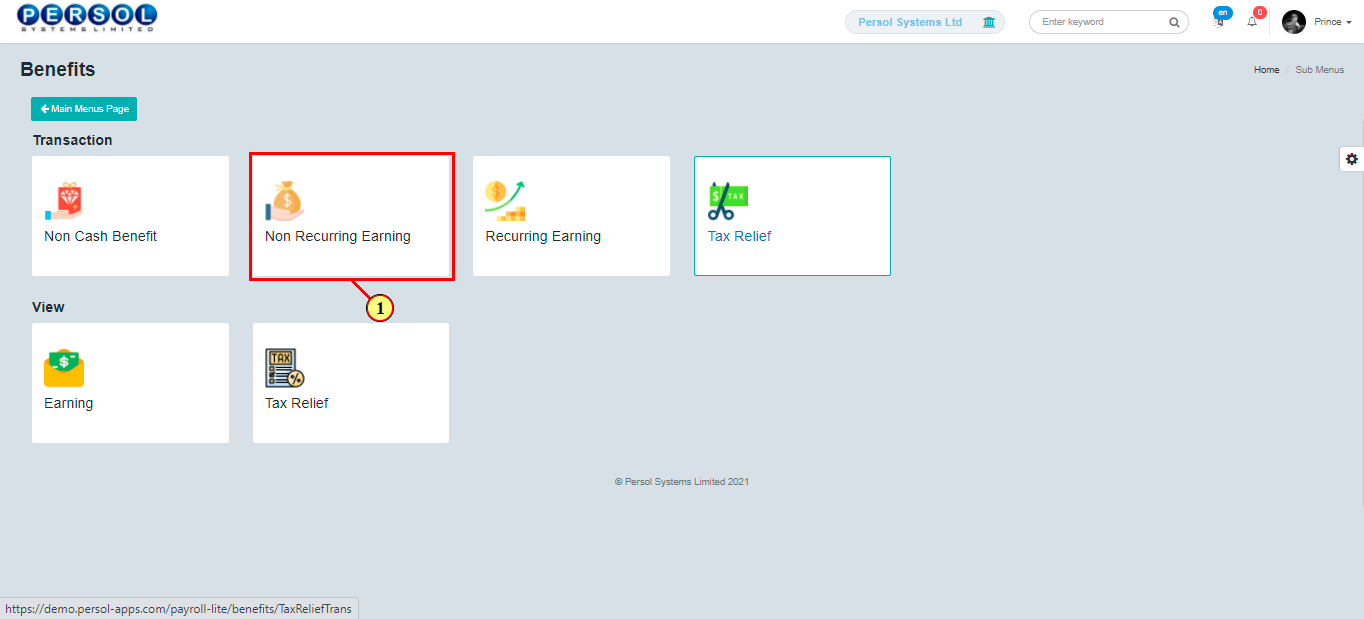
| Step | Action |
|---|---|
| The 'Non-Recurring Earning' page opens | |
| (1) | To setup a non-recurring earning for an employee, search for the employee by name or ID |
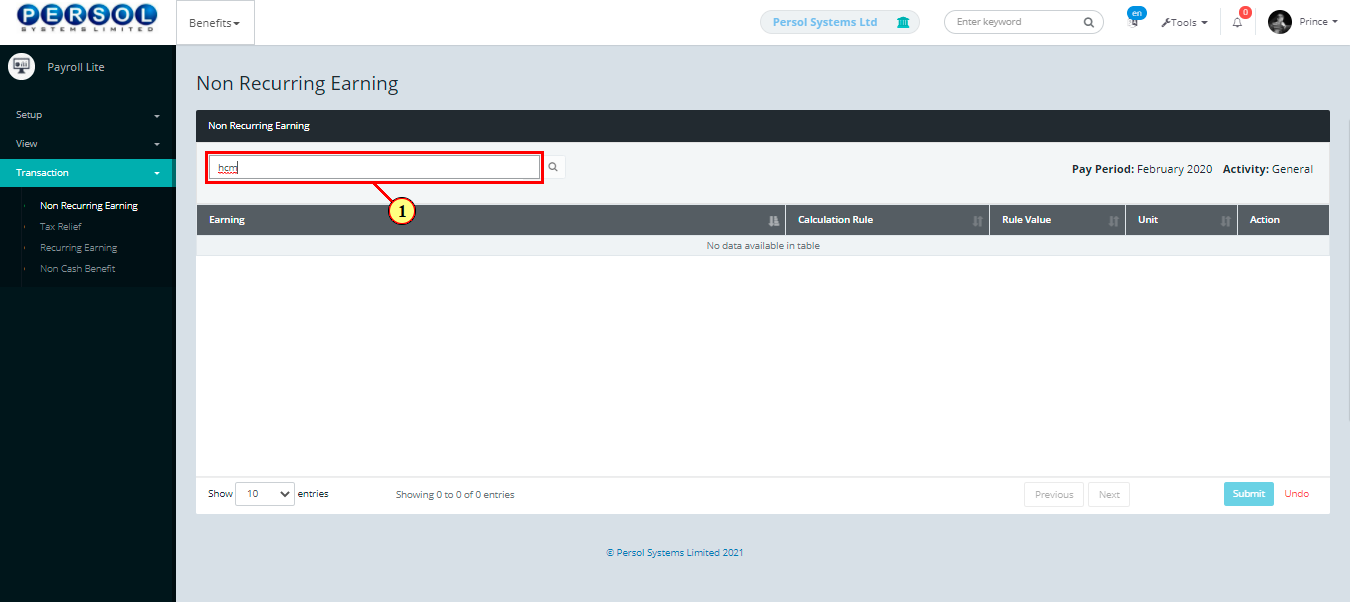
| Step | Action |
|---|---|
| The employee’s name displays | |
| (1) | You may enter a reference number for the earning |
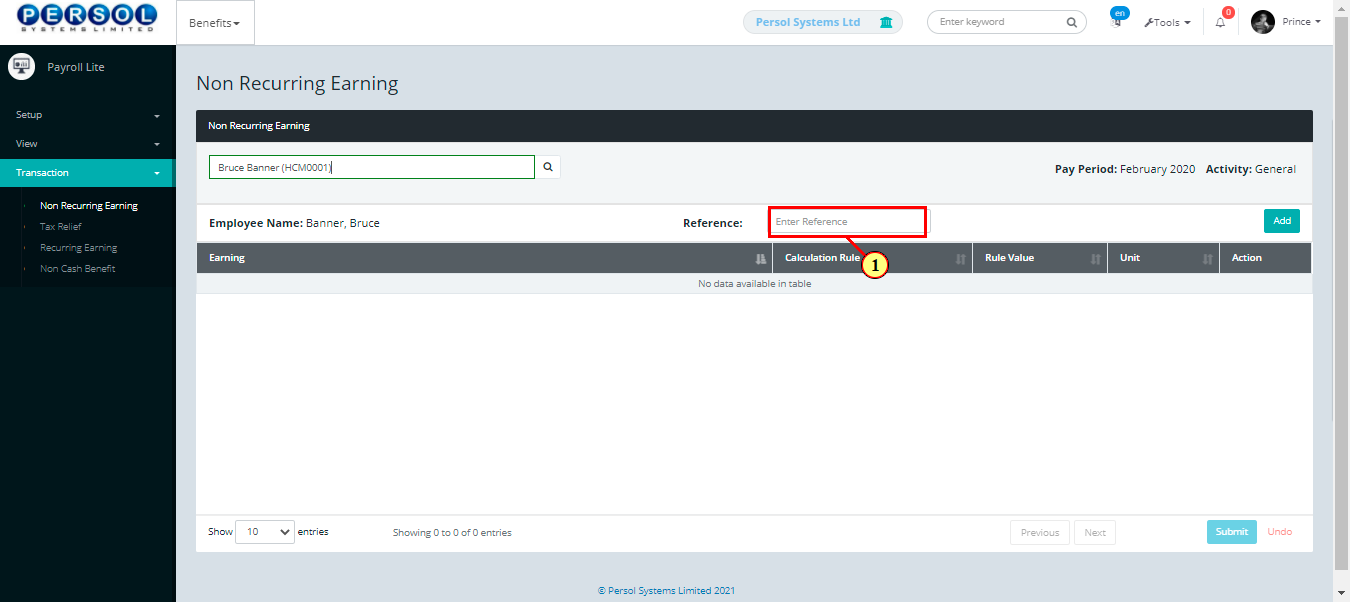
| Step | Action |
|---|---|
| (1) |
Click on the  button to setup a non-recurring earning for the employee button to setup a non-recurring earning for the employee
|
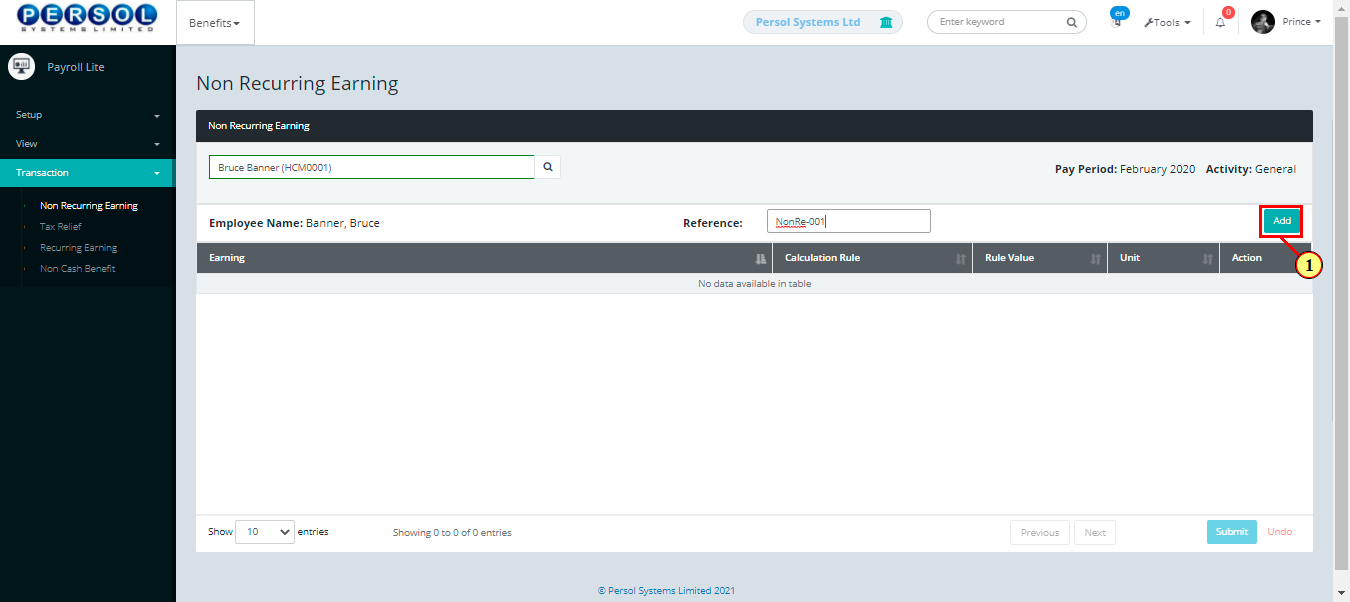
| Step | Action |
|---|---|
| The non-recurring earning modal opens | |
| (1) | Select a non-recurring earning for the employee |
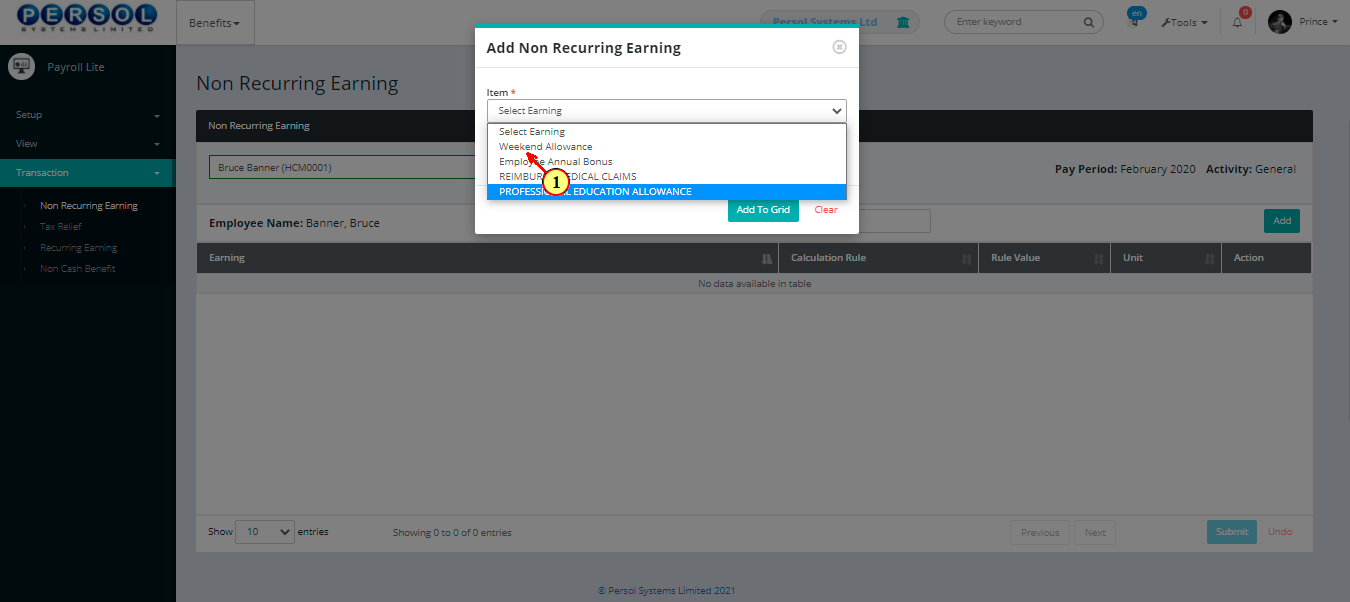
| Step | Action |
|---|---|
| (1) | The rule value for the selected earning displays |
| (2) | Enter the number of times of the rule value to be assigned to the employee |
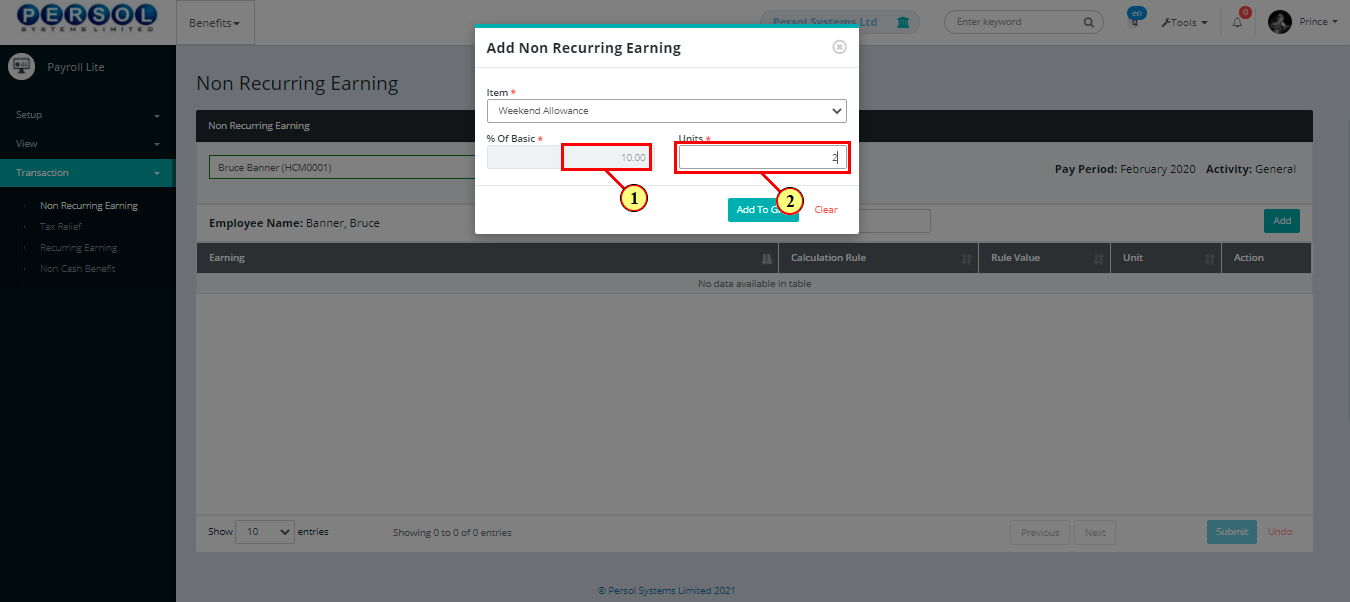
| Step | Action |
|---|---|
| (1) |
Click on the  button to add the earning to the employee’s details button to add the earning to the employee’s details
|
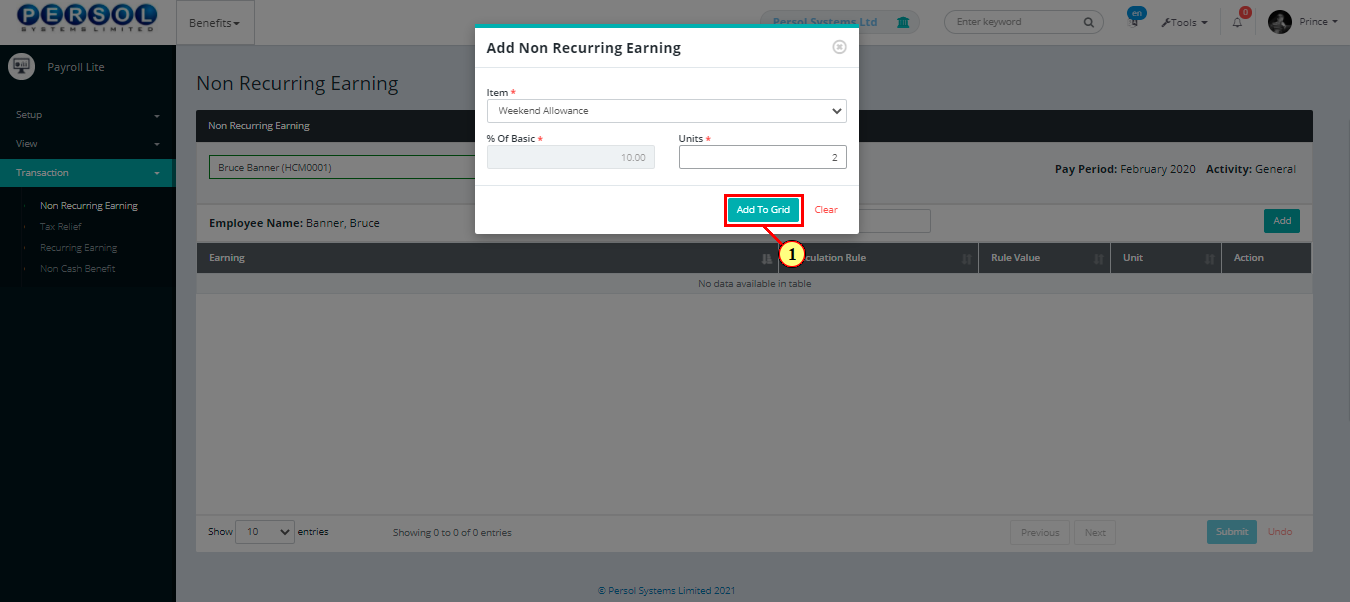
| Step | Action |
|---|---|
| (1) | A notification displays to indicate that the earning has been added to the employee's grid |
| (2) |
You may stay on the page to add more earnings or click on the  button to close the modal button to close the modal
|
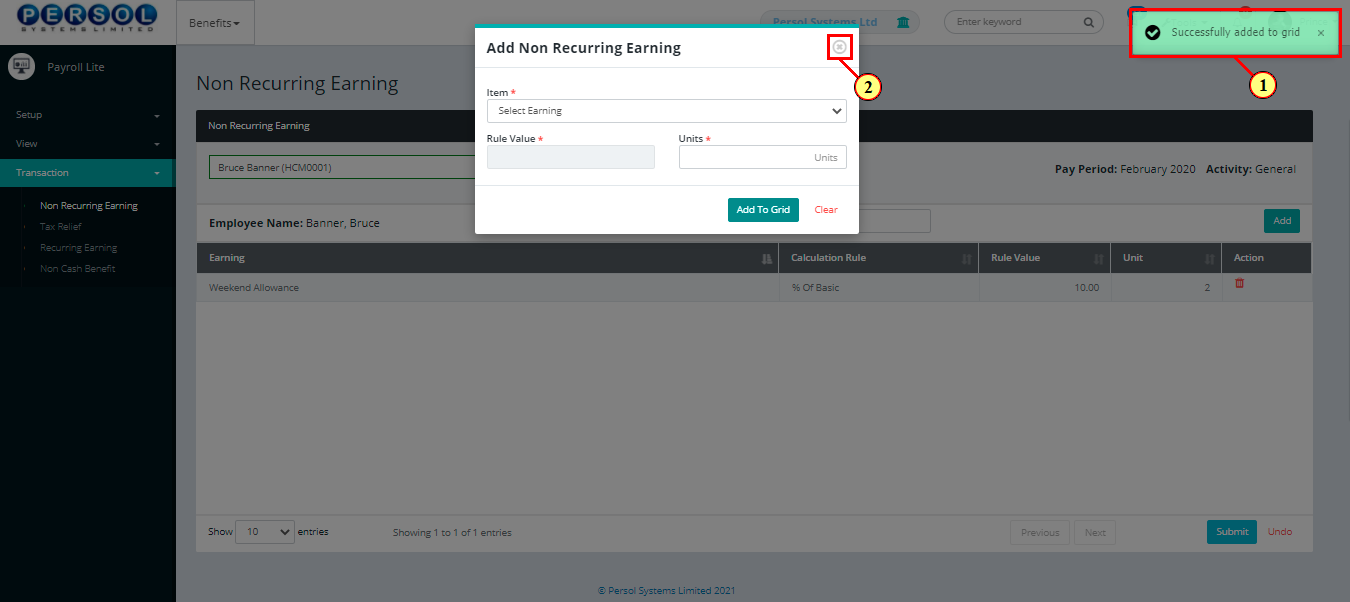
| Step | Action |
|---|---|
| The newly added non-recurring earning displays in the grid | |
| (1) |
You may click on the  icon to delete the earning icon to delete the earning
|
| (2) |
Click on the  button to save the non-recurring earning(s) for the employee button to save the non-recurring earning(s) for the employee
|
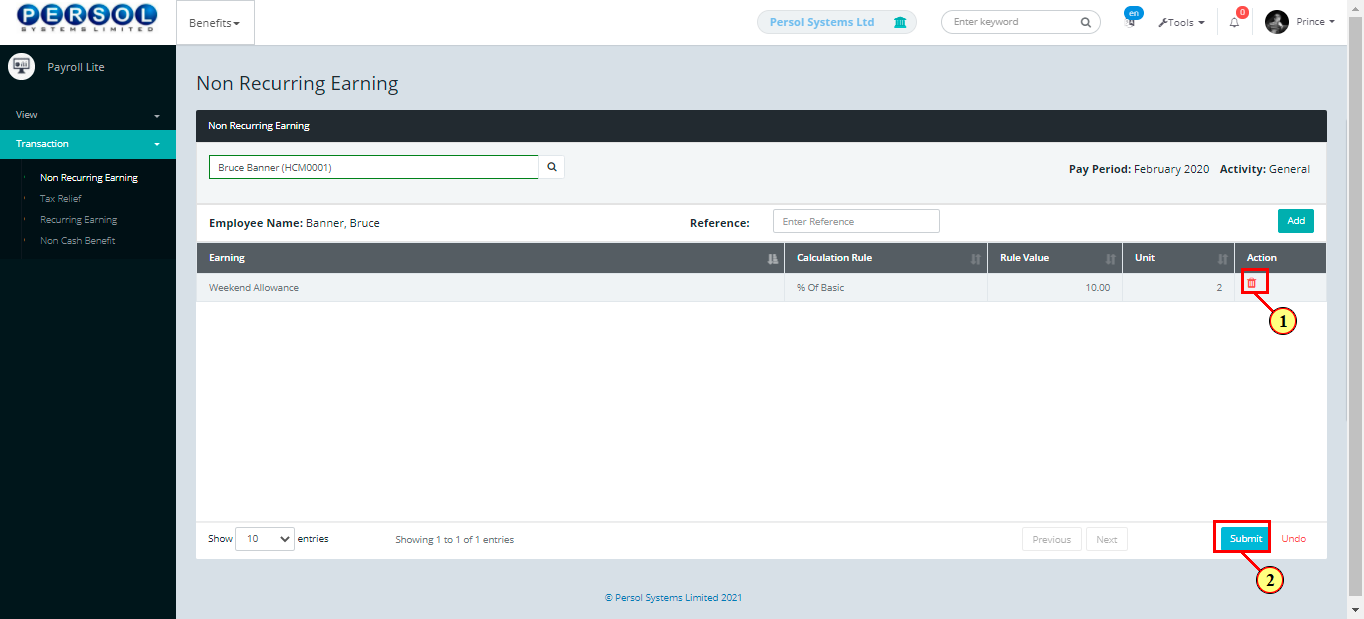
| Step | Action |
|---|---|
| (1) | A notification displays to indicate that the employee's non-recurring earning has been saved successfully |
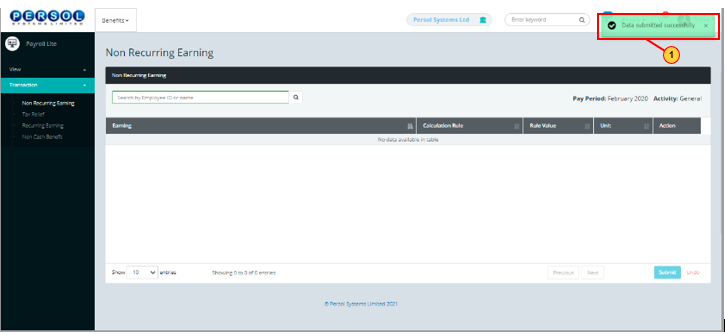
| Step | Action |
|---|---|
| (1) | On the PersonaX Payroll Lite homepage, select the ‘Benefits’ tile |
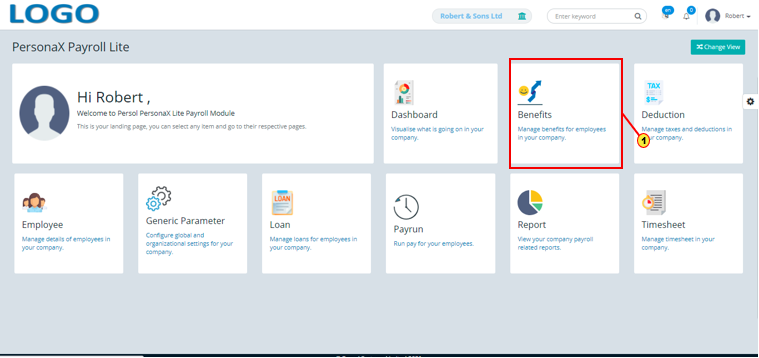
| Step | Action |
|---|---|
| The ‘Benefits’ submenus page opens | |
| (1) | Select the 'Recurring Earning' tile |
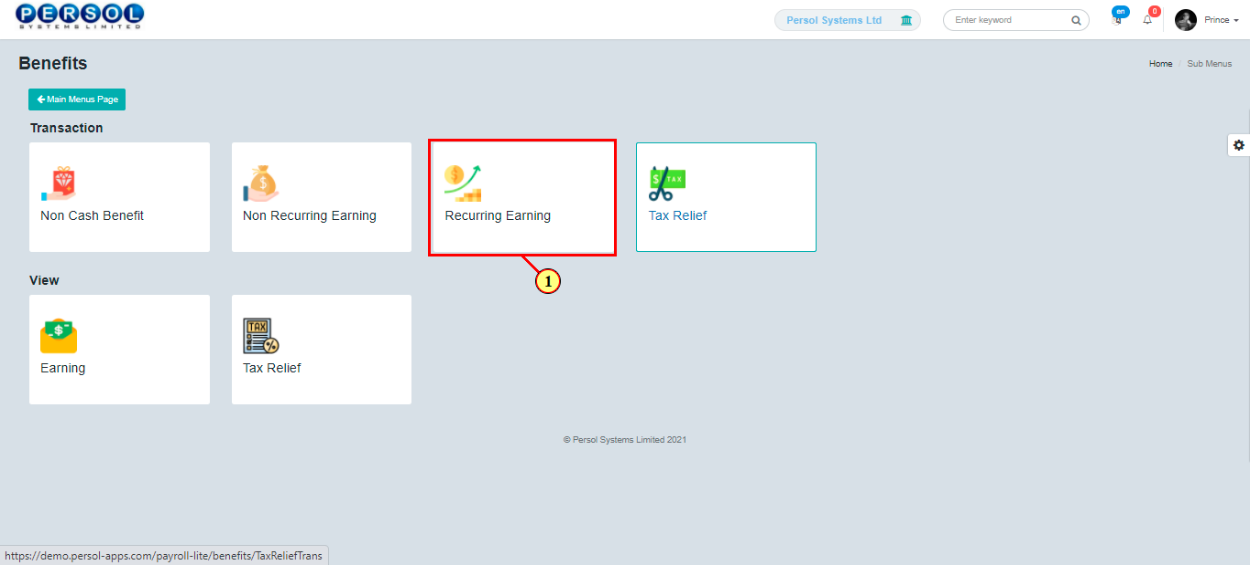
| Step | Action |
|---|---|
| The 'Recurring Earning' page opens | |
| (1) | To setup a recurring earning for an employee, search for the employee by name or ID |
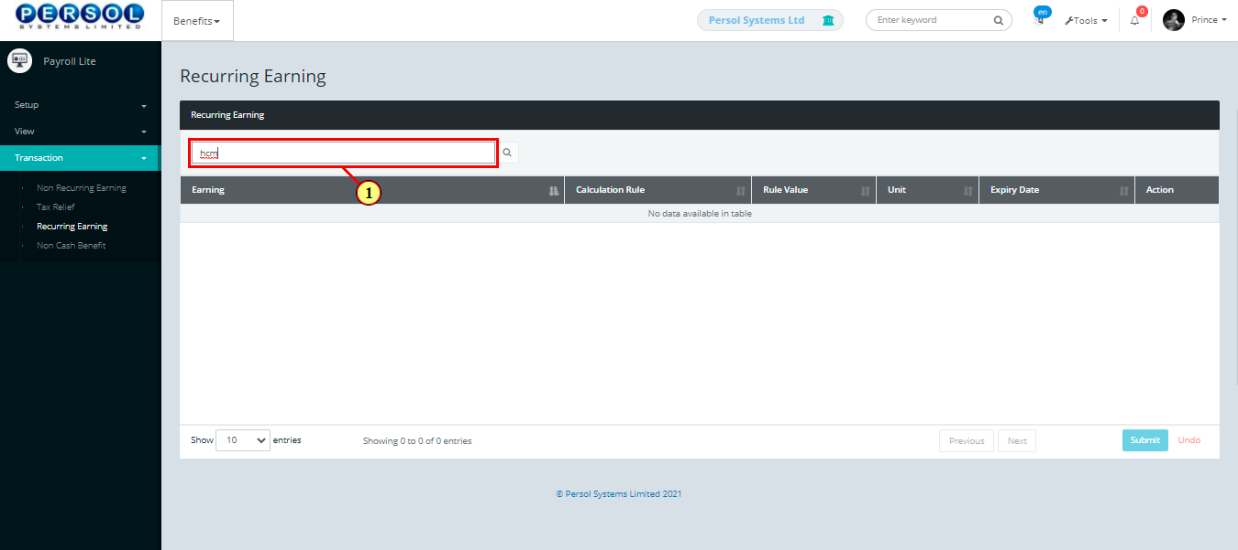
| Step | Action |
|---|---|
| The employee name and any previously added earning for the employee display in the grid | |
| (1) |
Click on the  button to setup a recurring earning for employee button to setup a recurring earning for employee
|
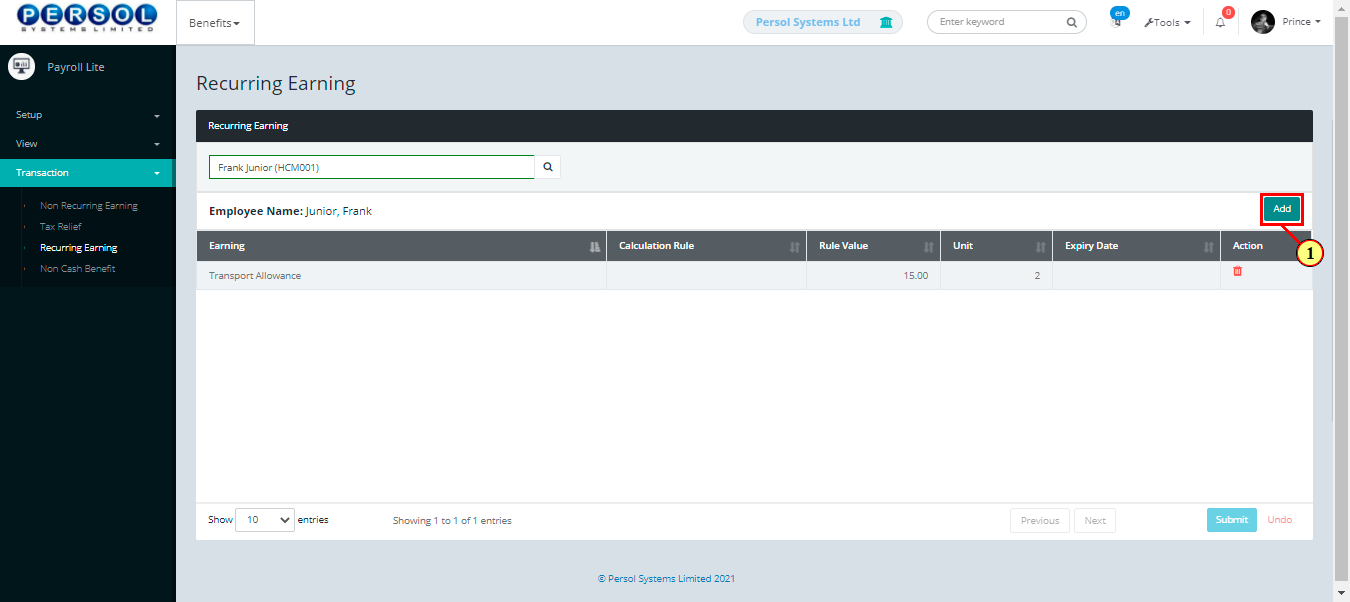
| Step | Action |
|---|---|
| The recurring earning modal opens | |
| (1) | Select a recurring earning for the employee |
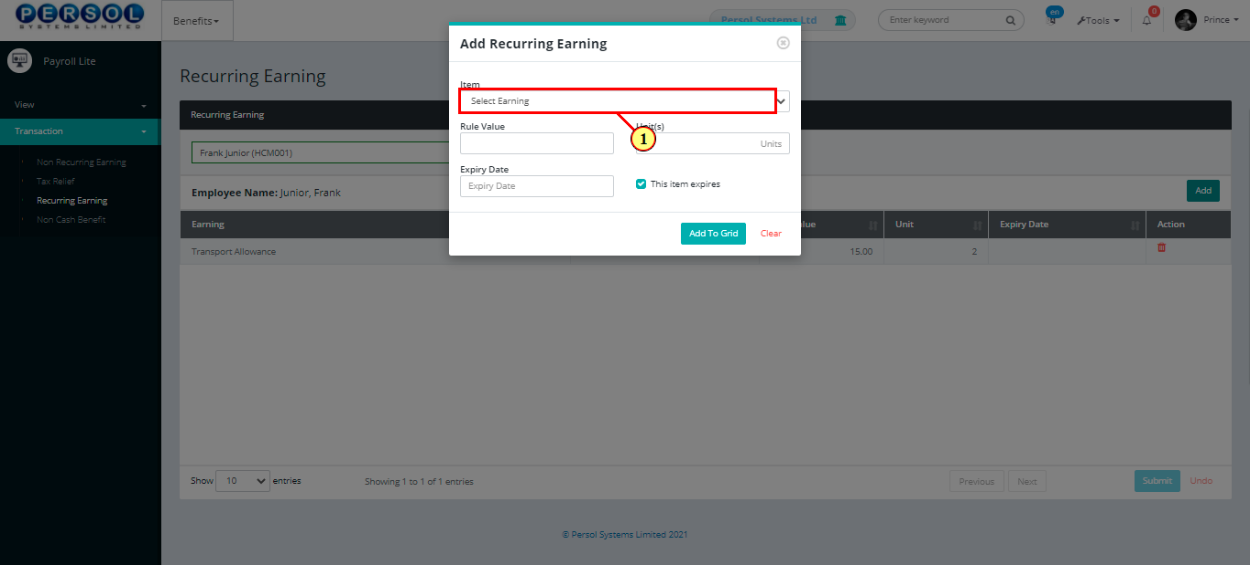
| Step | Action |
|---|---|
| (1) | The rule value for the selected earning displays |
| (2) | Enter the number of times of the rule value to be assigned to the employee |
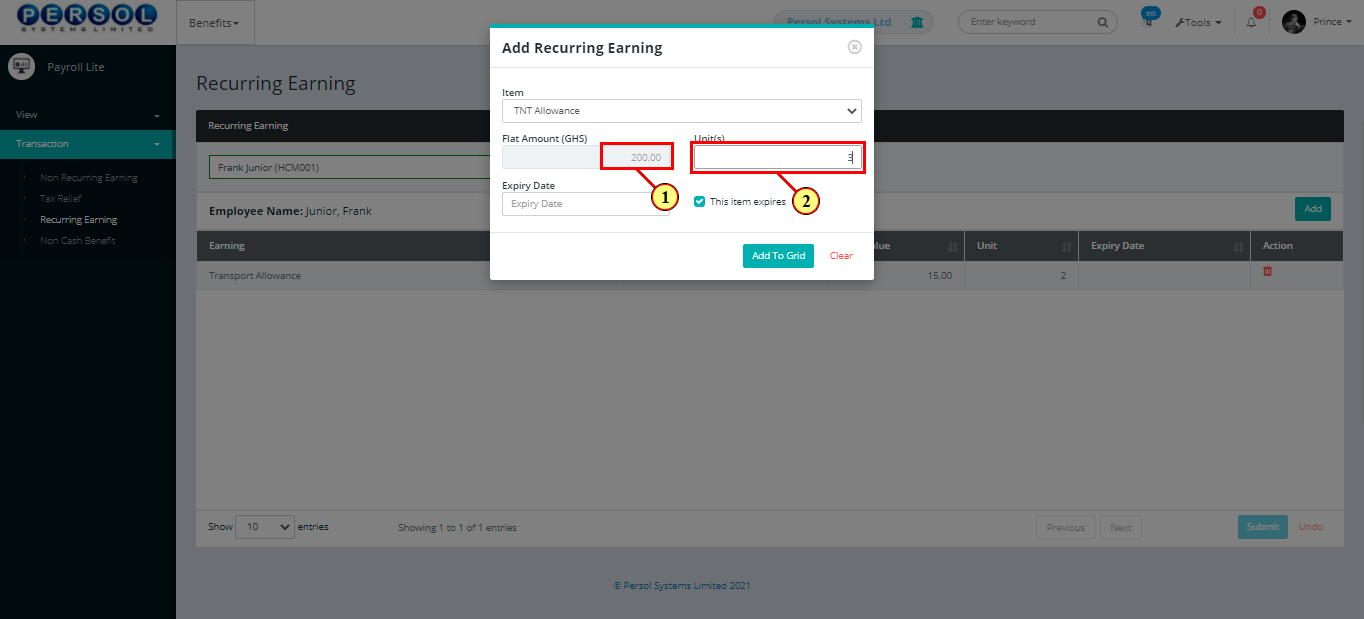
| Step | Action |
|---|---|
| (1) | Check / uncheck box to indicate whether the earning expires or not |
| (2) | Select the date the earning expires (if applicable) |
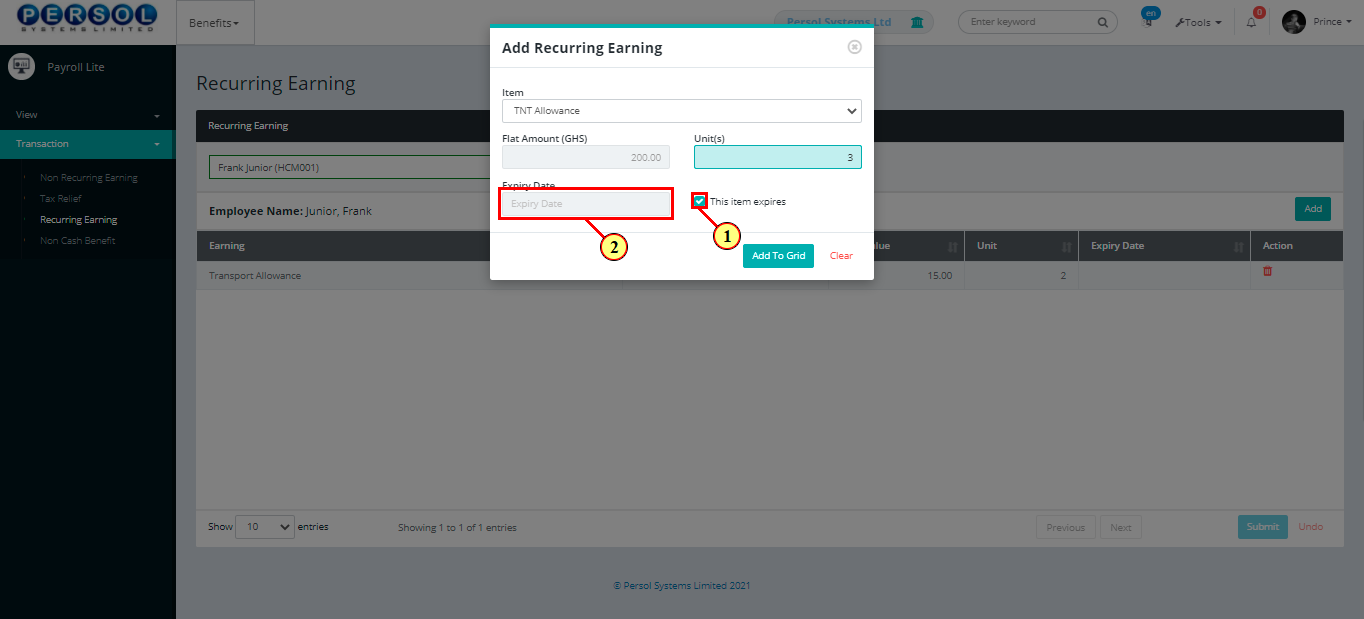
| Step | Action |
|---|---|
| (1) |
Click on the  button to add the earning to the employee’s details button to add the earning to the employee’s details
|
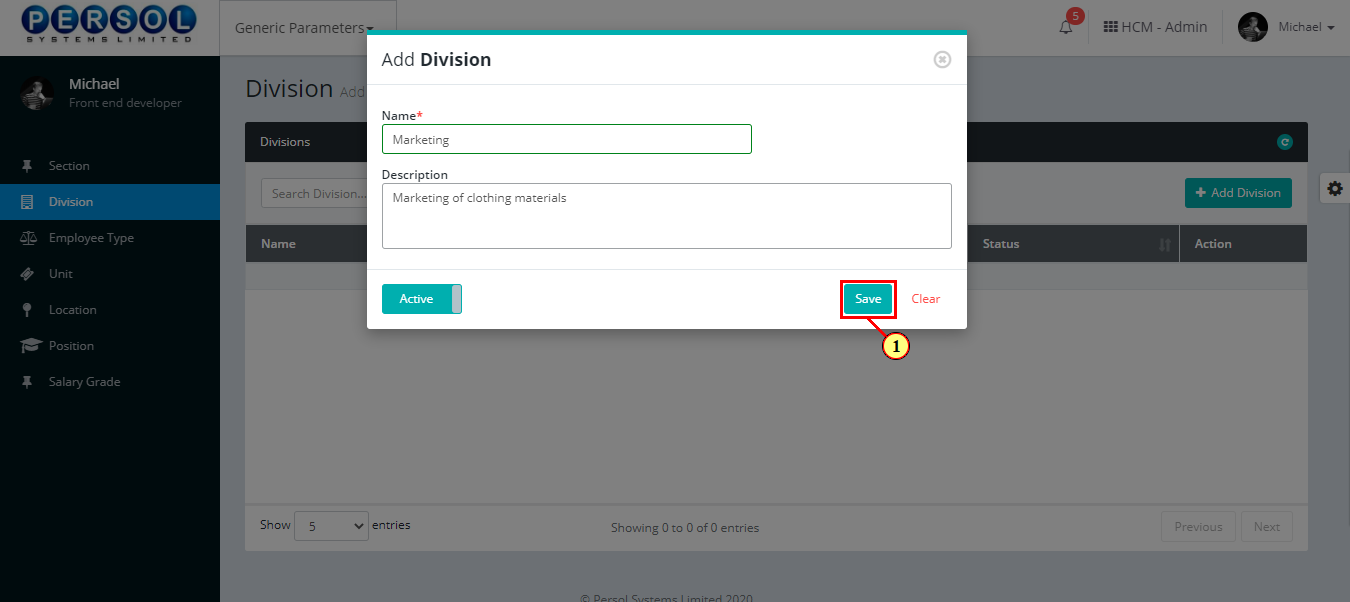
| Step | Action |
|---|---|
| (1) | A notification displays to indicate that the earning has been added to the employee's grid |
 |
You may stay on the page to add more earnings or click on the button to close the modal |
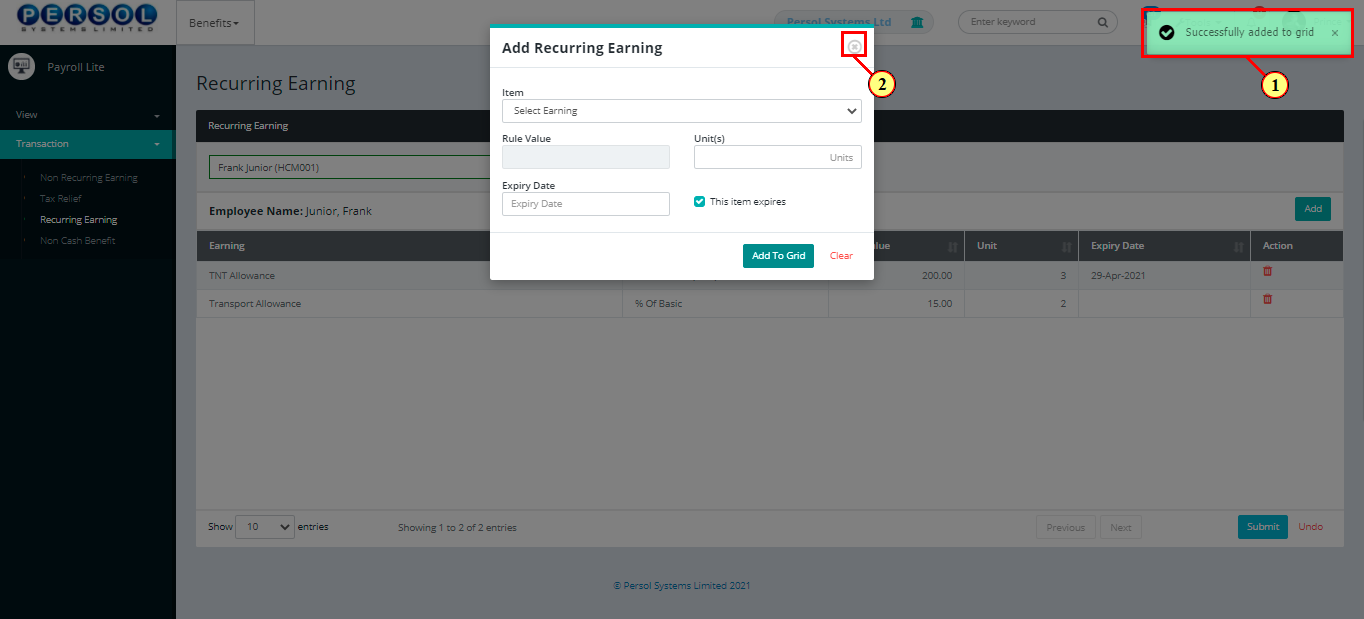
| Step | Action |
|---|---|
| The newly added recurring earning displays in the grid | |
 |
You may click on the  icon to delete the earning icon to delete the earning
|
| (1) |
Click on the  button to save the recurring earning(s) for the employee button to save the recurring earning(s) for the employee
|
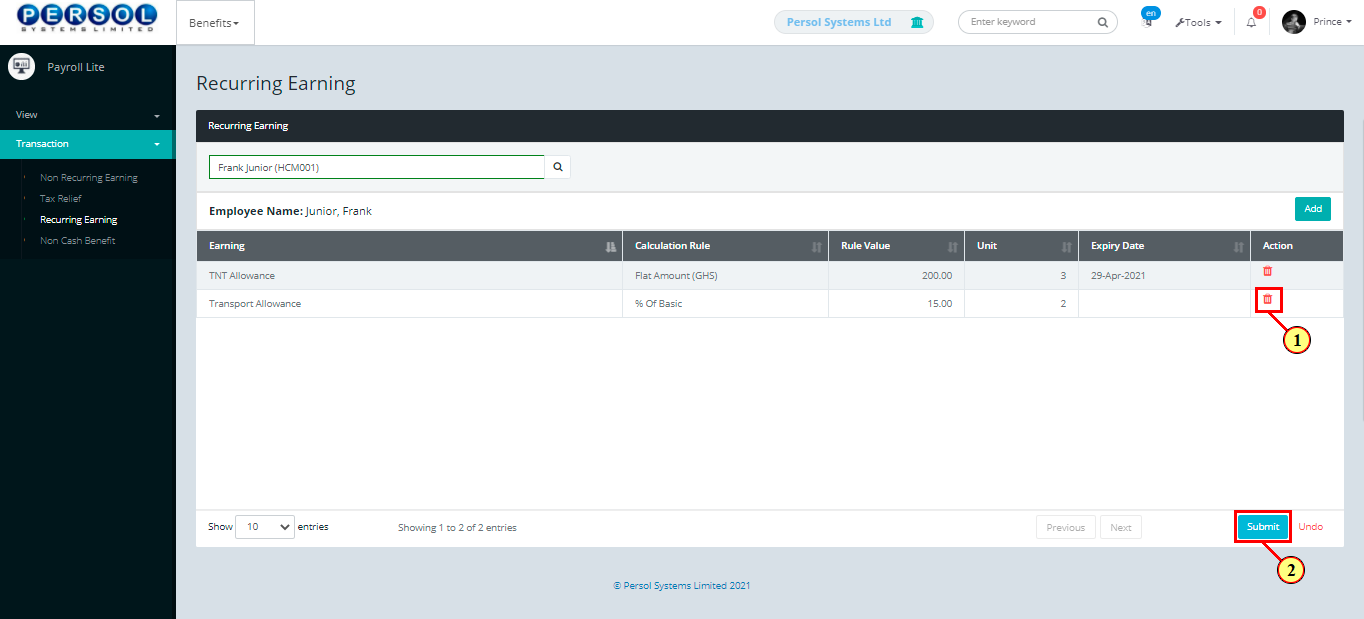
| Step | Action |
|---|---|
| (1) | A notification displays to indicate that the employee's recurring earning has been saved successfully |
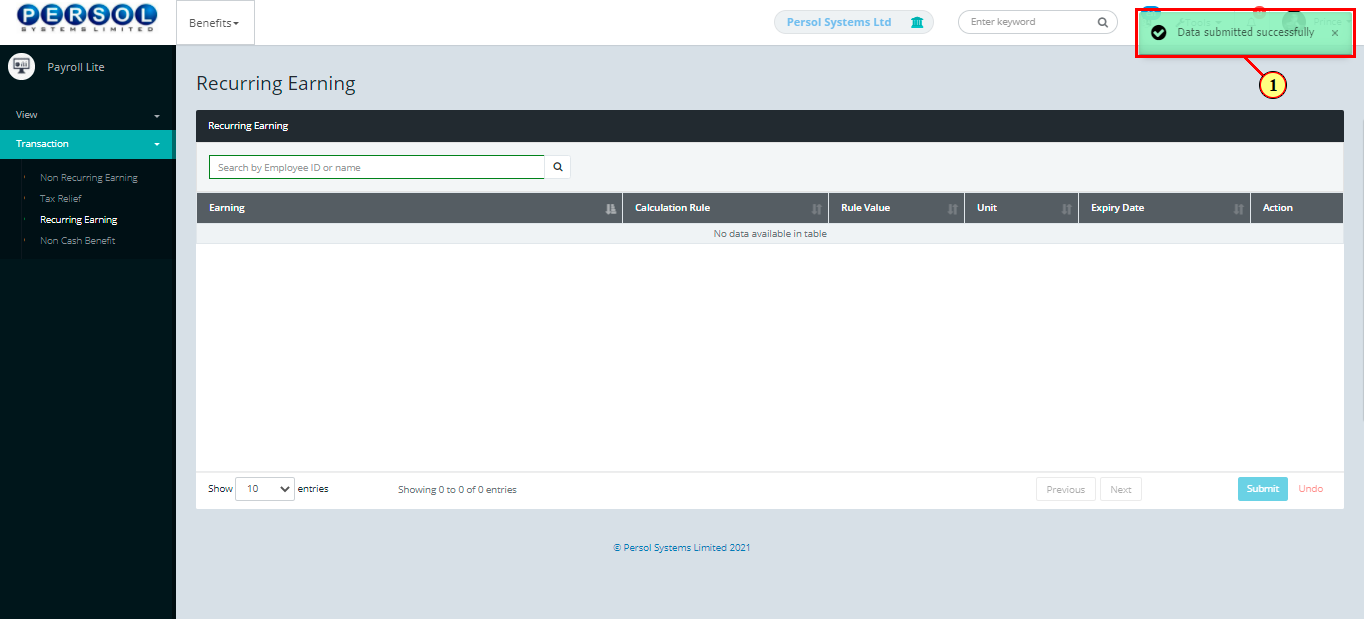
| Step | Action |
|---|---|
| (1) | On the PersonaX Payroll Lite homepage, select the ‘Benefits’ tile |
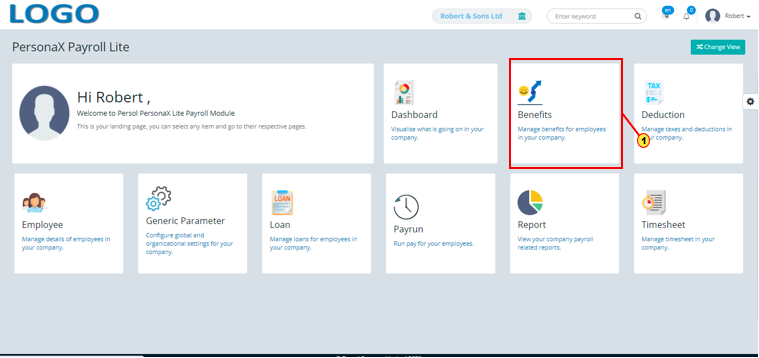
| Step | Action |
|---|---|
| The ‘Benefits’ submenus page opens | |
| (1) | Select the 'Tax Relief' tile |
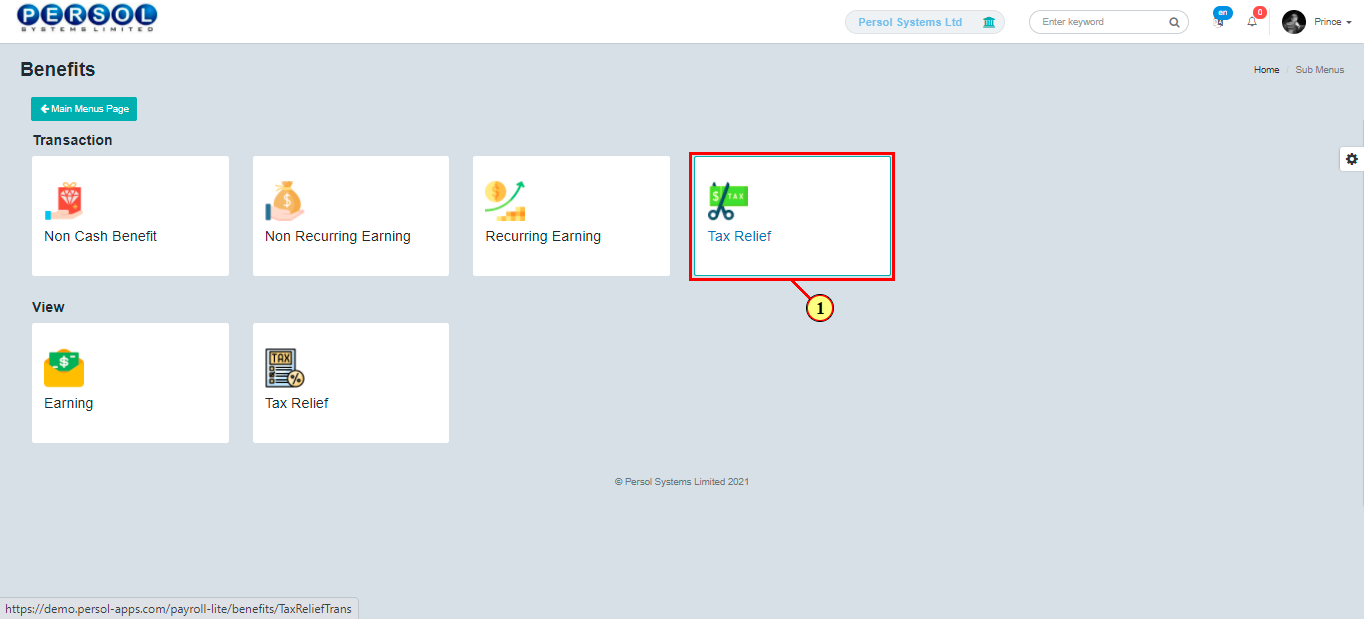
| Step | Action |
|---|---|
| The 'Tax Relief' page opens | |
| (1) | To record a tax relief for an employee, search for the employee by name or ID |
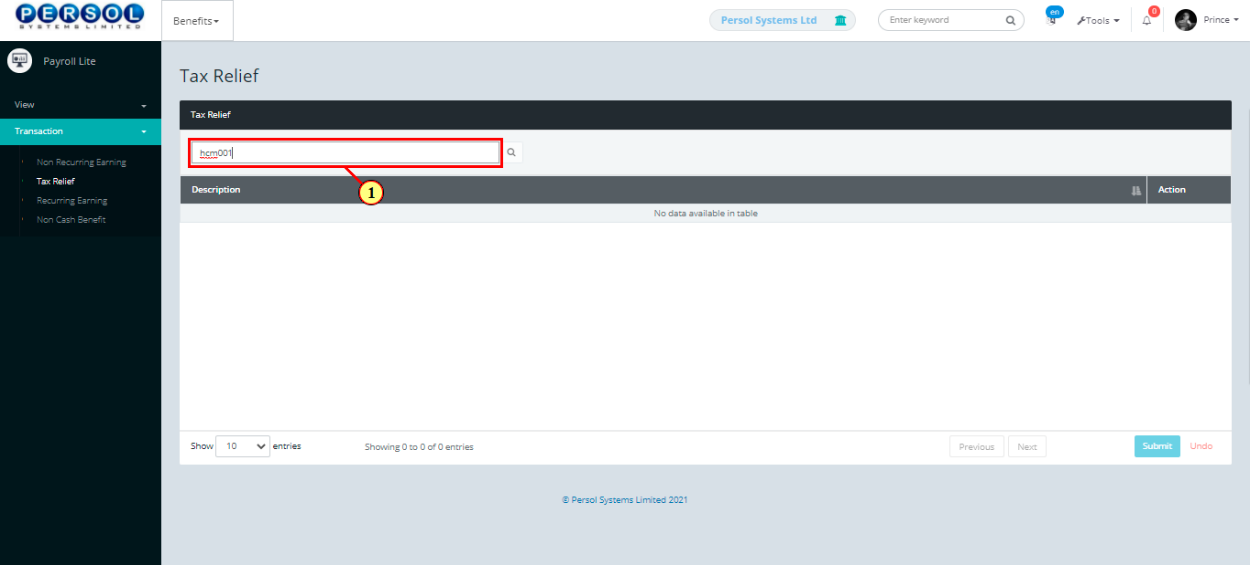
| Step | Action |
|---|---|
 |
The employee’s name displays |
| (1) |
Click on the  button to record tax relief for employee button to record tax relief for employee
|
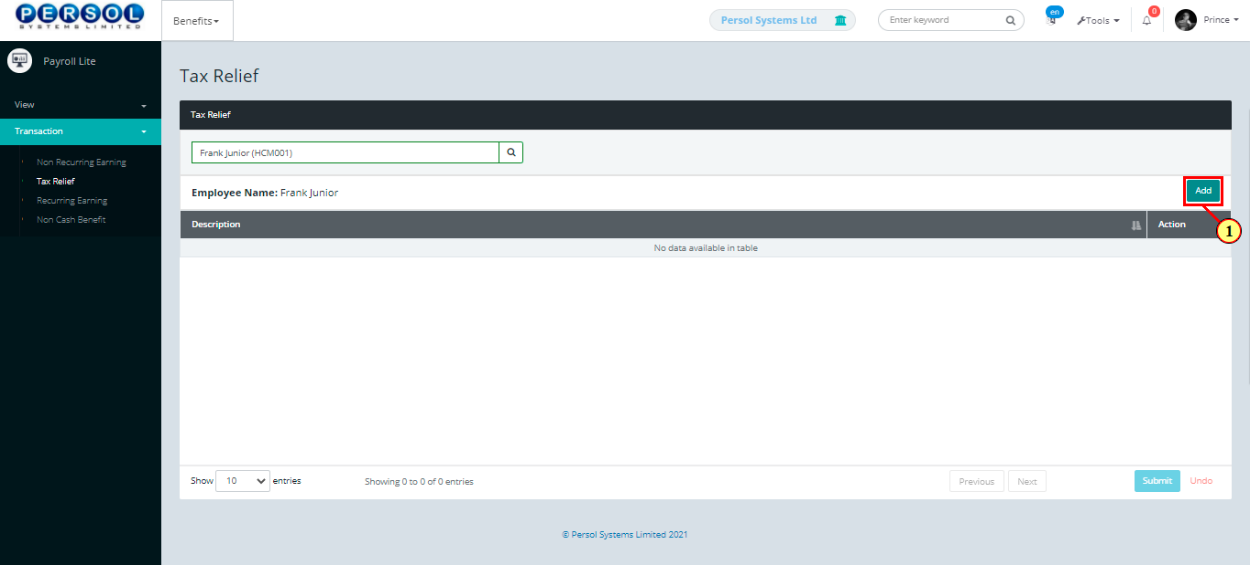
| Step | Action |
|---|---|
| The tax relief modal opens | |
| (1) | Select the tax relief granted to employee |
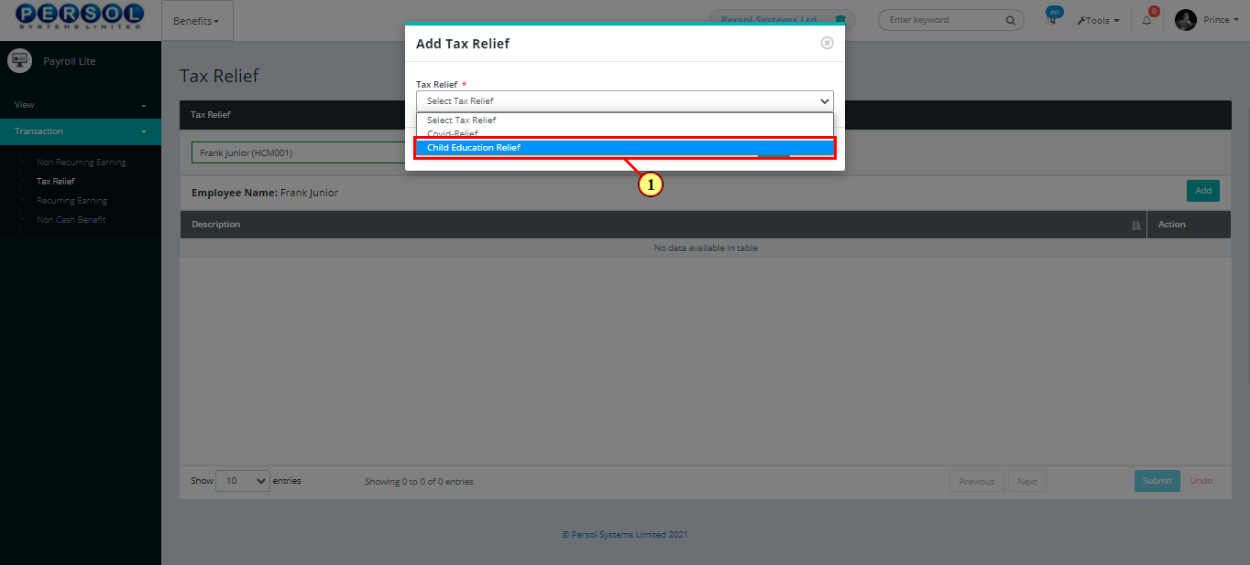
| Step | Action |
|---|---|
| (1) |
Click on the  button to record tax relief for employee button to record tax relief for employee
|
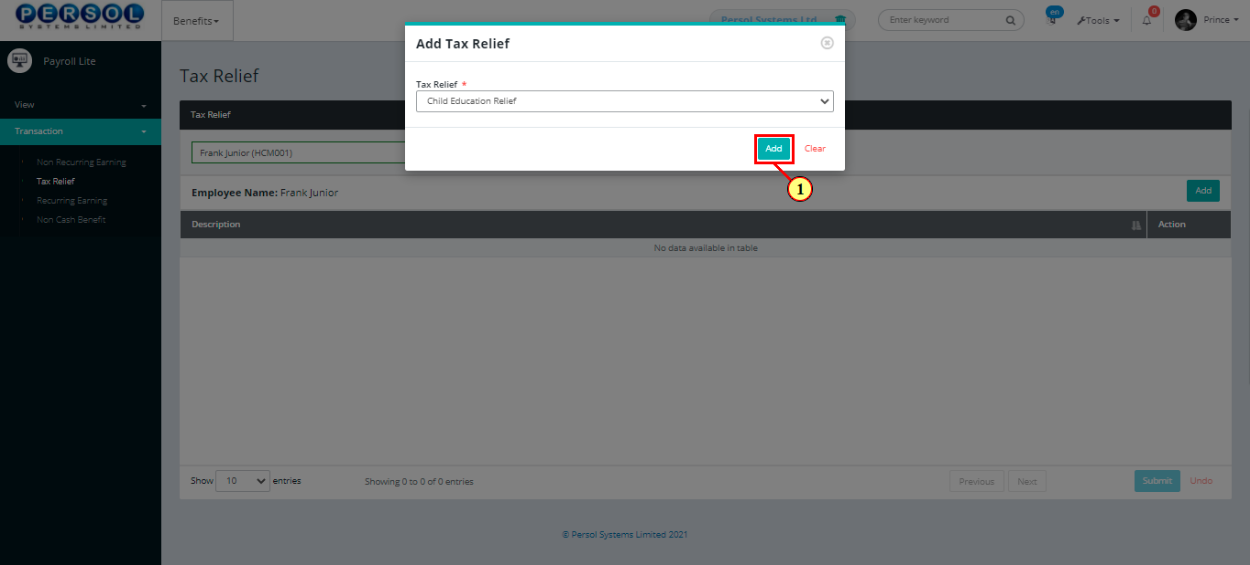
| Step | Action |
|---|---|
| (1) | A notification displays to indicate that record has been saved successfully |
| (2) |
Click on the  button to close the modal button to close the modal
|
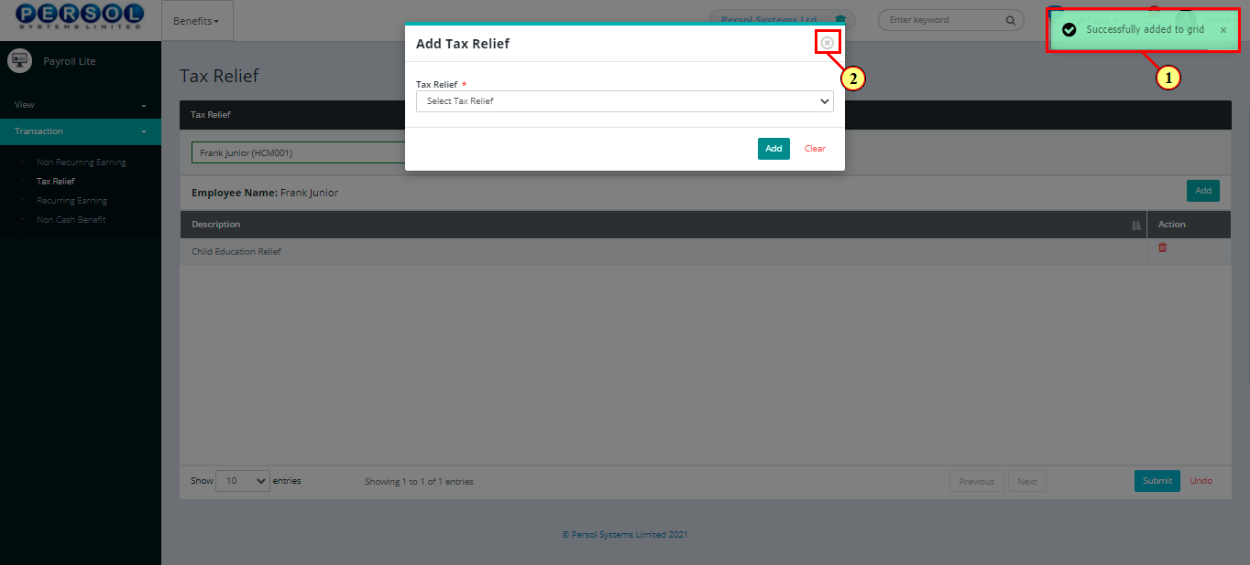
| Step | Action |
|---|---|
| The tax relief record displays in the grid | |
 |
You may click on the  icon to delete the tax relief icon to delete the tax relief
|
| (1) |
Click on the  button to save tax relief for employee button to save tax relief for employee
|
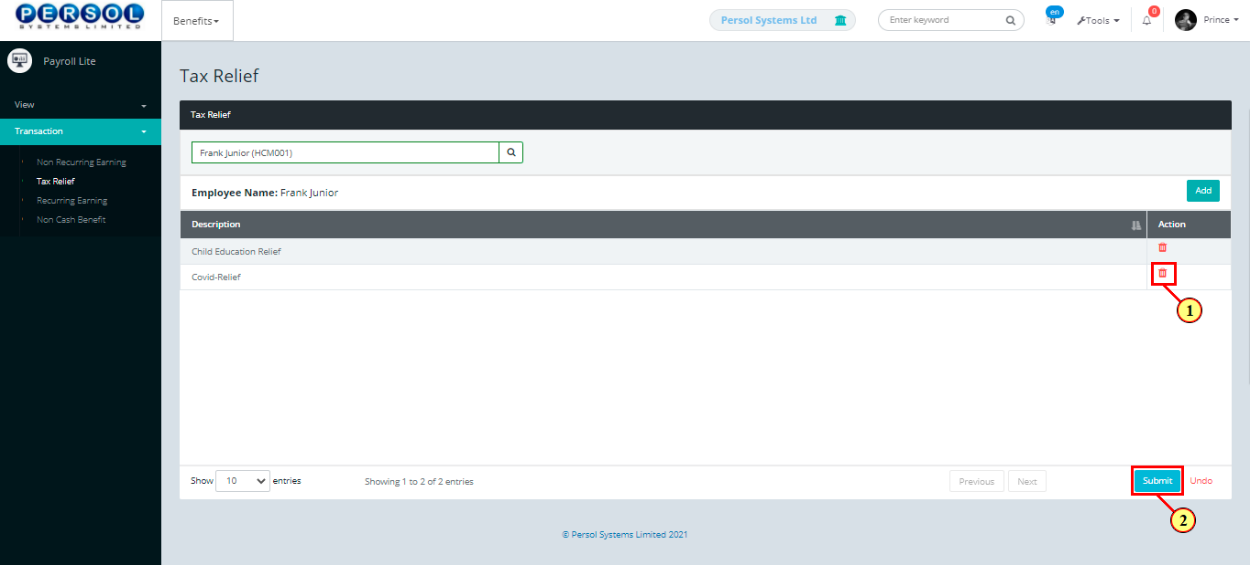
| Step | Action |
|---|---|
| (1) | A notification displays to indicate that the employee's tax relief record has been saved successfully |
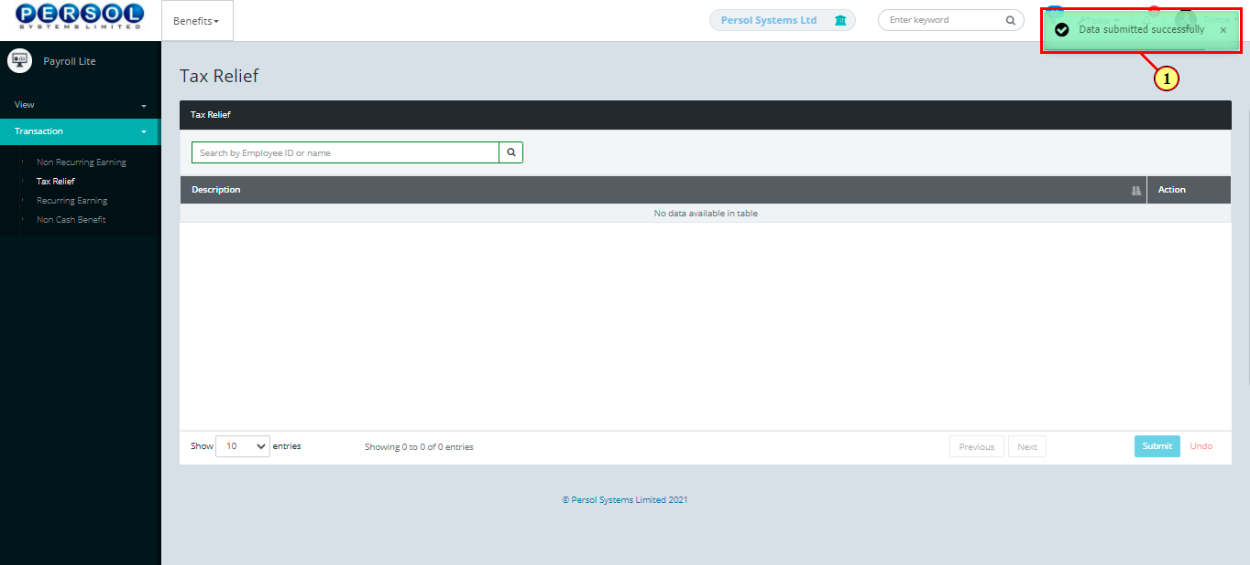
| Step | Action |
|---|---|
| (1) | On the PersonaX Payroll Lite homepage, select the ‘Benefits’ tile |
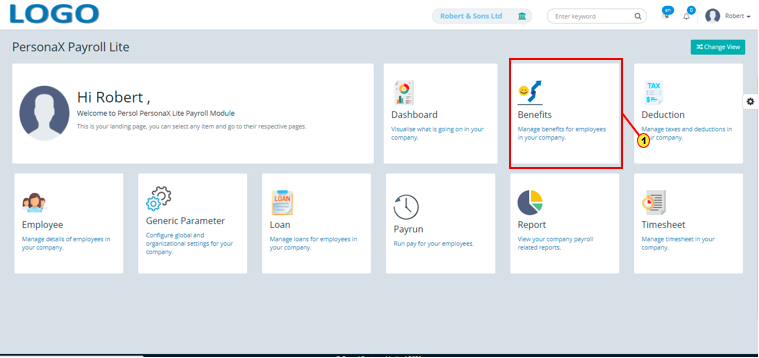
| Step | Action |
|---|---|
| The ‘Benefits’ submenus page opens | |
| (1) | Select the 'Earning' tile under the 'View' section |
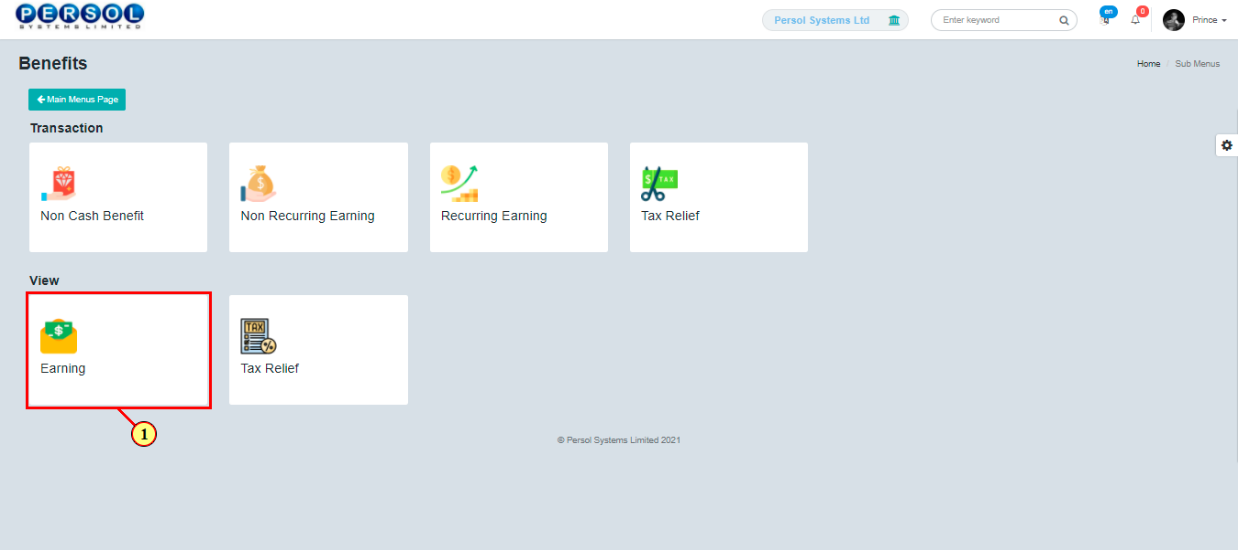
| Step | Action |
|---|---|
| The ‘Earning’ page opens showing a list of earning setups in the grid |
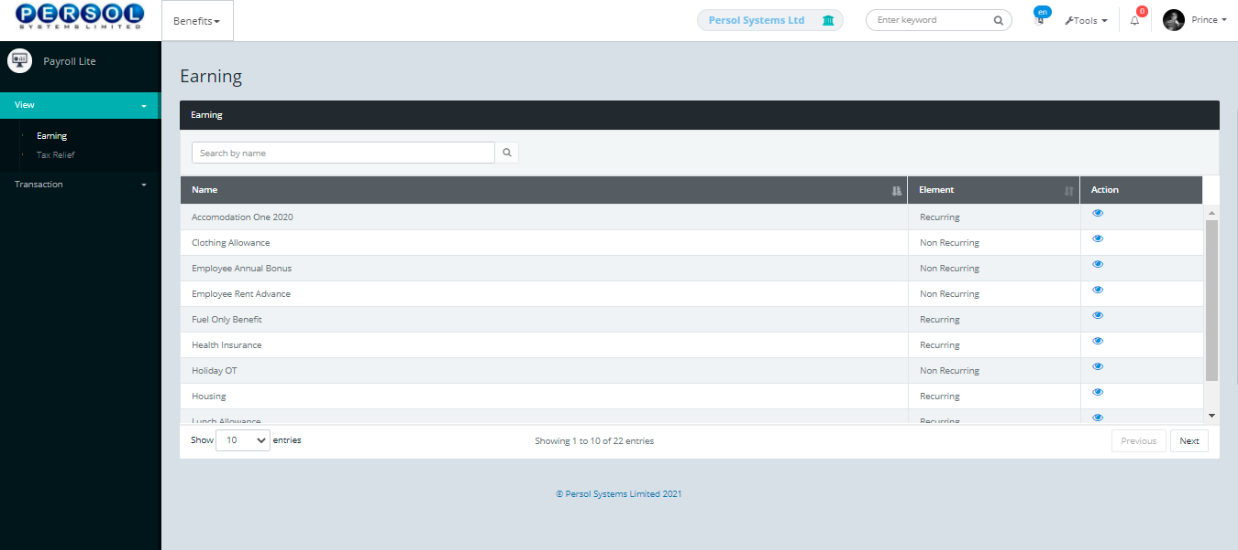
| Step | Action |
|---|---|
| (1) | To view the details of an earning, search for the earning by name |
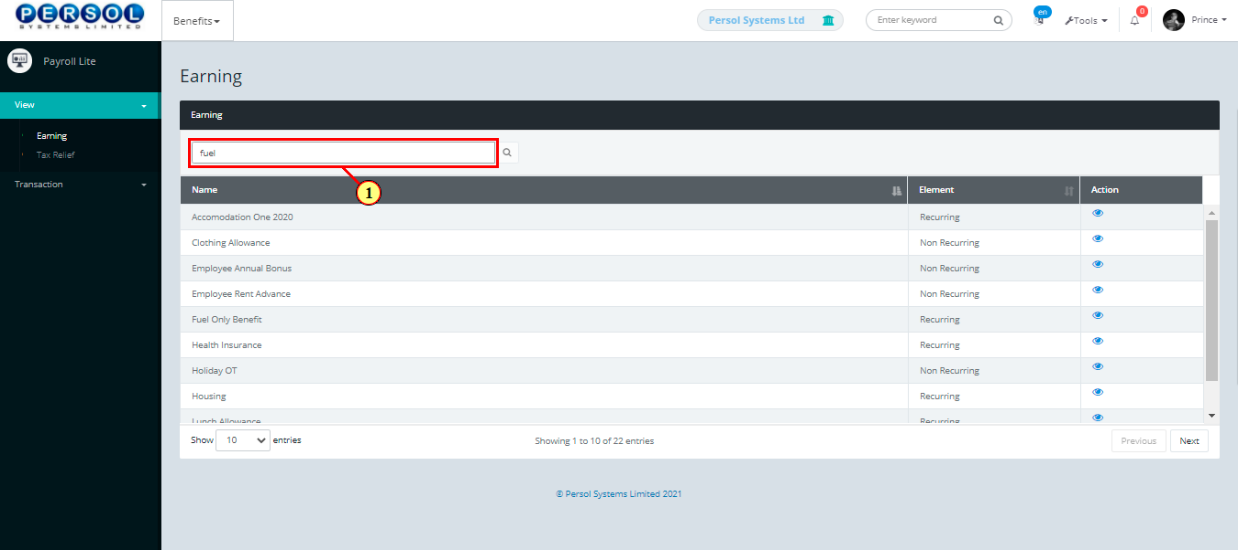
| Step | Action |
|---|---|
| The search result(s) display in the grid | |
| (1) |
Click on the  button to view the earning setup details button to view the earning setup details
|
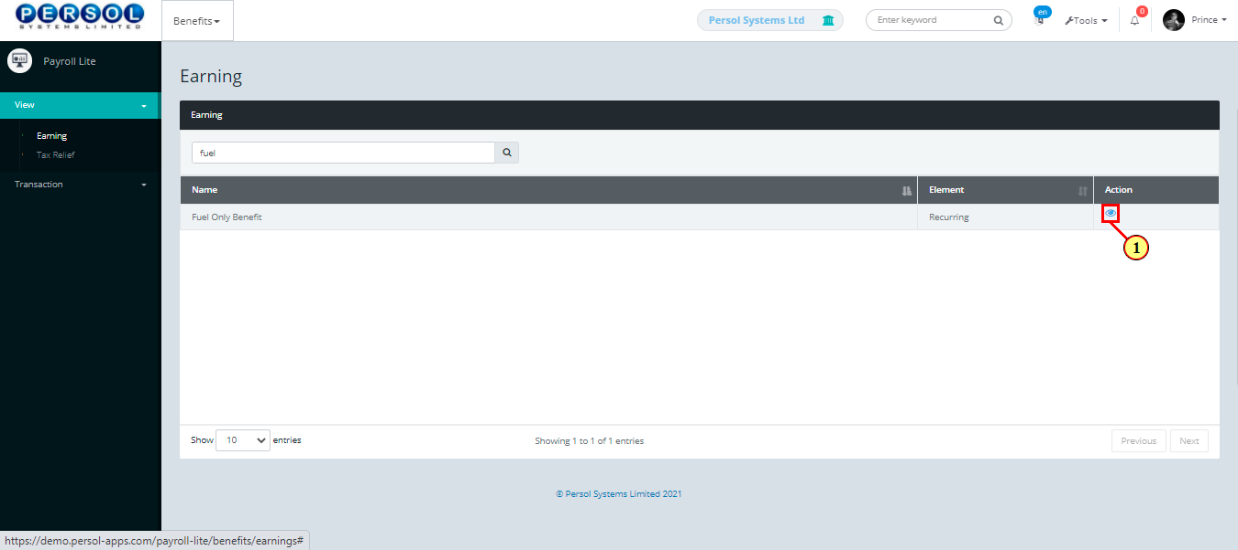
| Step | Action |
|---|---|
| (1) | The details of the earning setup display |
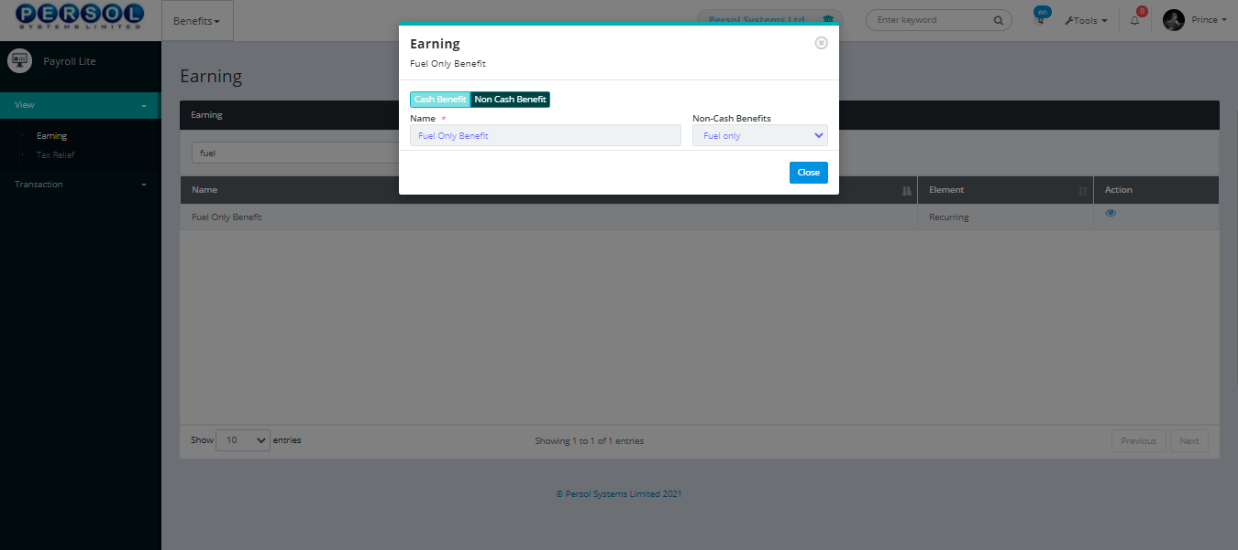
| Step | Action |
|---|---|
| (1) |
Click on the  button to exit modal button to exit modal
|
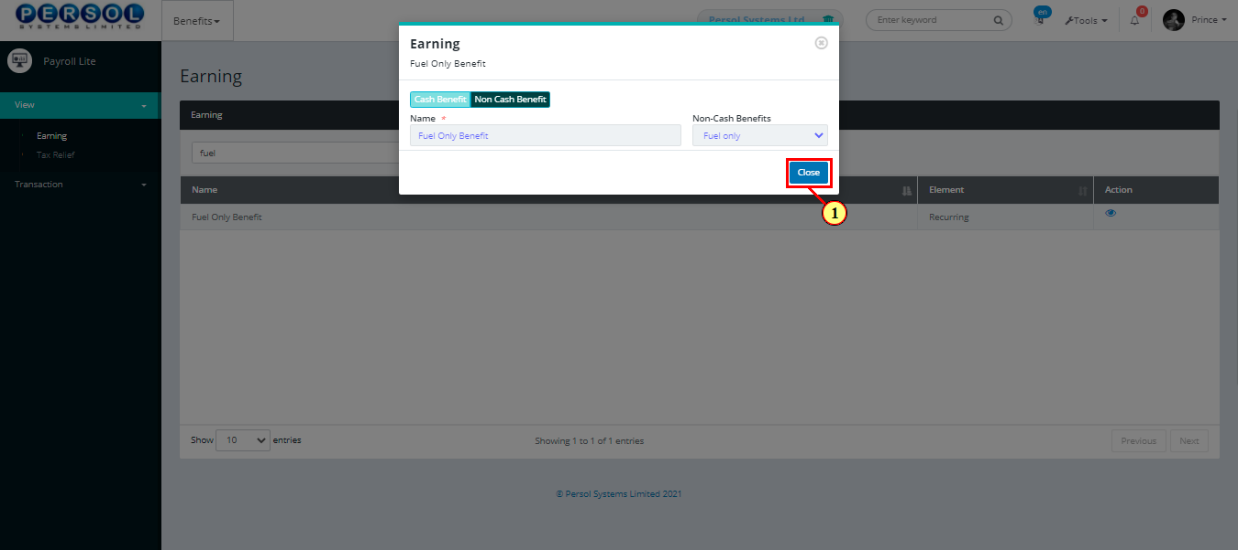
| Step | Action |
|---|---|
| (1) | On the PersonaX Payroll Lite homepage, select the ‘Benefits’ tile |
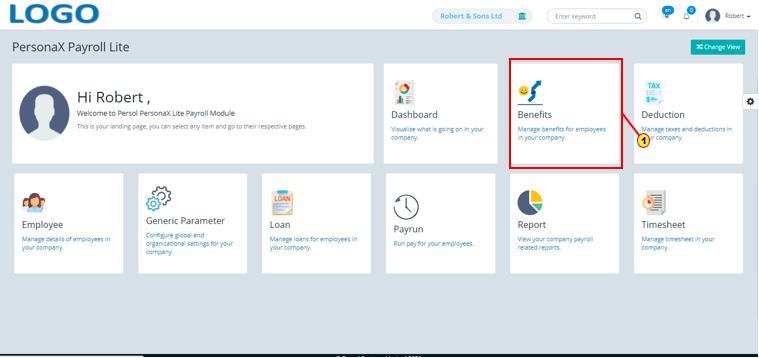
| Step | Action |
|---|---|
| The ‘Benefits’ submenus page opens | |
| (1) | Select the 'Tax Relief' tile under the 'View' section |
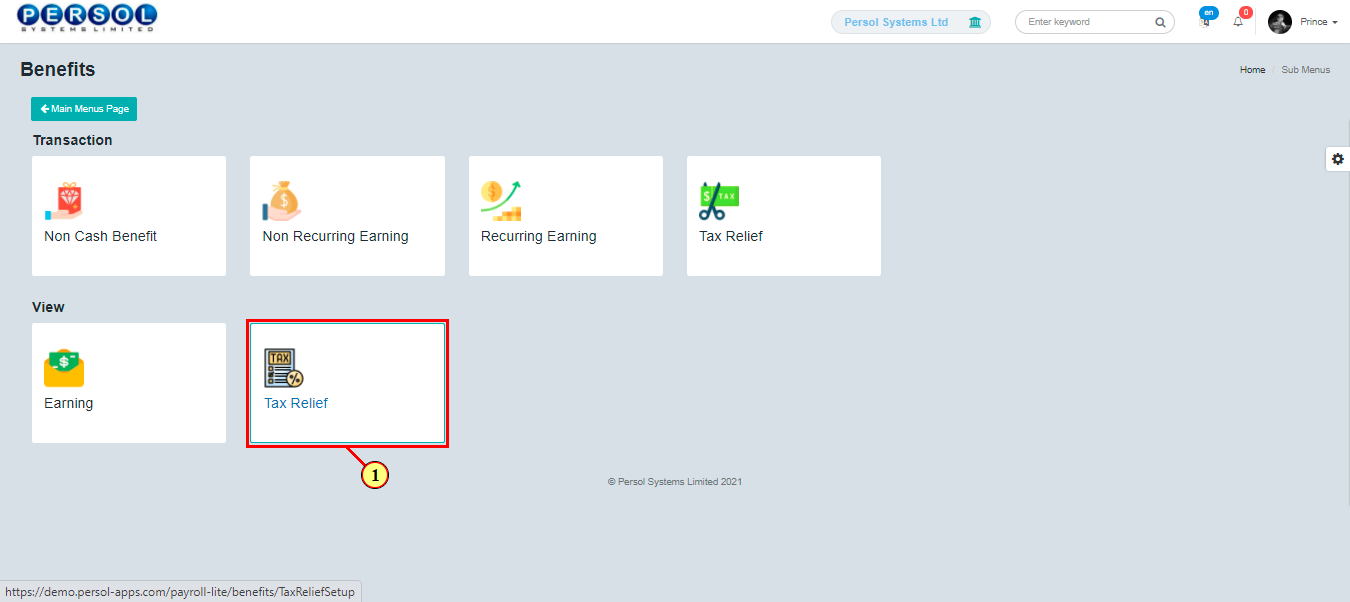
| Step | Action |
|---|---|
| The ‘Tax Relief’ page opens showing a list of tax relief setups in the grid |
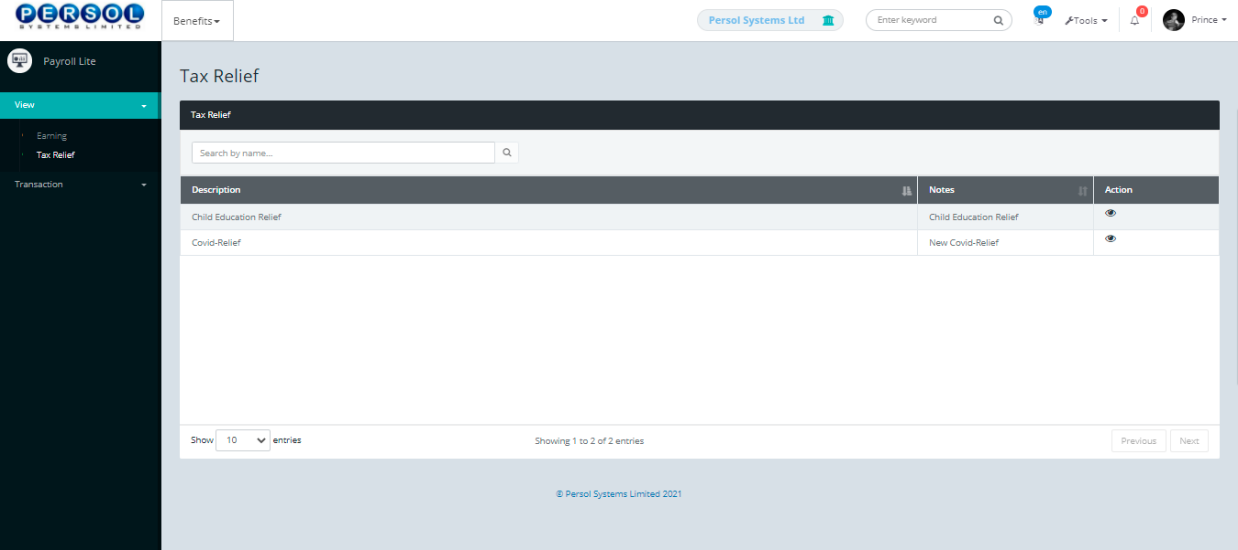
| Step | Action |
|---|---|
| (1) | To view the details of a tax relief setup, search for the relief by name |
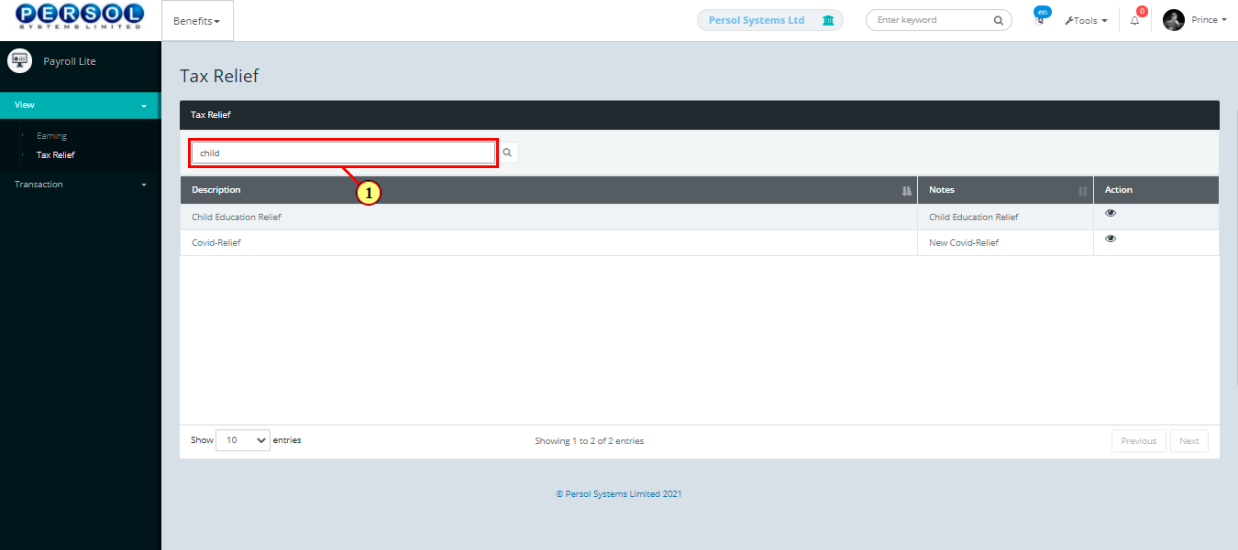
| Step | Action |
|---|---|
| The search result(s) display in the grid | |
| (1) |
Click on the  button to view the tax relief setup details button to view the tax relief setup details
|
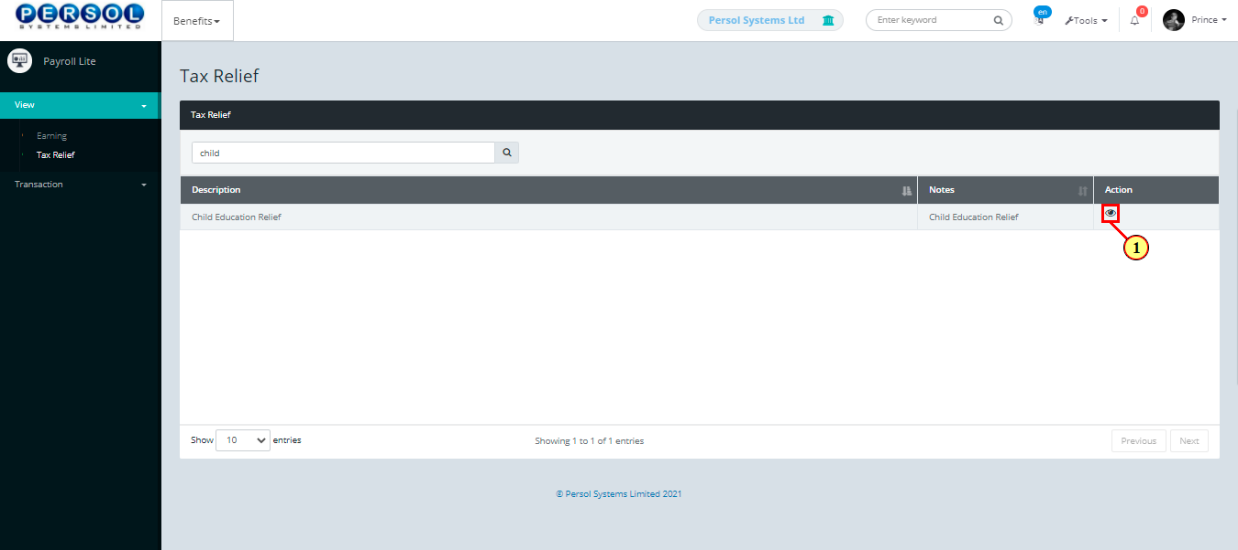
| Step | Action |
|---|---|
| (1) | The details of the tax relief setup display |
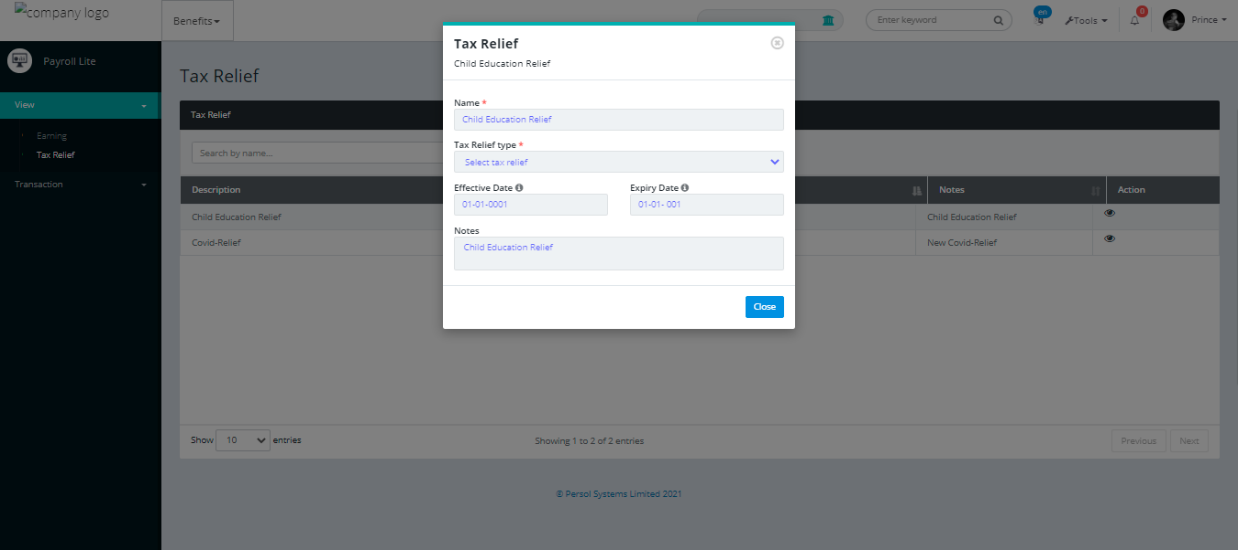
| Step | Action |
|---|---|
| (1) |
Click on the  button to exit modal button to exit modal
|
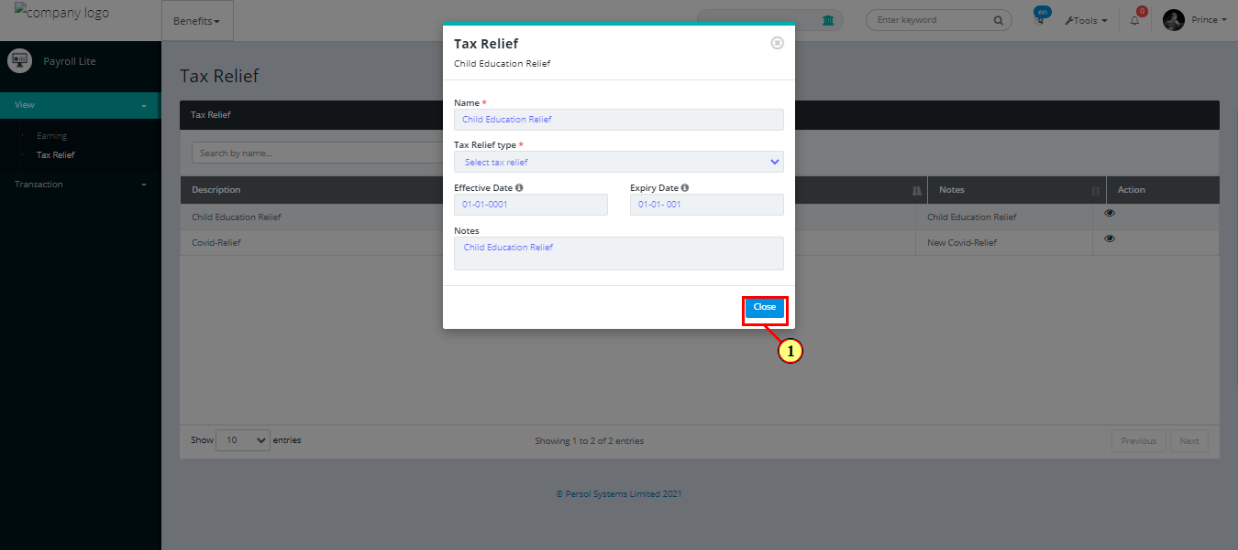
| Step | Action |
|---|---|
| (1) | On the PersonaX Payroll Lite homepage, select the ‘Deductions’ tile |
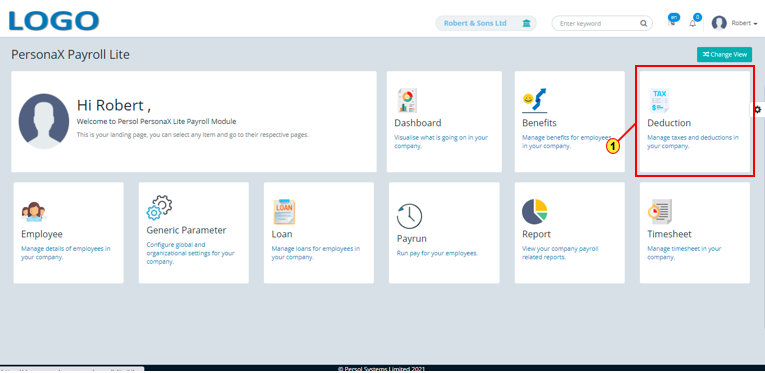
| Step | Action |
|---|---|
| The ‘Deductions’ submenus page opens | |
| (1) | Select the 'Non Recurring Deduction' tile |
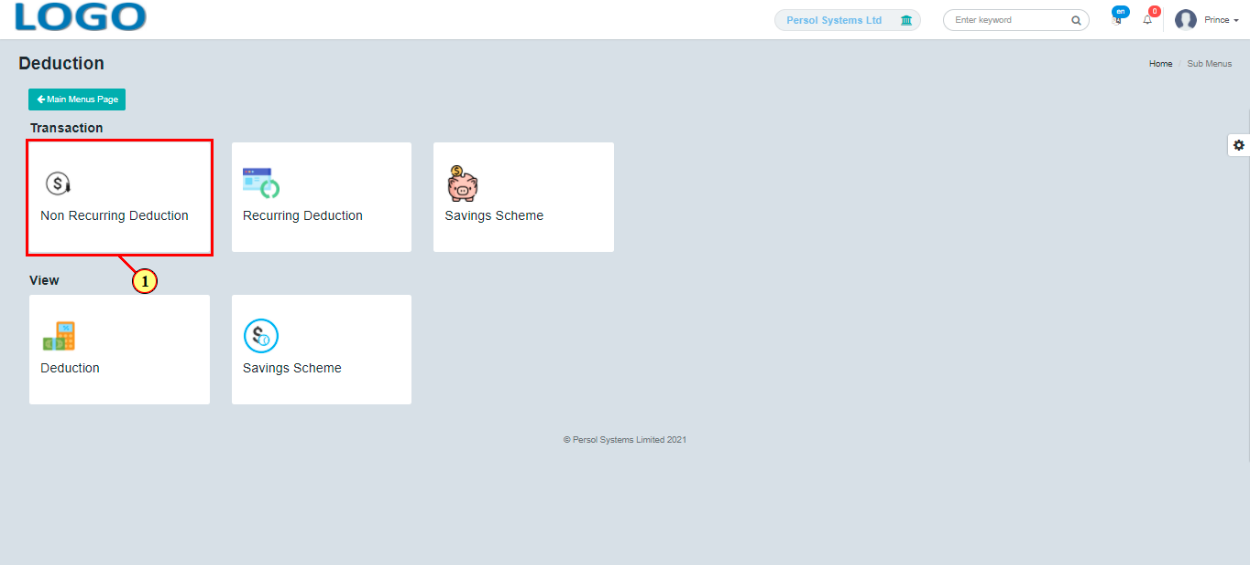
| Step | Action |
|---|---|
| The 'Non Recurring Deduction' page opens | |
| (1) | To setup a non recurring deduction for an employee, search for the employee by name or ID |
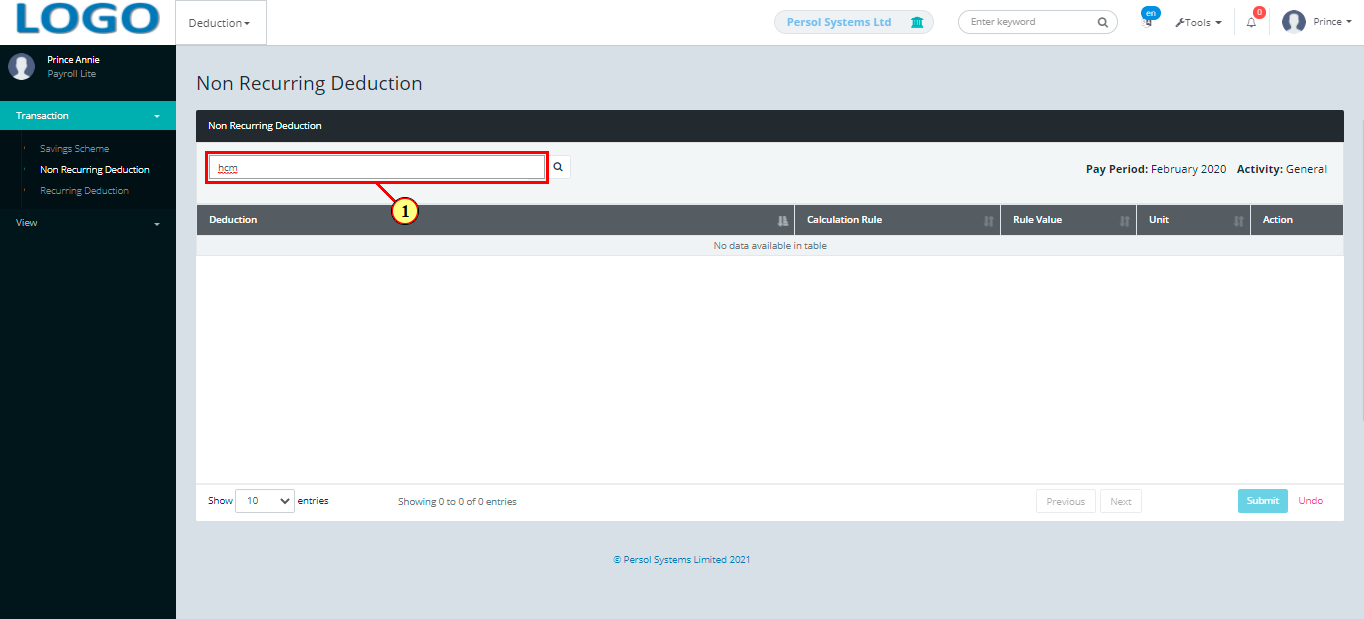
| Step | Action |
|---|---|
| The employee name displays | |
| (1) | You may enter a reference number for the deduction |
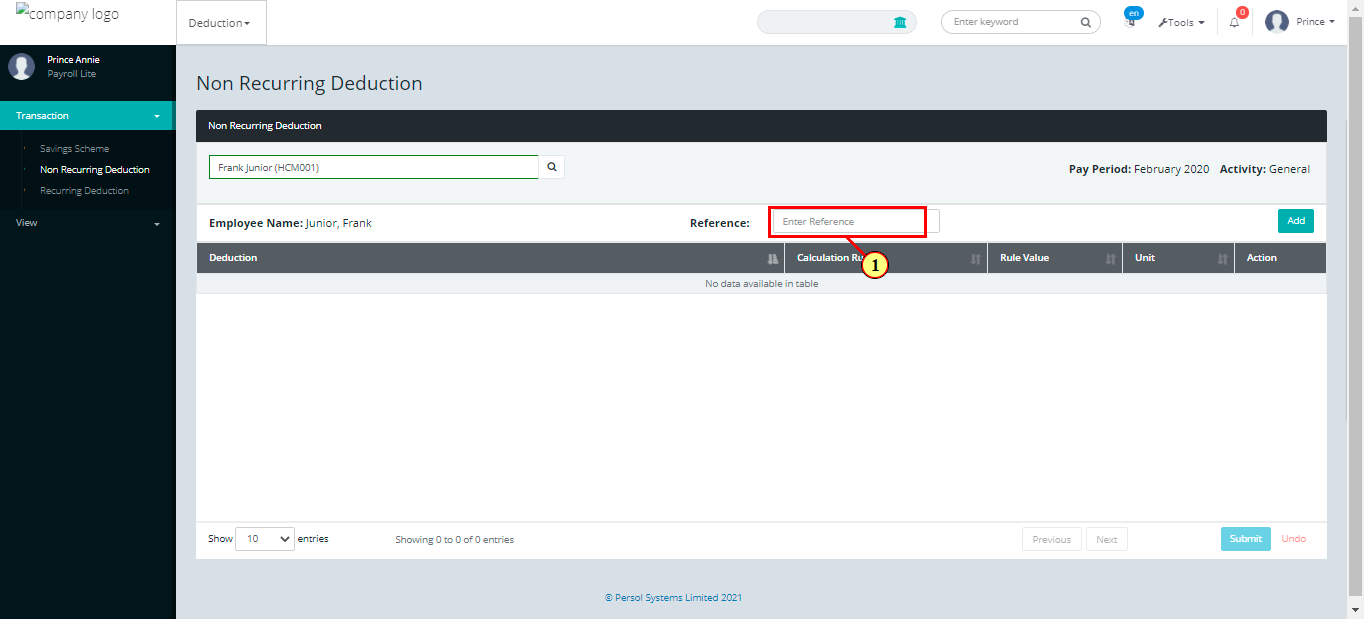
| Step | Action |
|---|---|
| (1) |
Click on the  button to setup a non recurring deduction for the employee button to setup a non recurring deduction for the employee
|
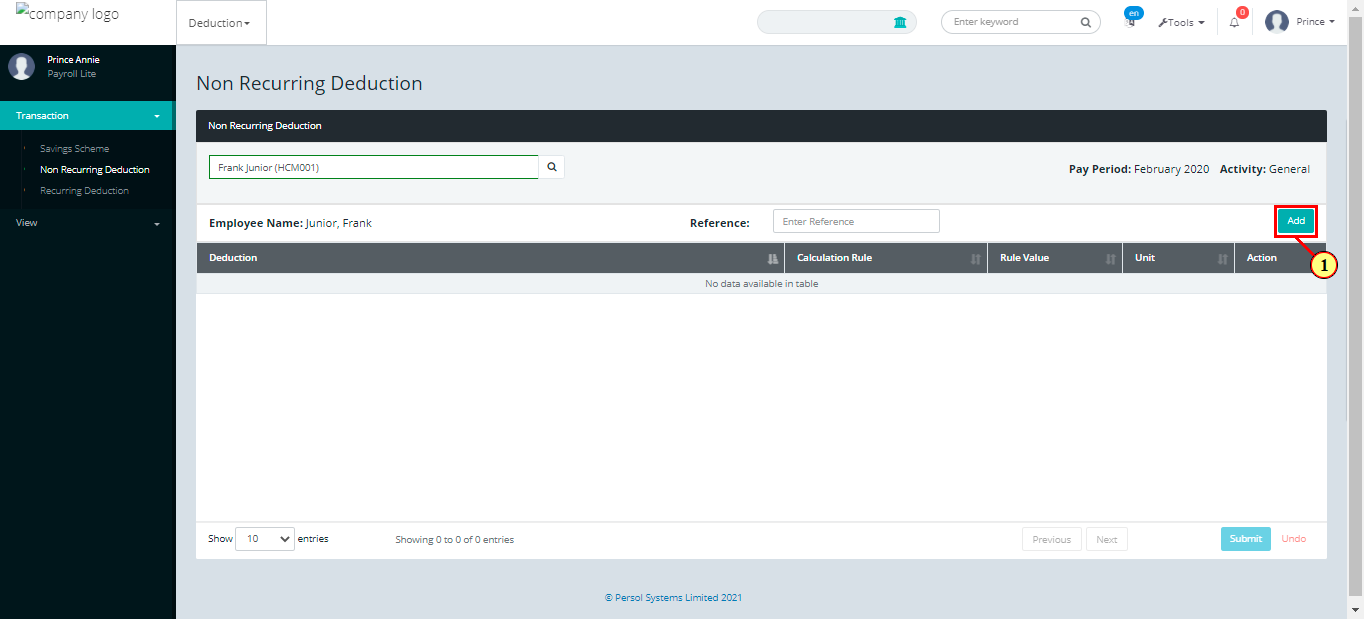
| Step | Action |
|---|---|
| The non recurring deduction modal opens | |
| (1) | Select a non recurring deduction for the employee |
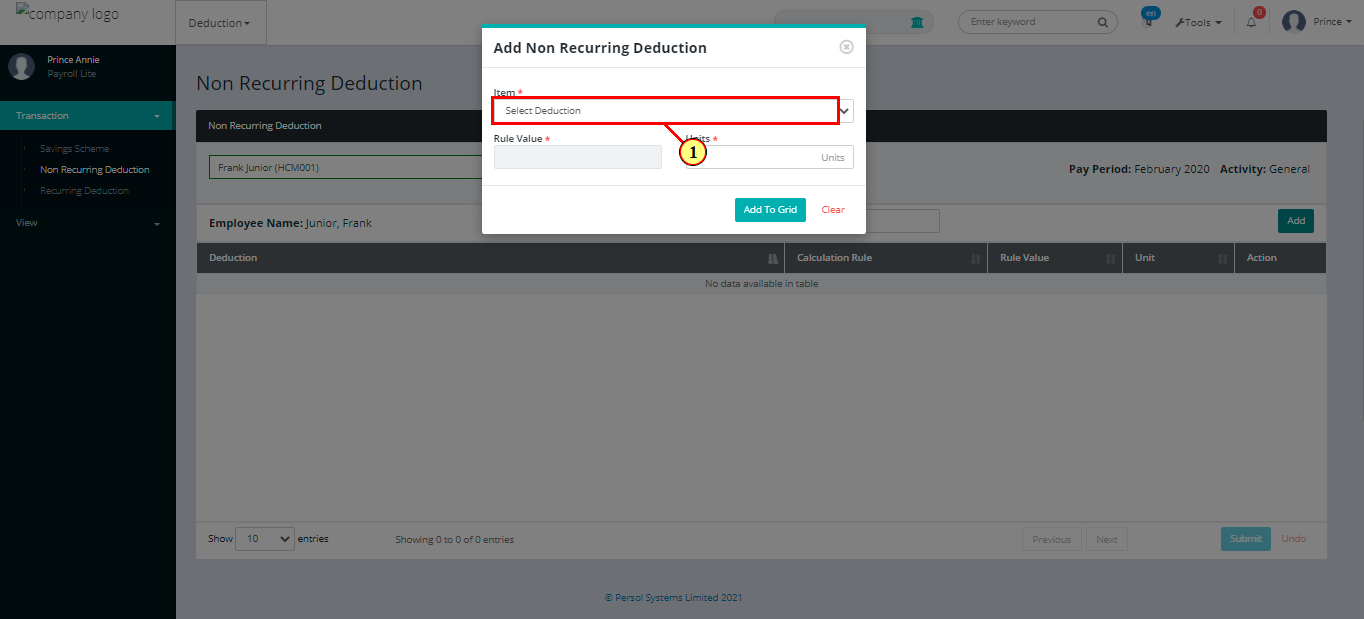
| Step | Action |
|---|---|
| (1) | The rule value for the selected deduction displays with the corresponding units value |
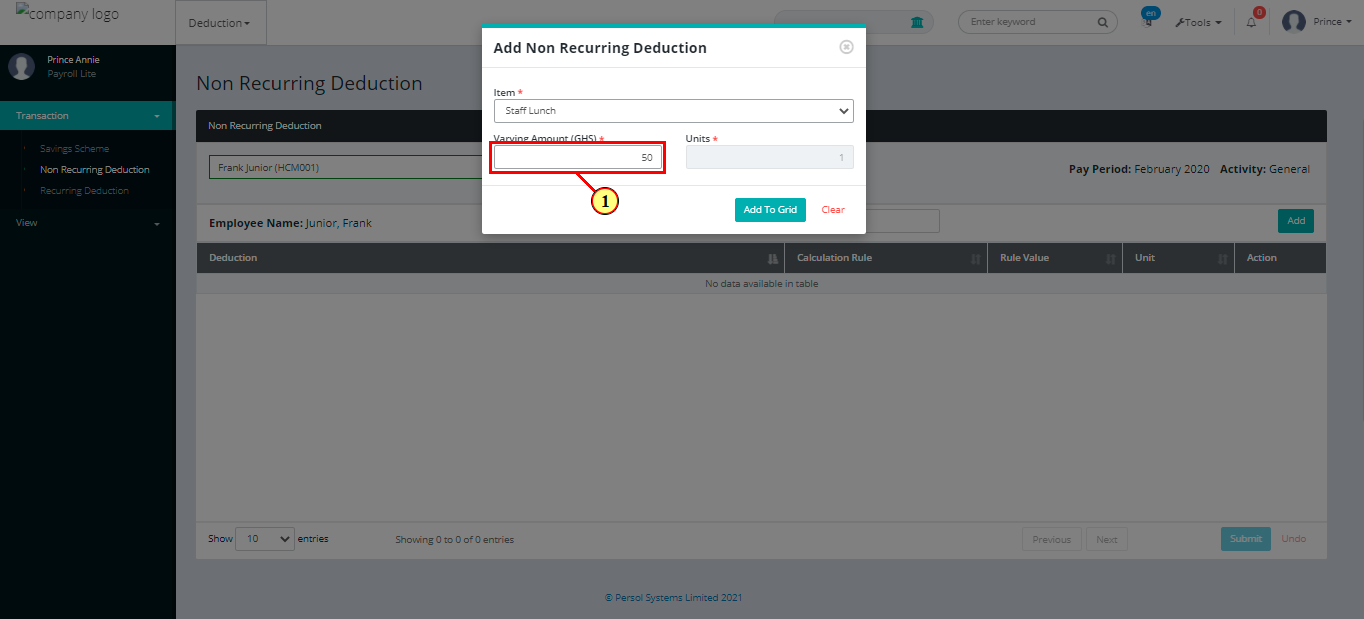
| Step | Action |
|---|---|
| (1) |
Click on the  button to add the deduction to the employee’s details button to add the deduction to the employee’s details
|
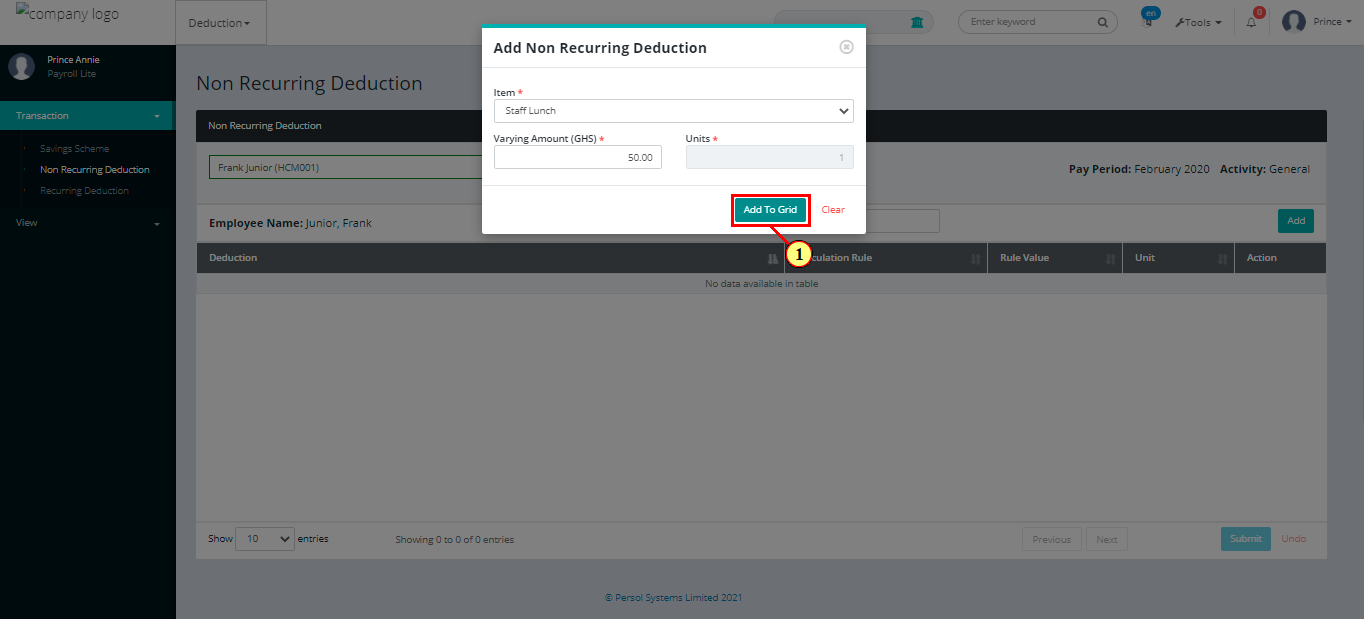
| Step | Action |
|---|---|
| (1) | A notification displays to indicate that the deduction has been added to the employee's grid |
| (2) |
You may stay on the page to add more deductions or click on the  button to close the modal button to close the modal
|
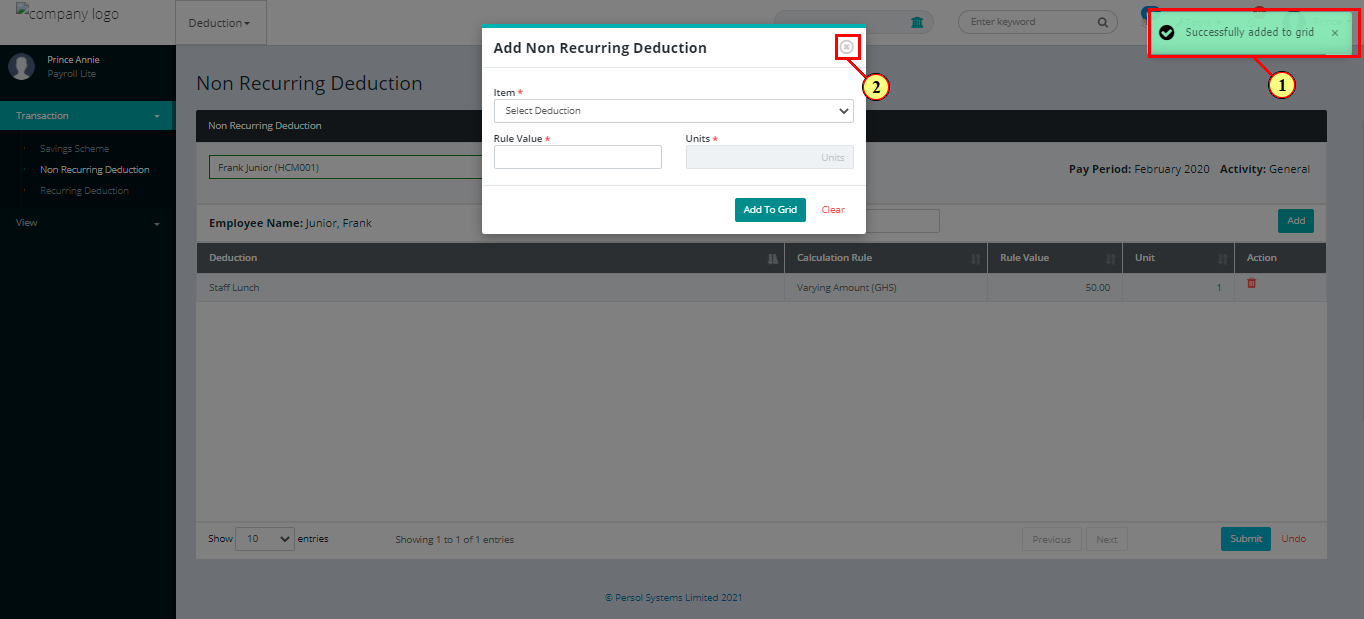
| Step | Action |
|---|---|
| The newly added non recurring deduction displays in the grid | |
| (1) | You may click on the icon to delete the deduction |
| (2) |
Click on the  button to save the recurring deduction(s) for the employee button to save the recurring deduction(s) for the employee
|
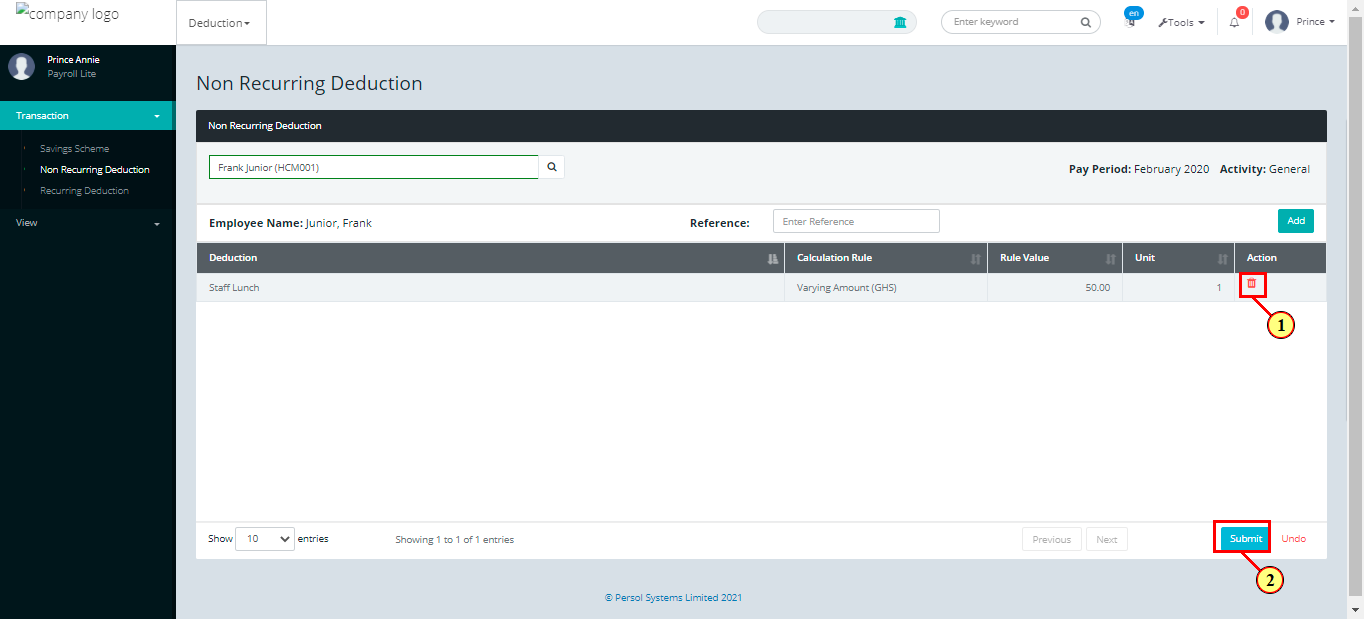
| Step | Action |
|---|---|
| (1) | A notification displays to indicate that the employee's non recurring deduction has been saved successfully |
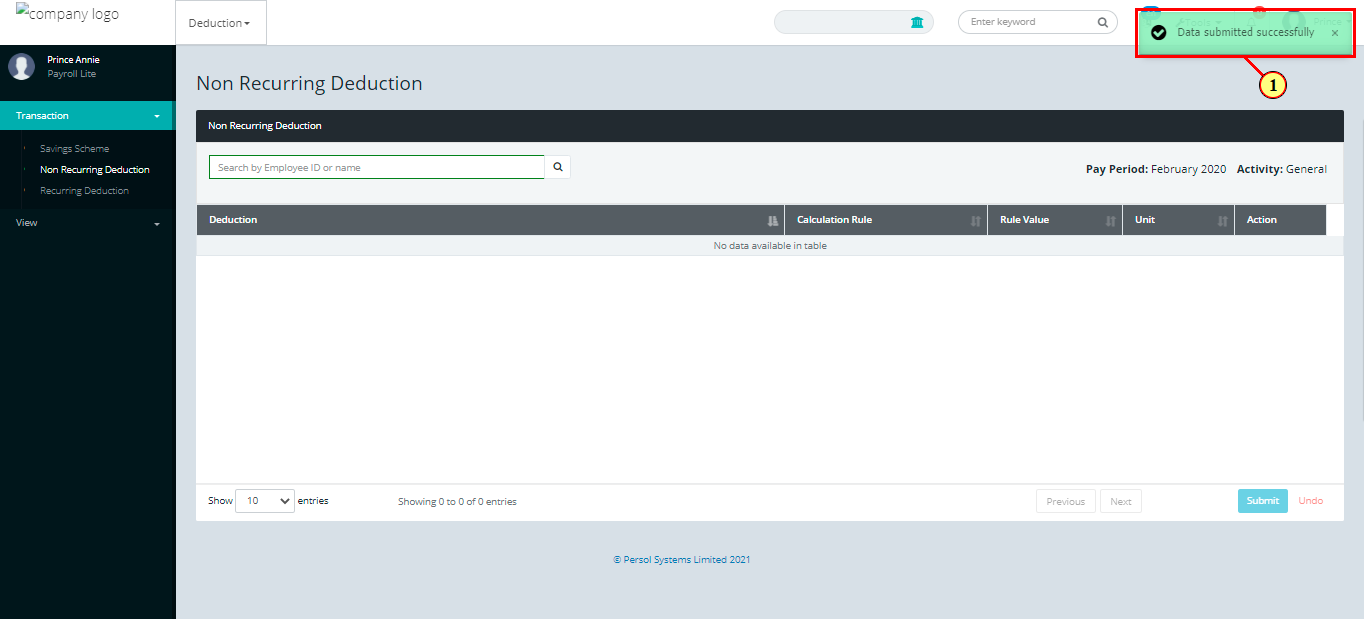
| Step | Action |
|---|---|
| (1) | On the PersonaX Payroll Lite homepage, select the ‘Deductions’ tile |
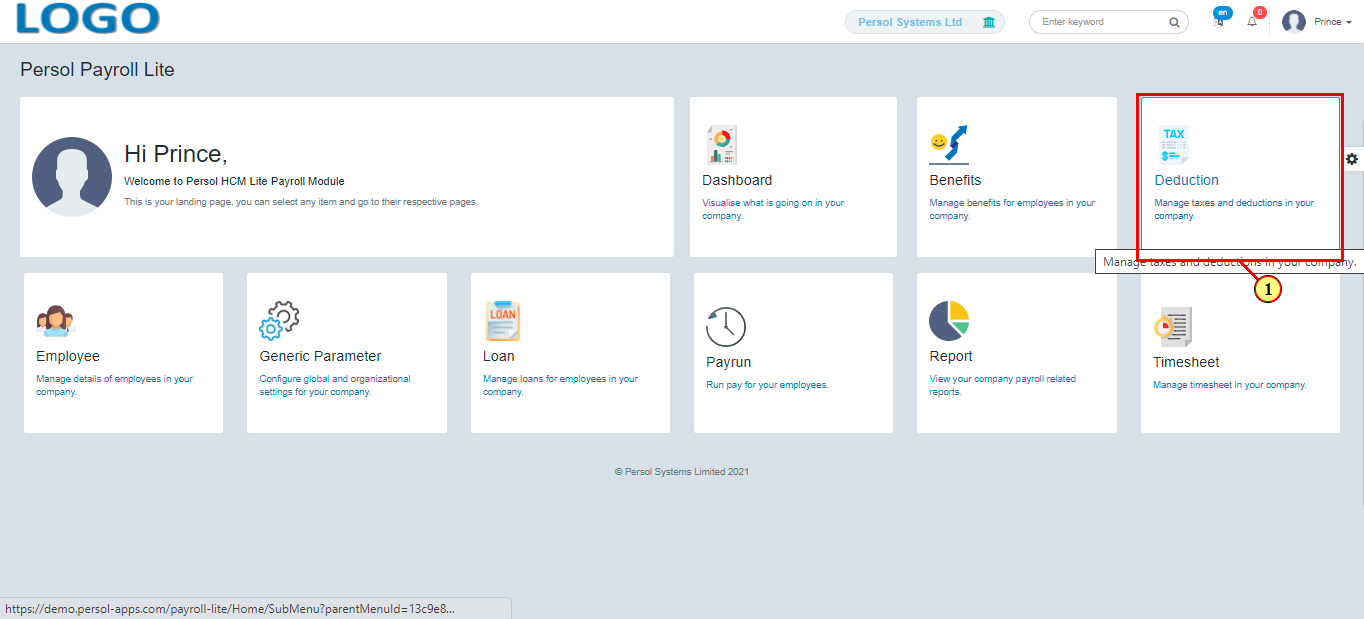
| Step | Action |
|---|---|
| The ‘Deductions’ submenus page opens | |
| (1) | Select the 'Recurring Deduction' tile |
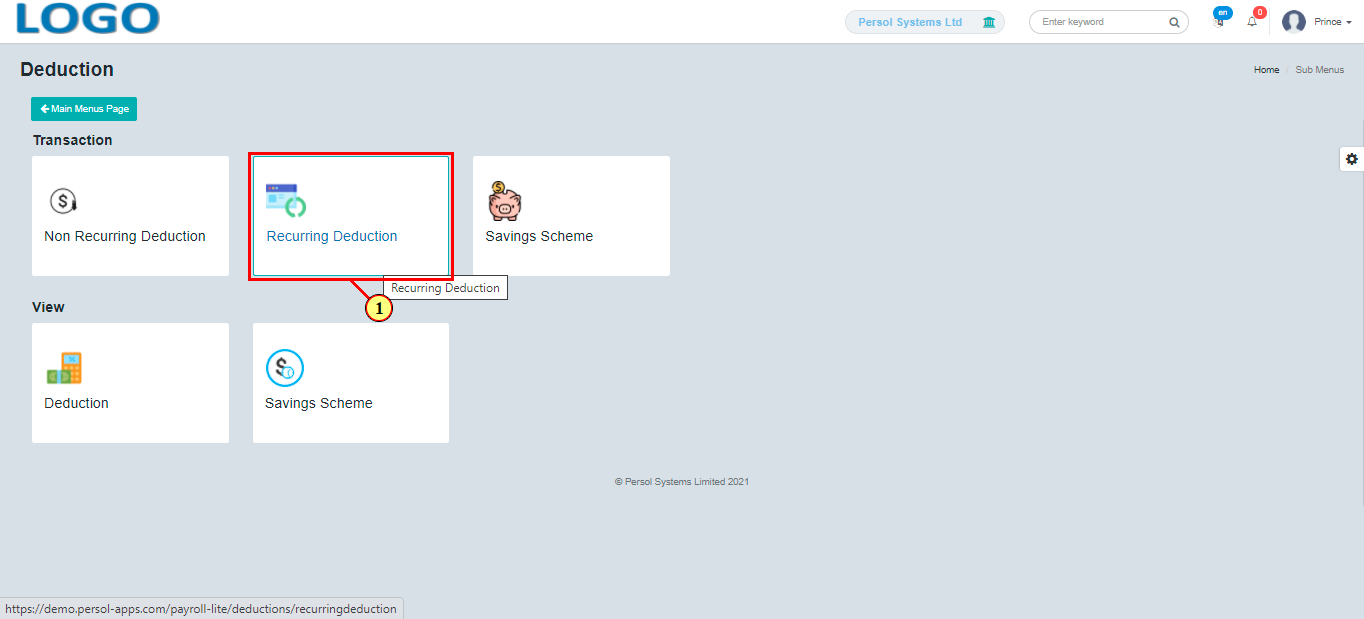
| Step | Action |
|---|---|
| The 'Recurring Deduction' page opens | |
| (1) | To setup a recurring deduction for an employee, search for the employee by name or ID |
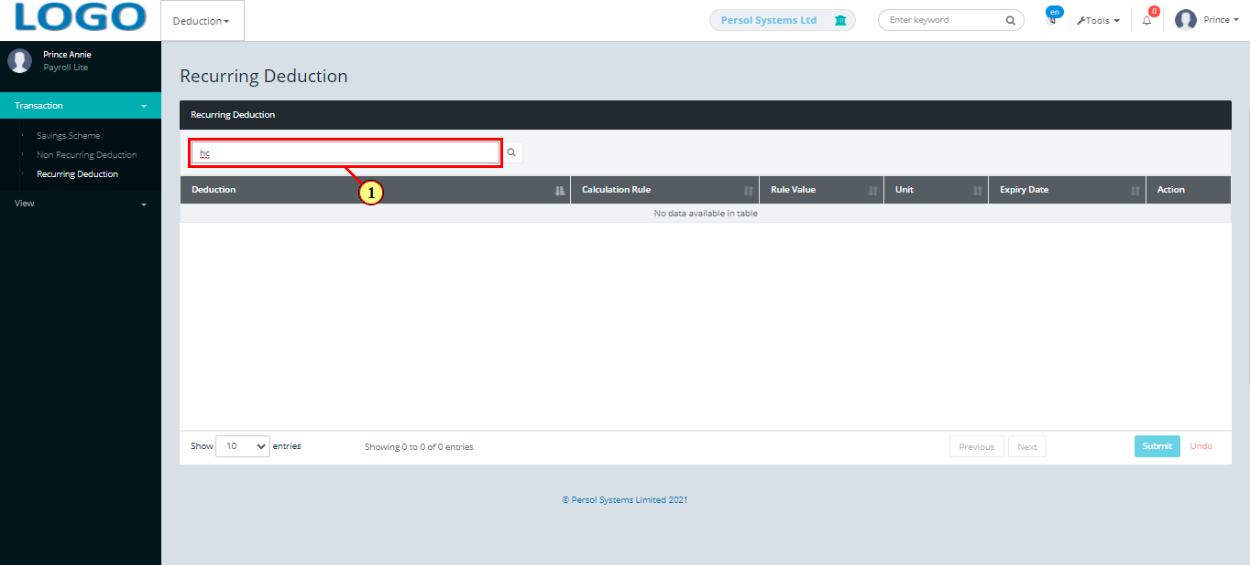
| Step | Action |
|---|---|
| The employee name and any previously added deduction for the employee display in the grid | |
| (1) |
Click on the  button to setup a recurring deduction for employee button to setup a recurring deduction for employee
|
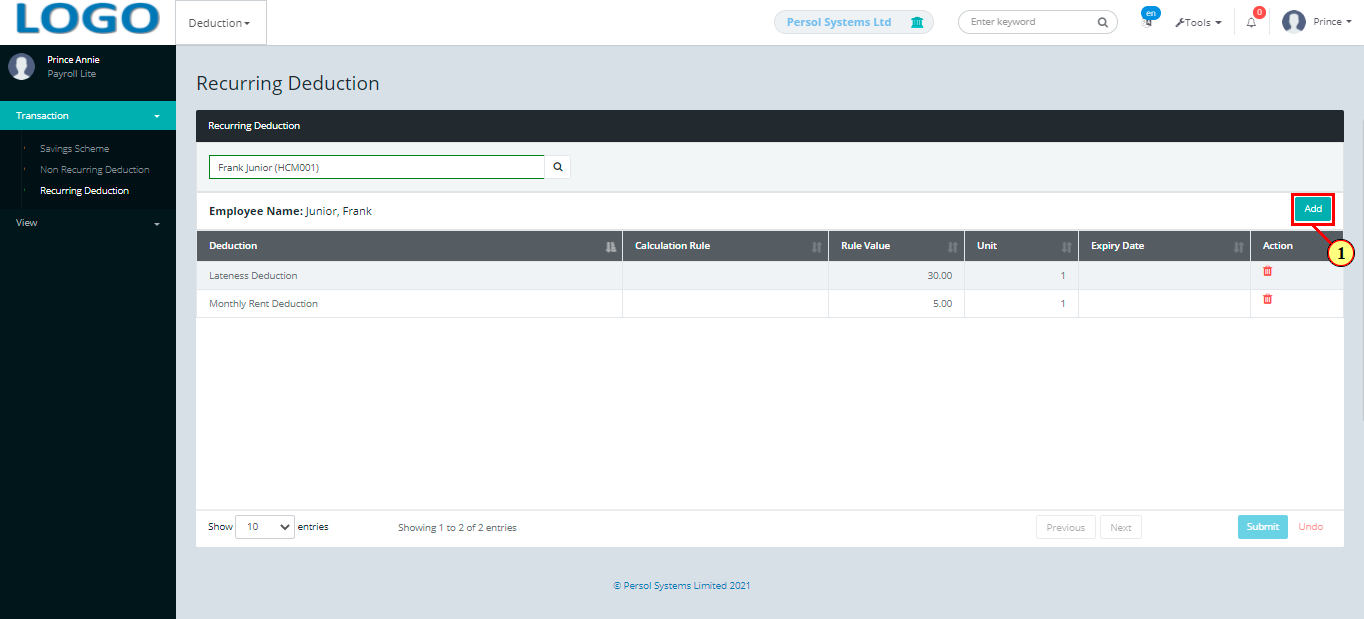
| Step | Action |
|---|---|
| The recurring deduction modal opens | |
| (1) | Select a recurring deduction for the employee |
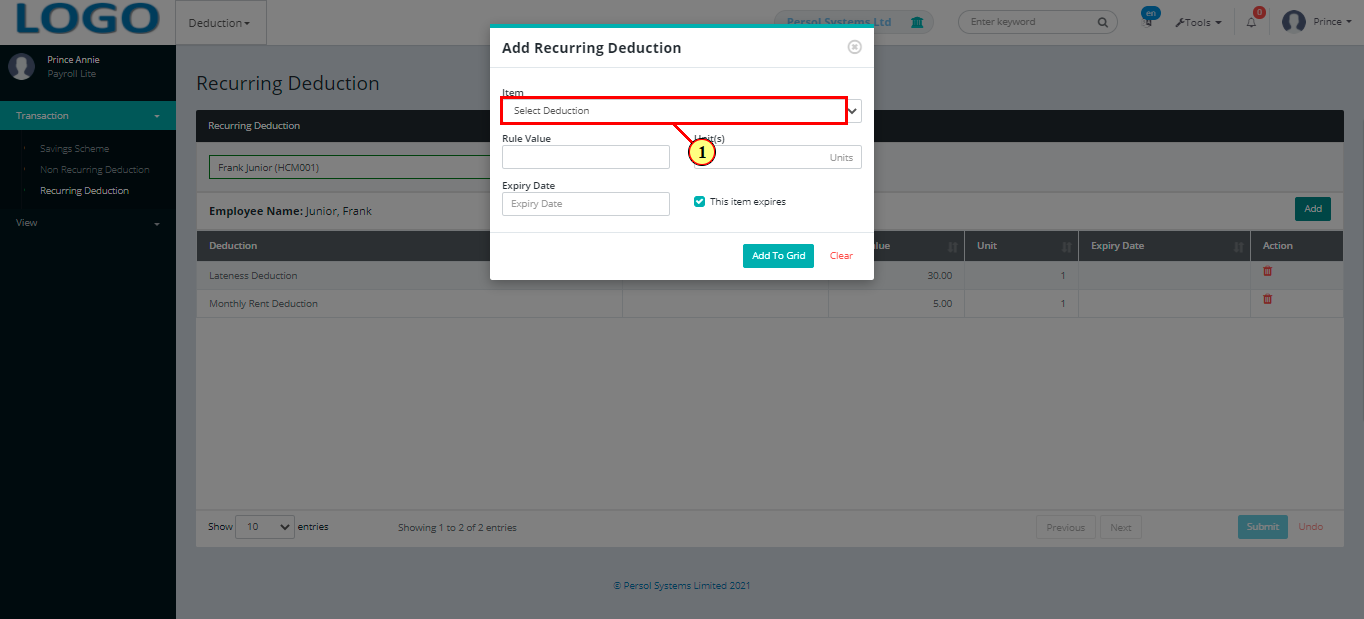
| Step | Action |
|---|---|
| (1) | The rule value for the selected deduction displays |
| (2) | Enter the number of times of the rule value to be assigned to the employee |
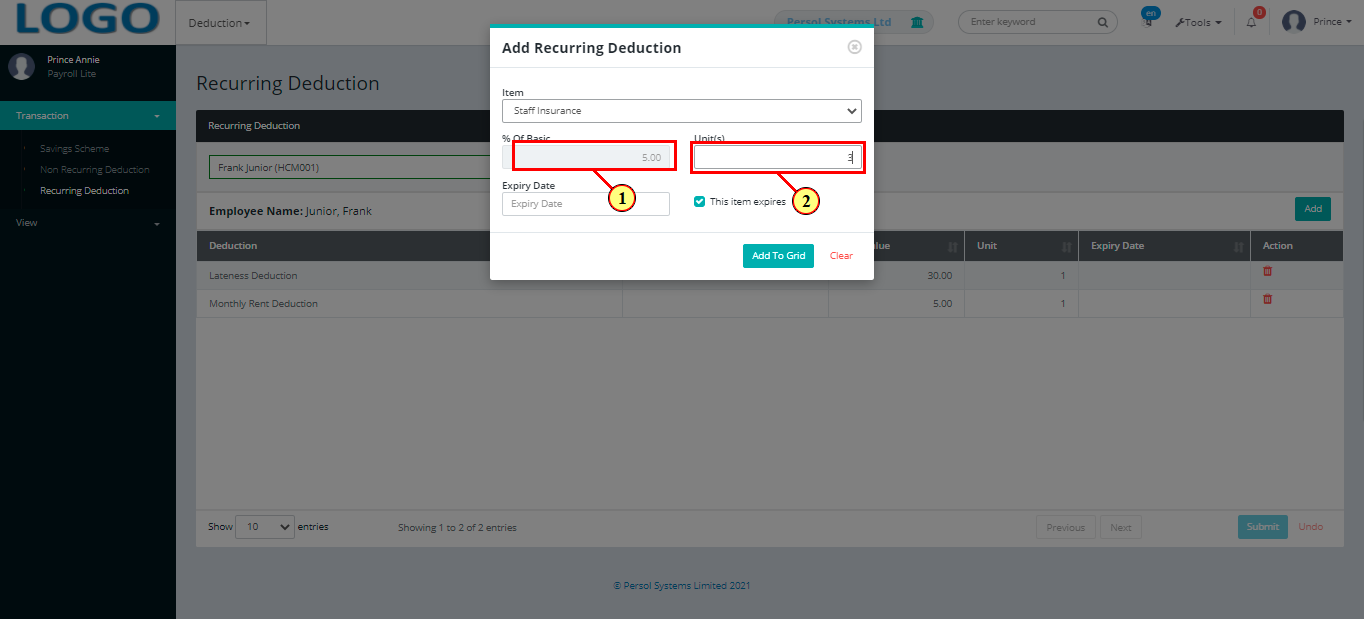
| Step | Action |
|---|---|
| (1) | Check / uncheck box to indicate whether the deduction expires or not |
| (2) | Select the date the deduction expires (if applicable) |
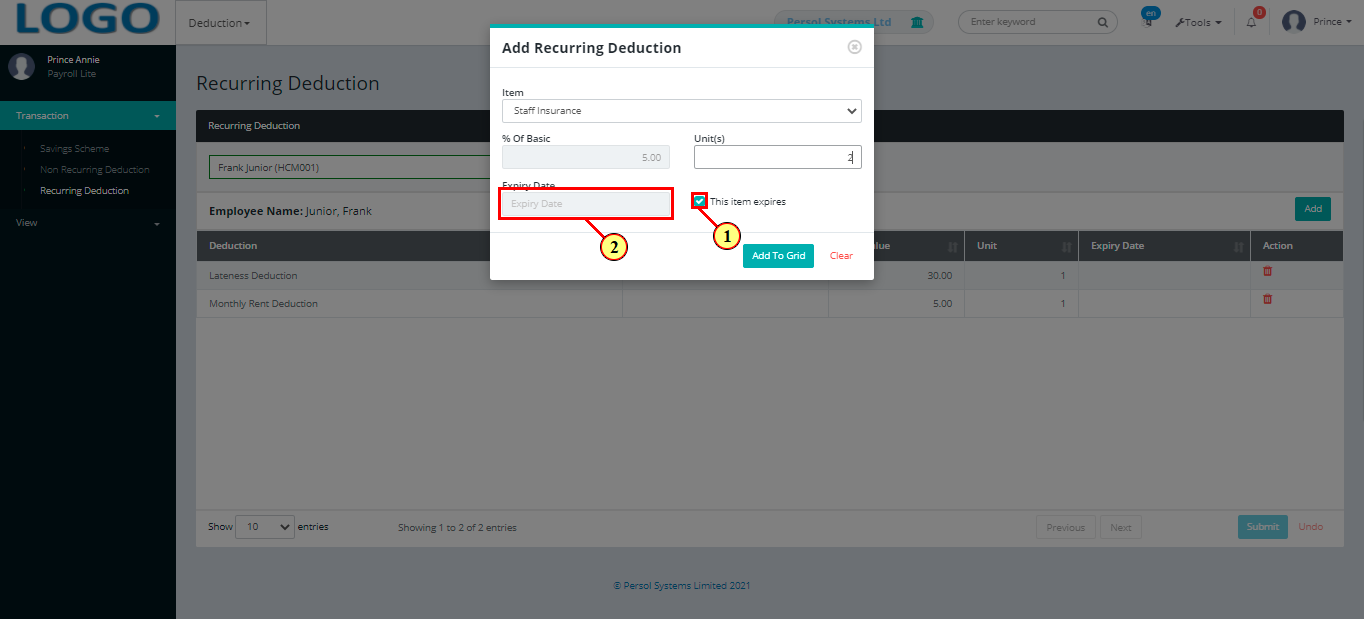
| Step | Action |
|---|---|
| (1) |
Click on the  button to add the deduction to the employee’s details button to add the deduction to the employee’s details
|
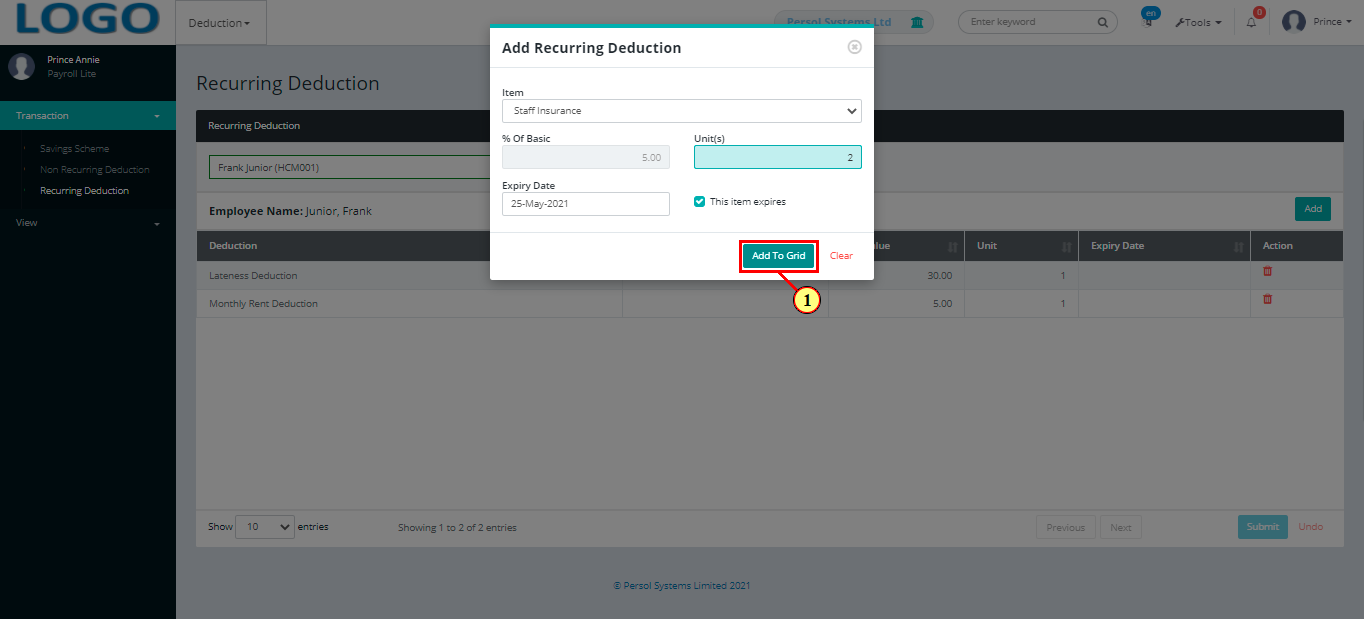
| Step | Action |
|---|---|
| (1) | A notification displays to indicate that the deduction has been added to the employee's grid |
| (2) |
You may stay on the page to add more deductions or click on the  button to close the modal button to close the modal
|
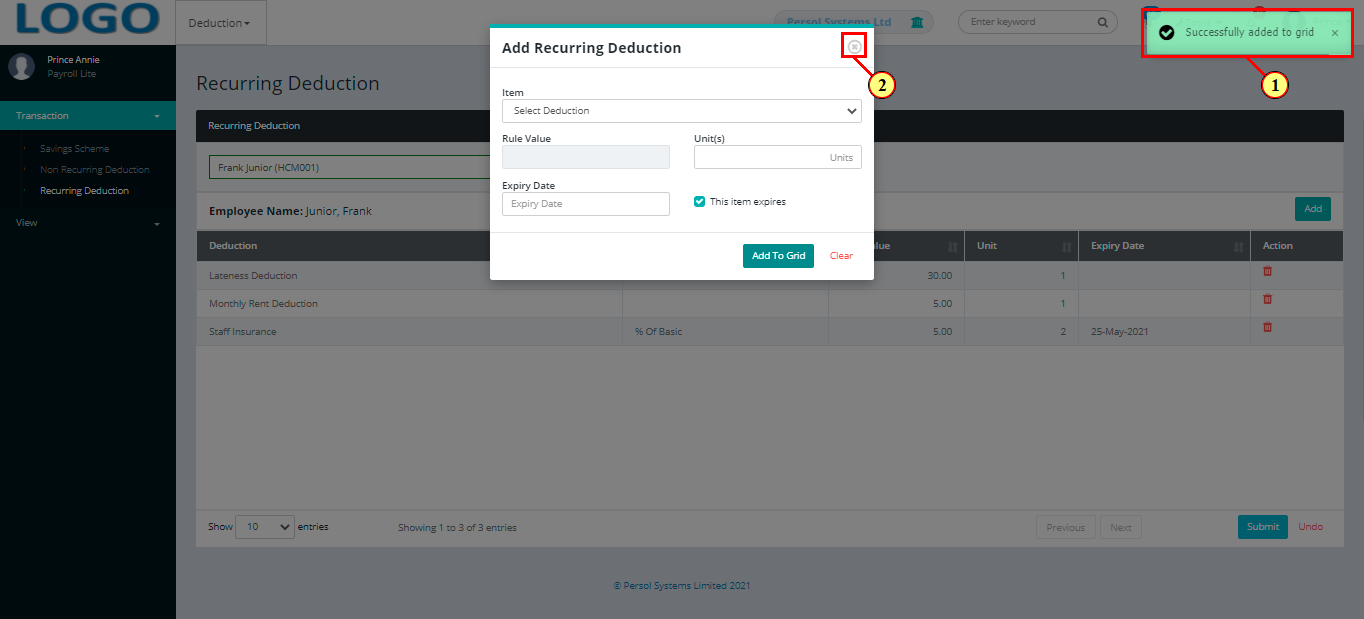
| Step | Action |
|---|---|
| The newly added recurring deduction displays in the grid | |
| (1) | You may click on the icon to delete the scheme |
| (2) |
Click on the  button to save the recurring deduction(s) for the employee button to save the recurring deduction(s) for the employee
|
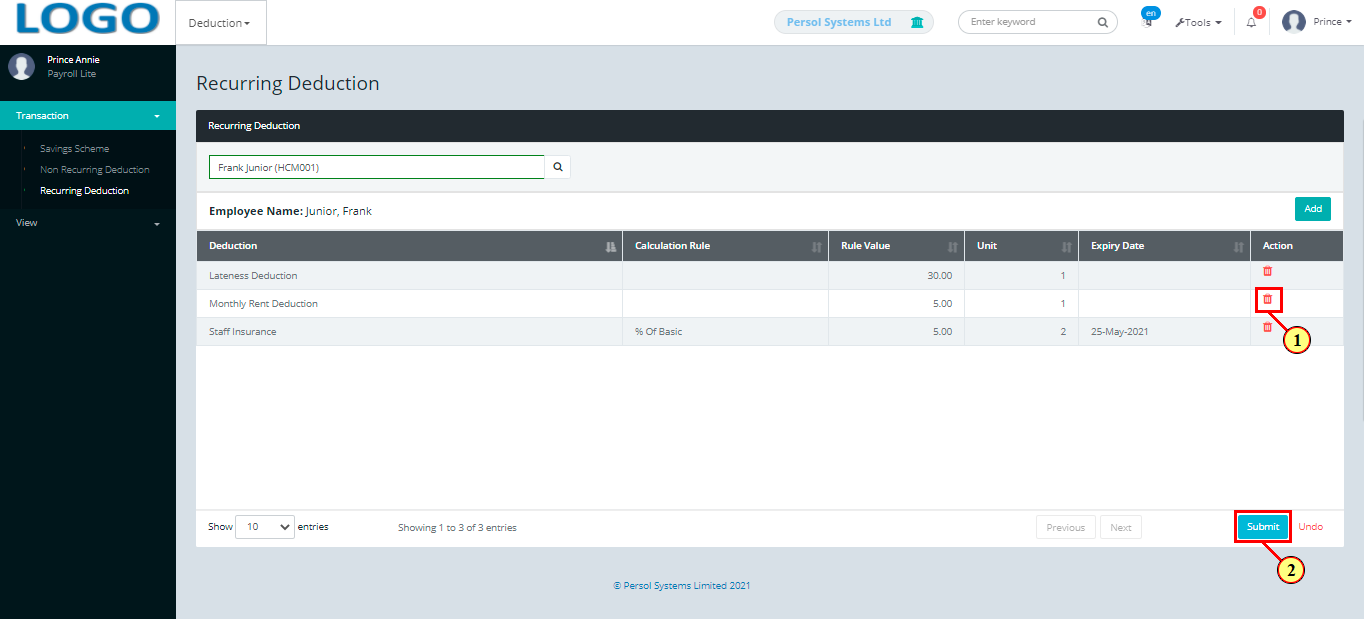
| Step | Action |
|---|---|
| (1) | A notification displays to indicate that the employee's recurring deduction has been saved successfully |
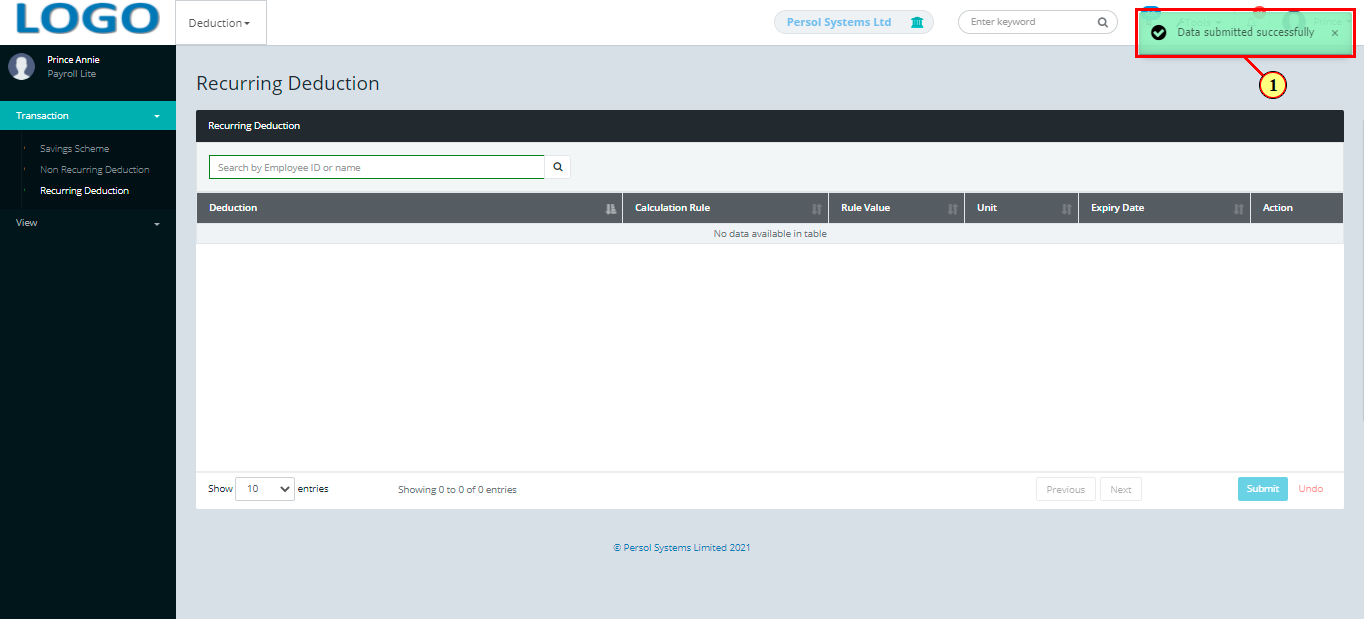
| Step | Action |
|---|---|
| (1) | On the PersonaX Payroll Lite homepage, select the ‘Deductions’ tile |
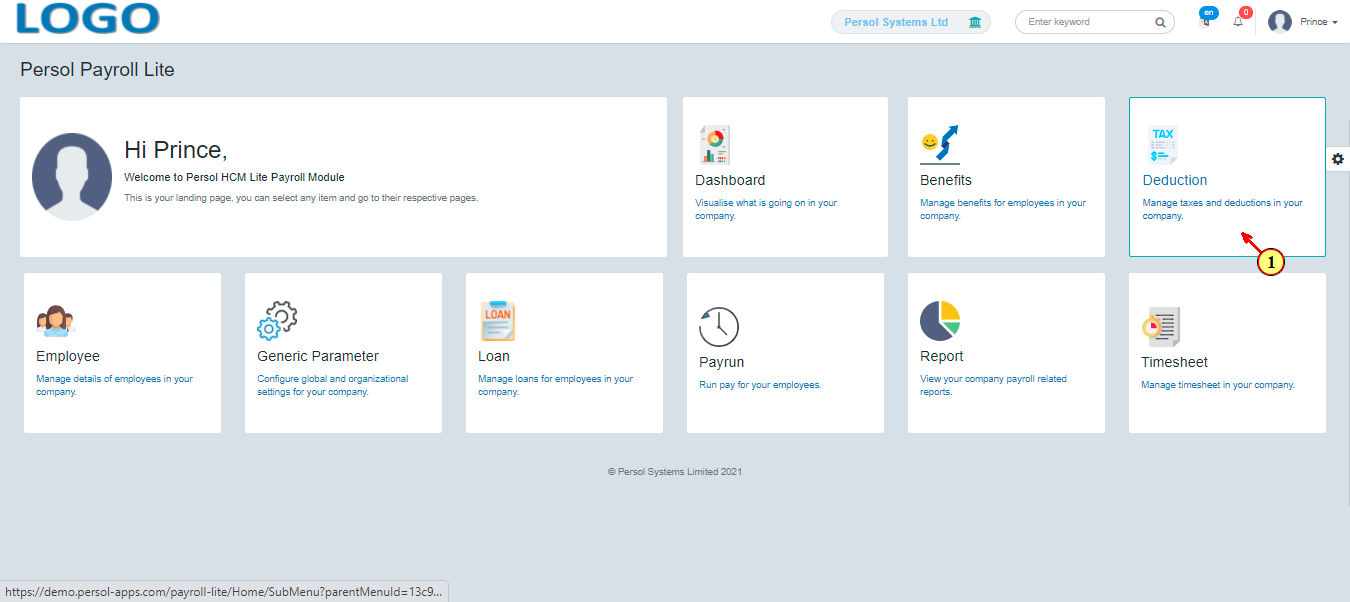
| Step | Action |
|---|---|
| The ‘Timesheet’ submenus page opens | |
| (1) | Select the 'Savings Scheme' tile under the 'Transaction' menu |
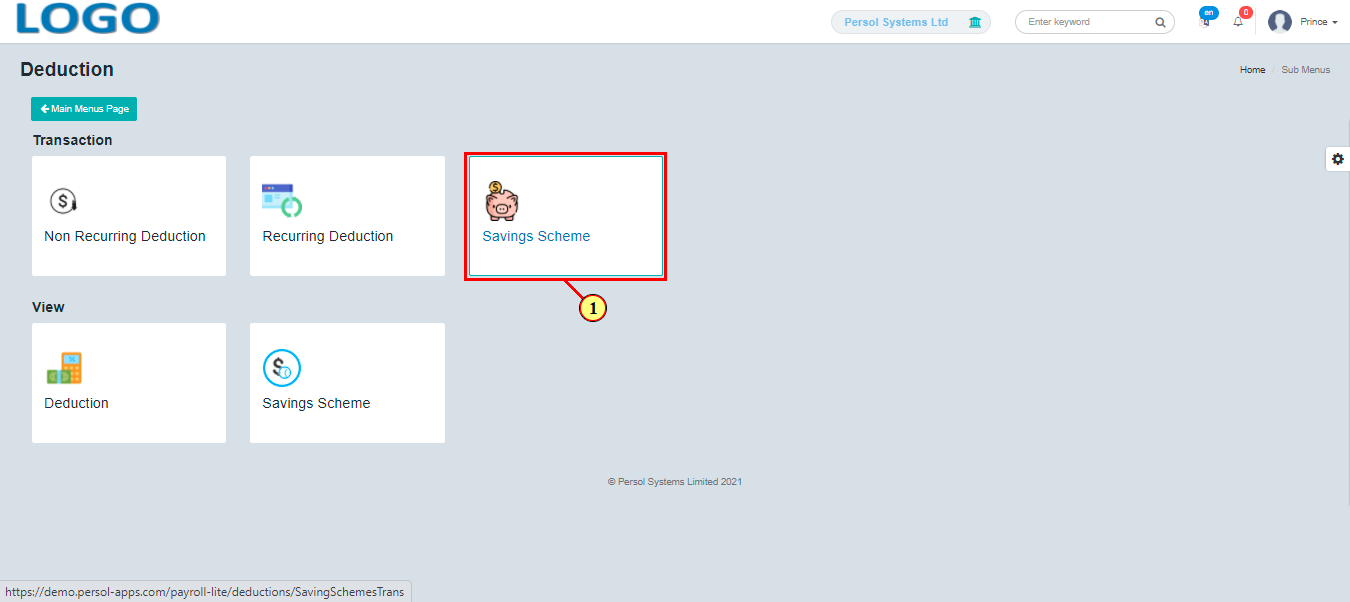
| Step | Action |
|---|---|
| The 'Savings Scheme' page opens | |
| (1) | To setup a savings scheme for an employee, search for the employee by name or ID |
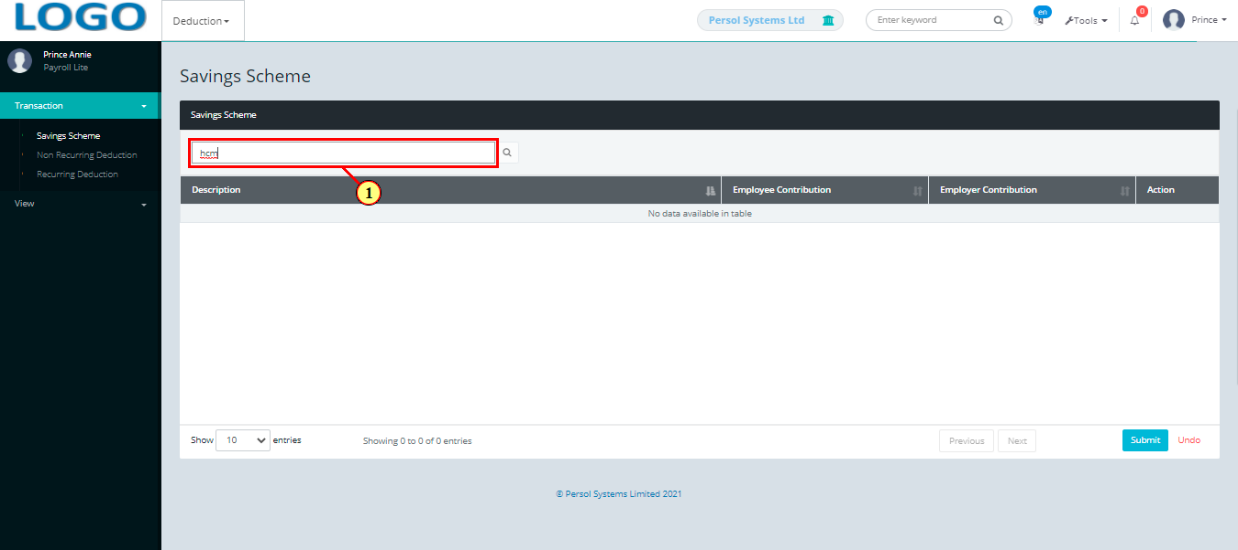
| Step | Action |
|---|---|
| The employee name and any previously added savings scheme for the employee display in the grid | |
| (1) |
Click on the  button to setup a savings scheme for employee button to setup a savings scheme for employee
|
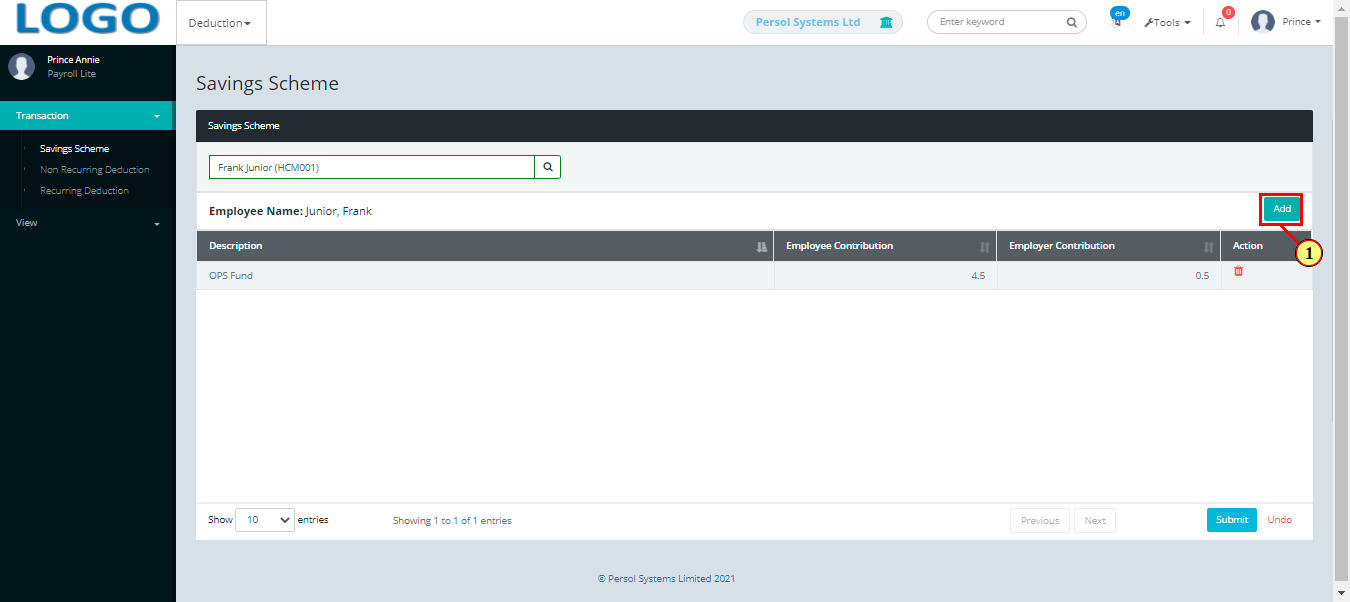
| Step | Action |
|---|---|
| The savings scheme modal opens | |
| (1) | Select a savings scheme for the employee |
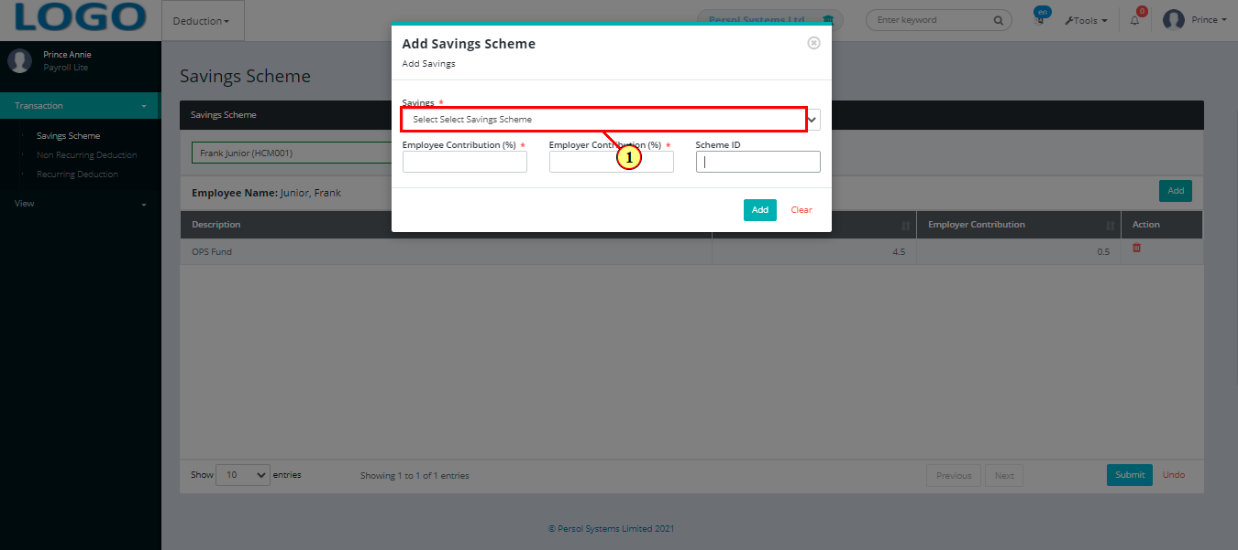
| Step | Action |
|---|---|
 |
The employer's contribution percentage for the selected scheme displays |
| (1) | Enter the employee contribution percentage for the selected savings scheme |
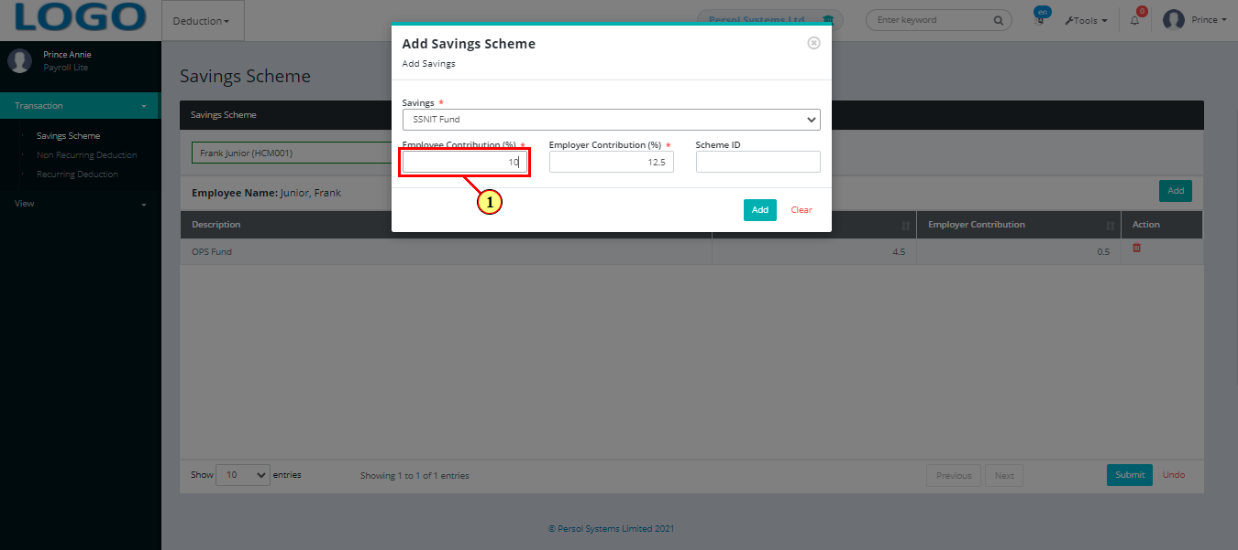
| Step | Action |
|---|---|
| (1) | Enter the savings scheme ID (if any) |
| (2) |
Click on the  button to add the savings scheme to the employee’s details button to add the savings scheme to the employee’s details
|
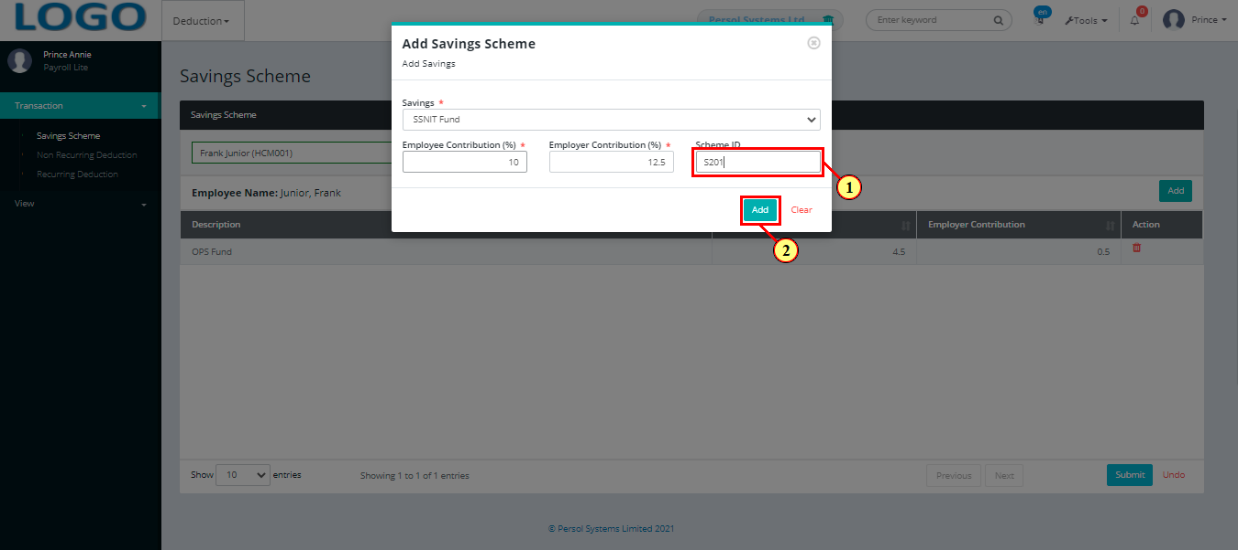
| Step | Action |
|---|---|
| (1) | A notification displays to indicate that the scheme has been added to the employee's grid |
 |
You may stay on the page to add more schemes or click on the button to close the modal |
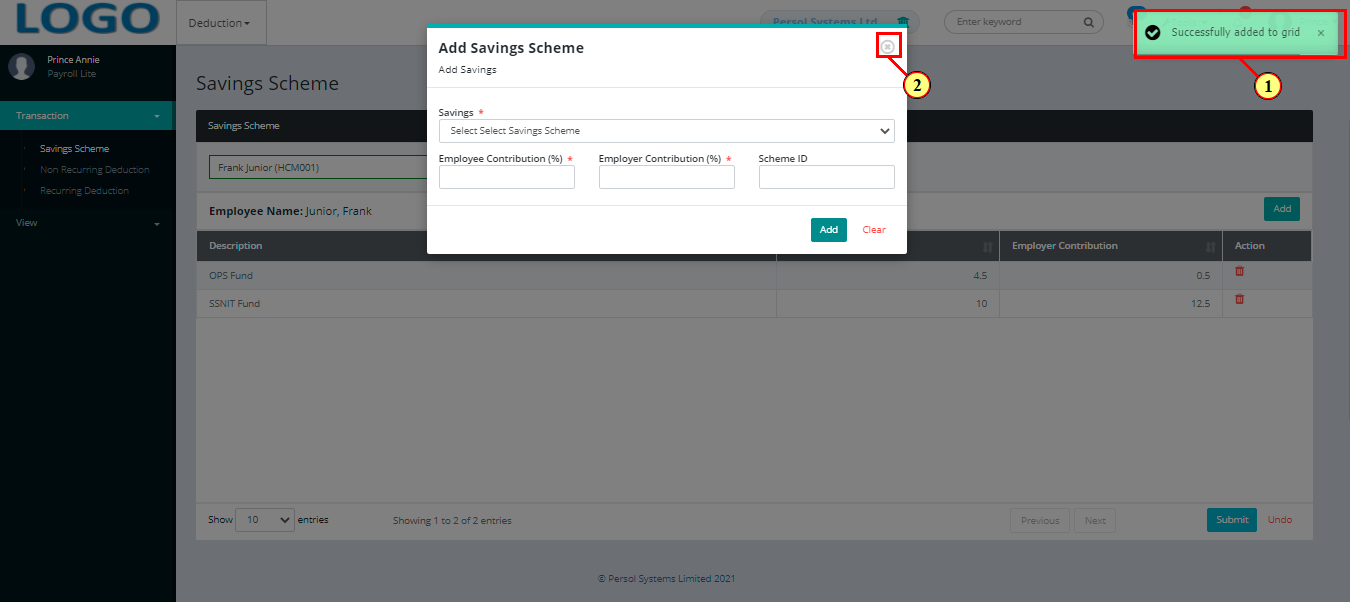
| Step | Action |
|---|---|
| The newly added savings scheme display in the employee's grid | |
| (1) | You may click on the icon to delete the scheme |
| (2) |
Click on the  button to save the savings scheme for the employee button to save the savings scheme for the employee
|
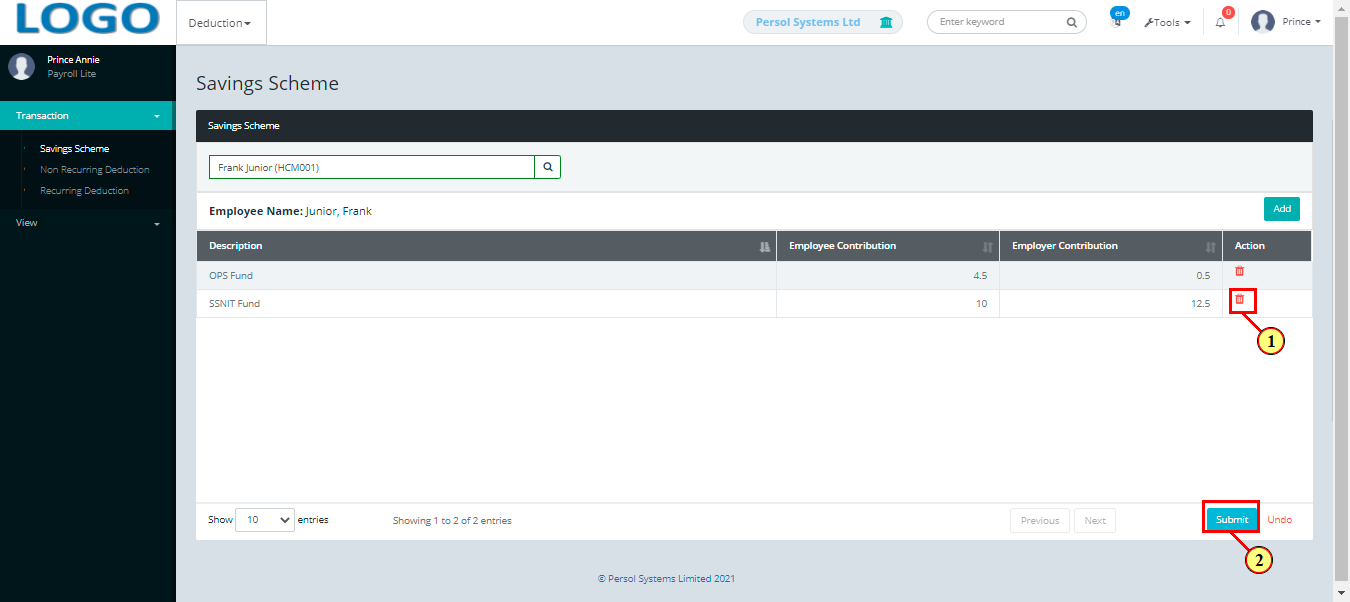
| Step | Action |
|---|---|
| (1) | A notification displays to indicate that the employee's savings scheme has been saved successfully |
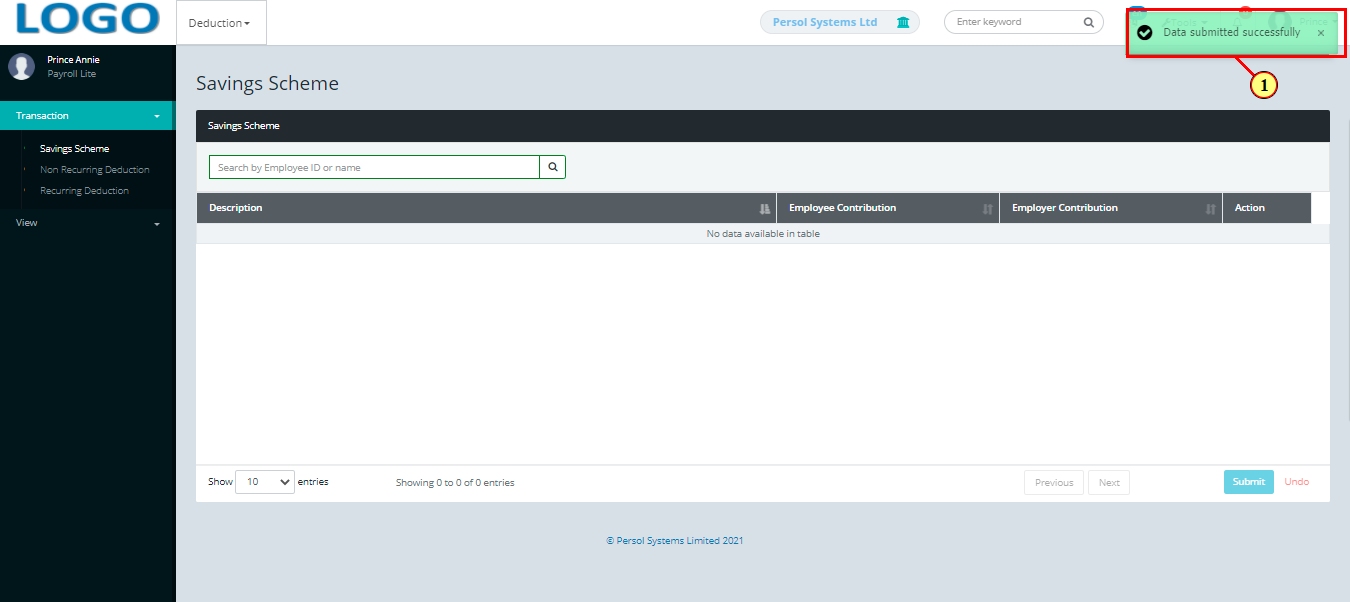
| Step | Action |
|---|---|
| (1) | On the PersonaX Payroll Lite homepage, select the ‘Deduction’ tile |
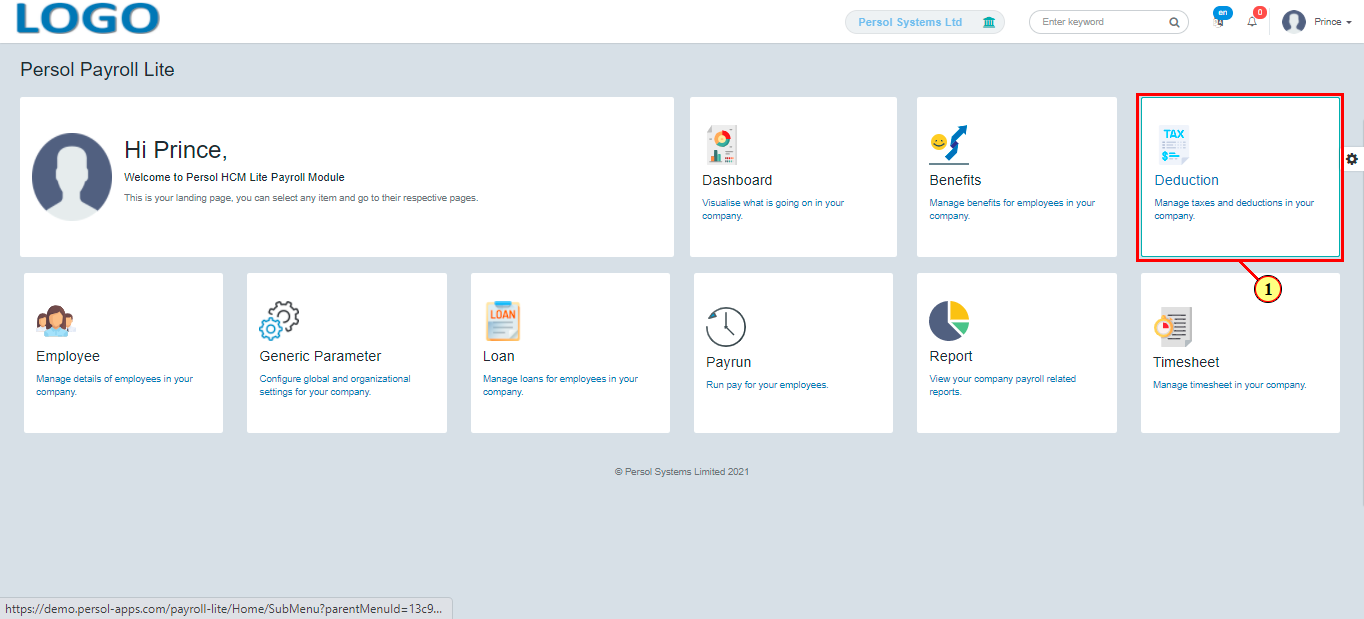
| Step | Action |
|---|---|
| The ‘Deduction’ submenus page opens | |
| (1) | Select the 'Deduction' tile under the 'View' section |
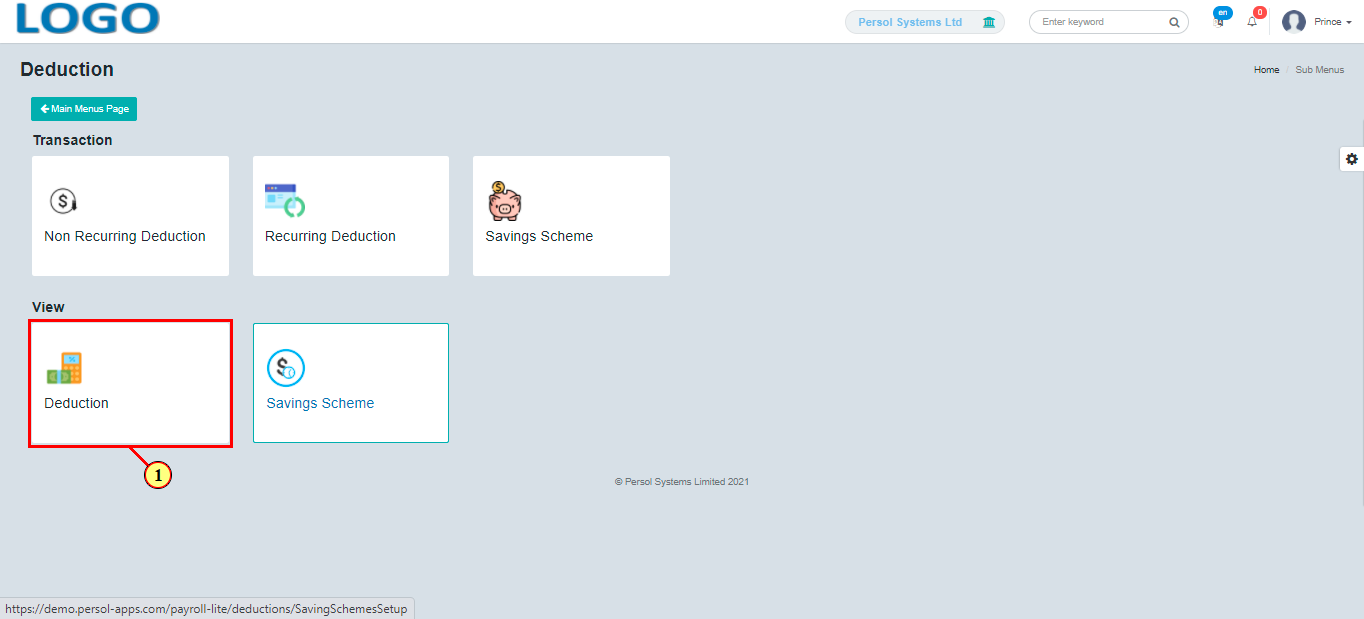
| Step | Action |
|---|---|
| The ‘Deduction’ page opens showing a list of deduction setups in the grid | |
| (1) | To view the details of a deduction, search for the deduction by name |
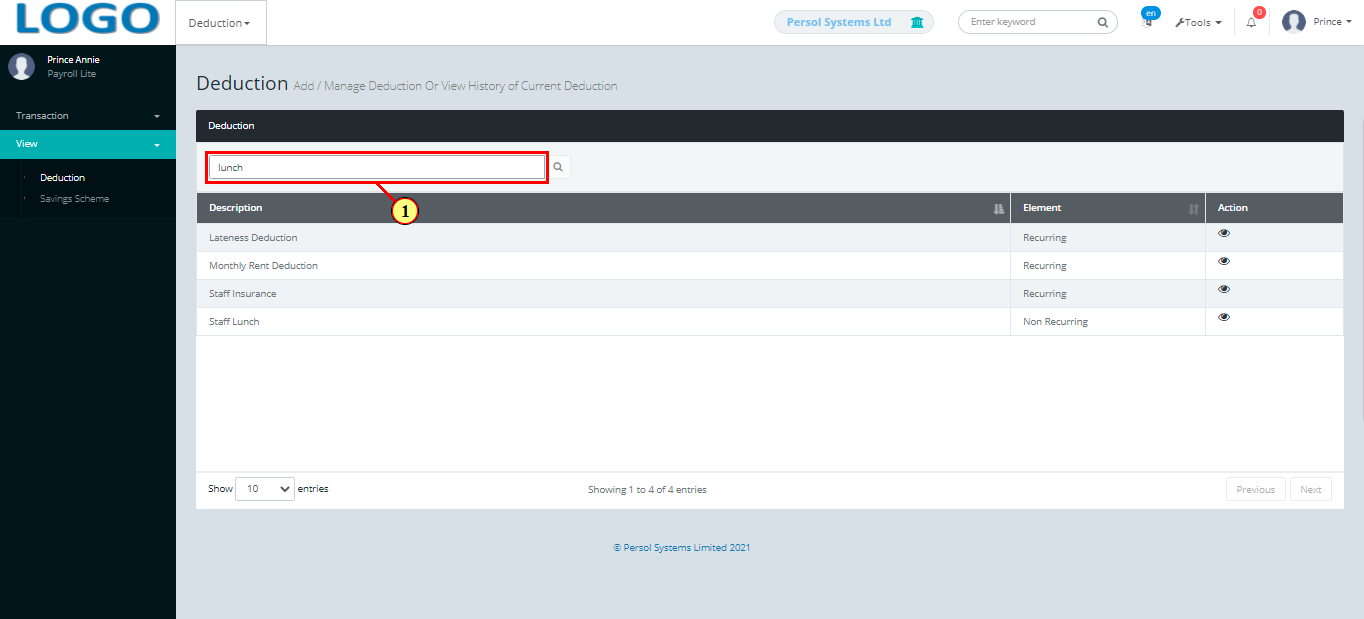
| Step | Action |
|---|---|
| The search result displays in the grid | |
| (1) |
Click on the  icon to view the deduction setup details icon to view the deduction setup details
|
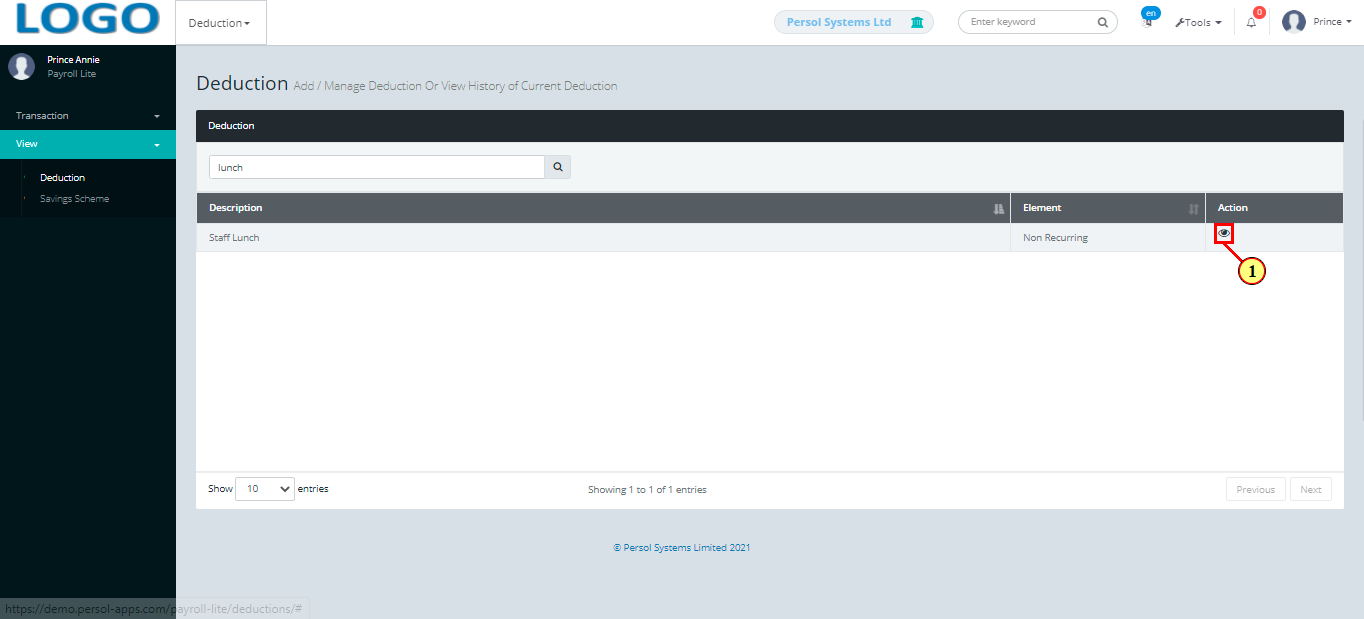
| Step | Action |
|---|---|
| The details of the deduction setup display | |
| (1) |
Click on the  button to exit modal button to exit modal
|
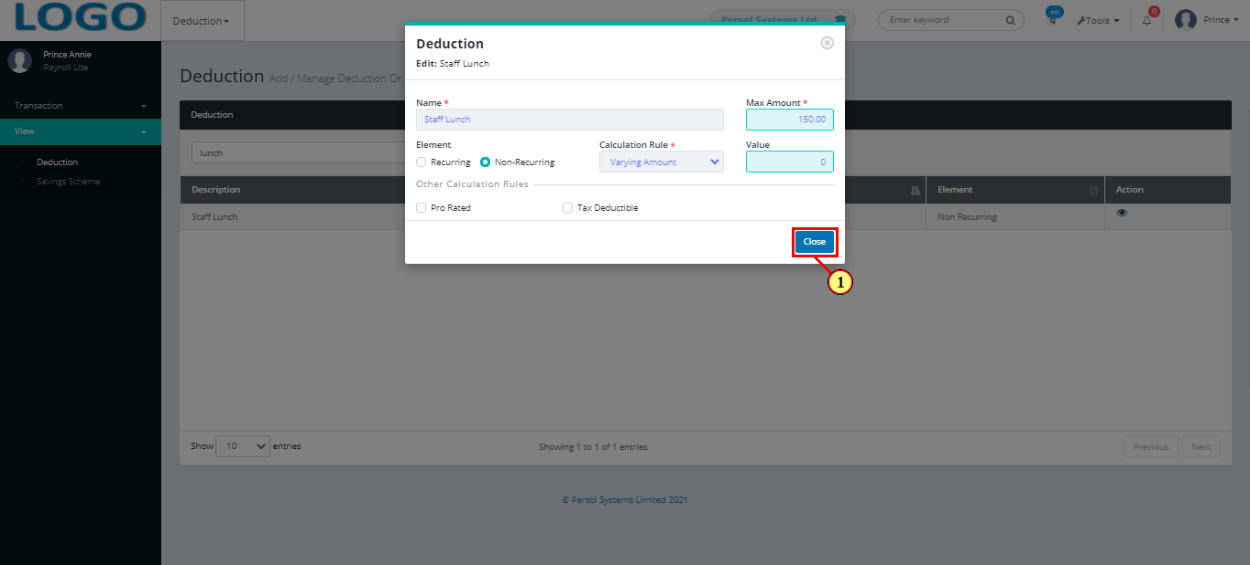
| Step | Action |
|---|---|
| (1) | On the PersonaX Payroll Lite homepage, select the ‘Deduction’ tile |
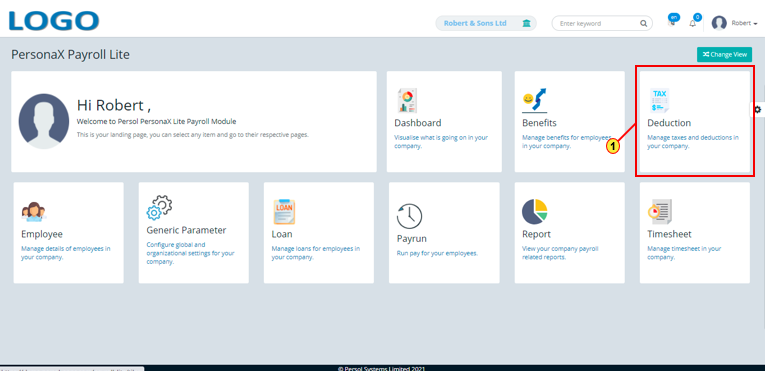
| Step | Action |
|---|---|
| The ‘Deduction’ submenus page opens | |
| (1) | Select the 'Savings Scheme' tile under the 'View' section |
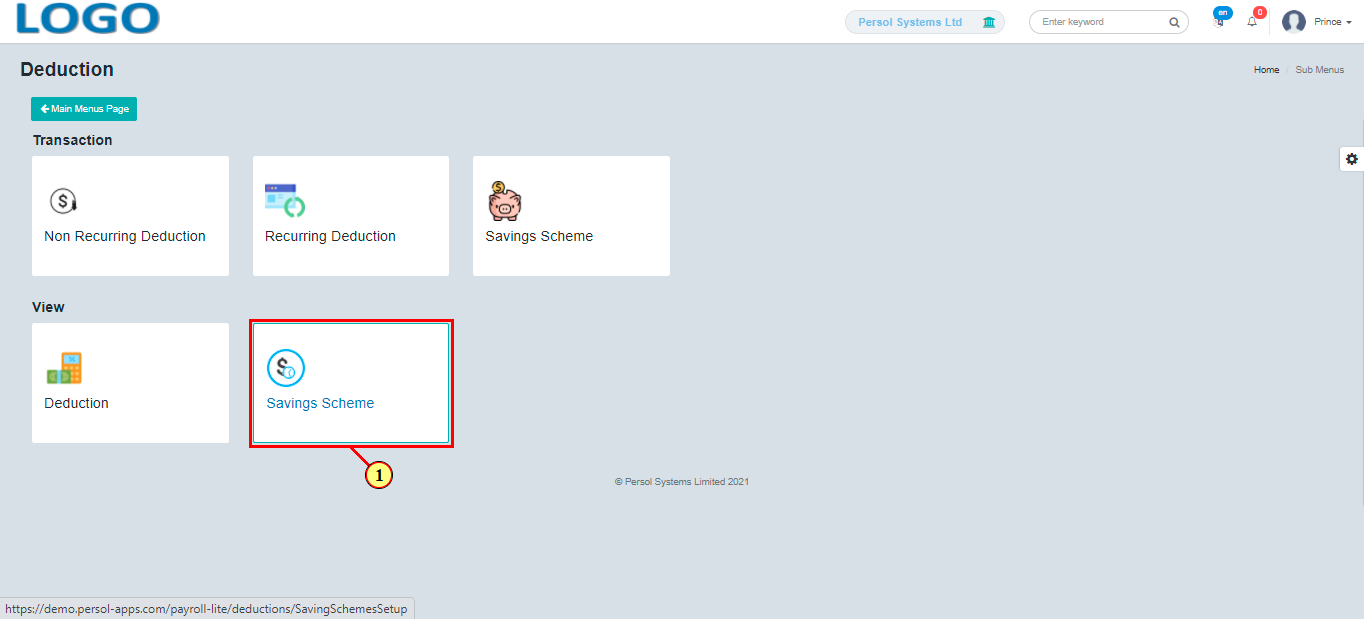
| Step | Action |
|---|---|
| The 'Savings Scheme' page opens showing a list of savings scheme setups in the grid | |
| (1) | To view the details of a savings scheme, search for the scheme by name |
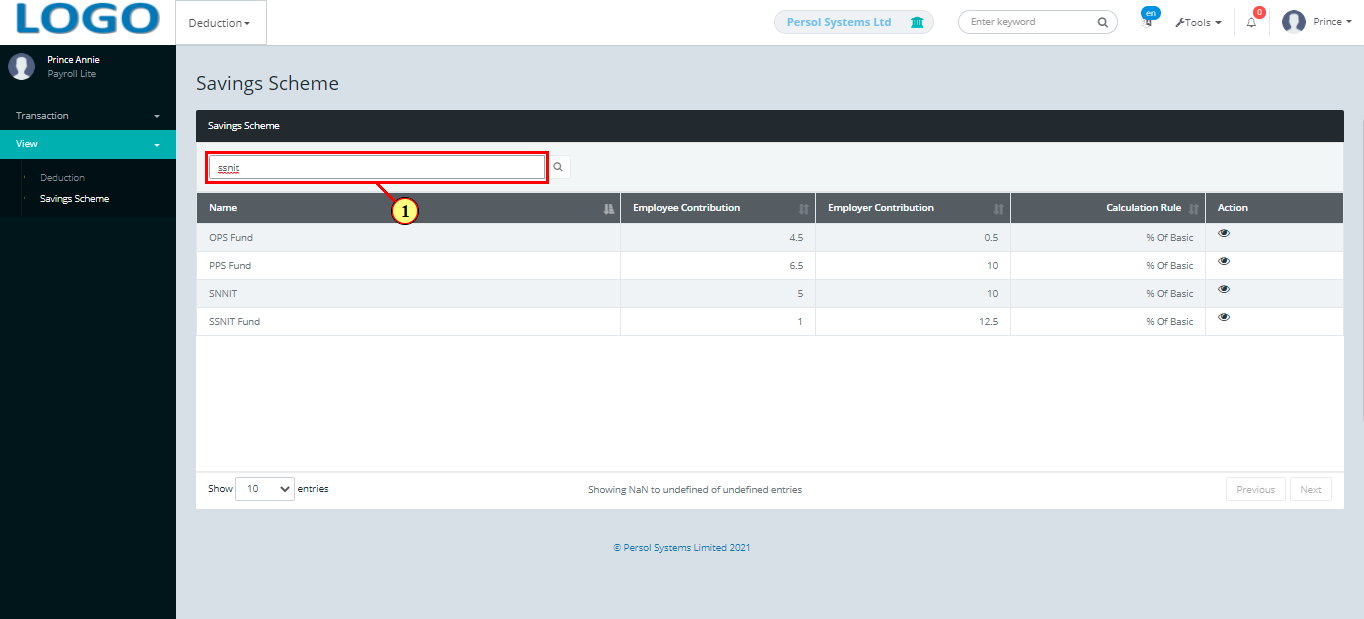
| Step | Action |
|---|---|
| The search result displays in the grid | |
| (1) |
Click on the  button to view the savings scheme setup details button to view the savings scheme setup details
|
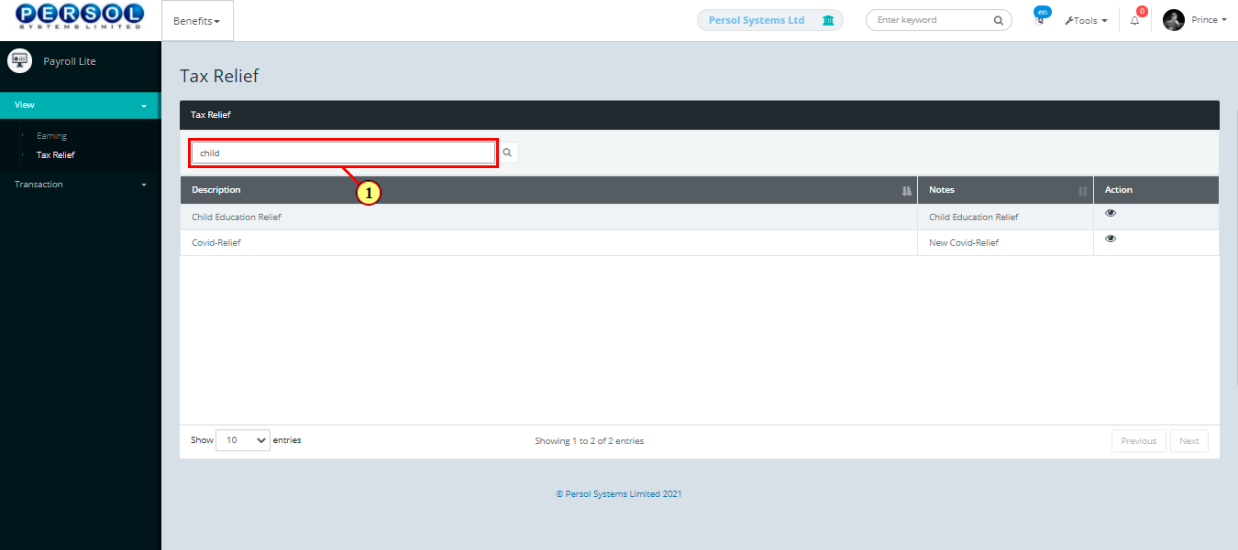
| Step | Action |
|---|---|
| The details of the savings scheme setup display | |
| (1) |
Click on the  button to exit modal button to exit modal
|
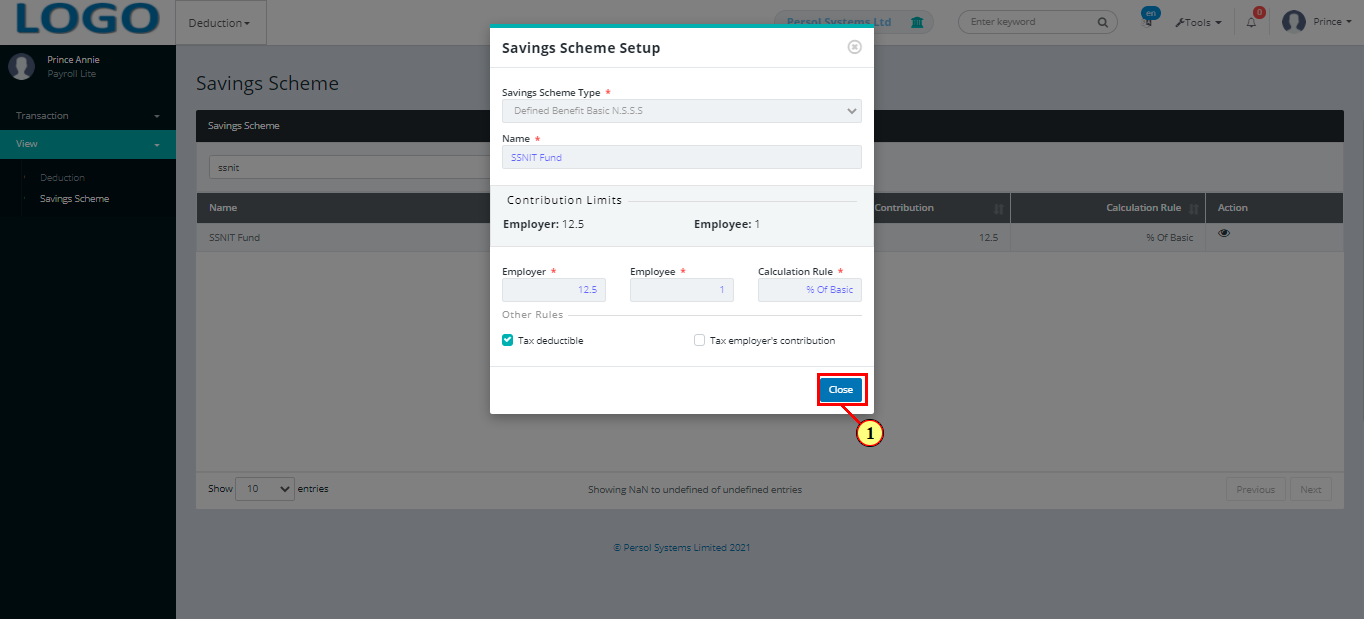
| Step | Action |
|---|---|
| (1) | On the HCM Payroll Lite homepage, select the ‘Employee’ tile |
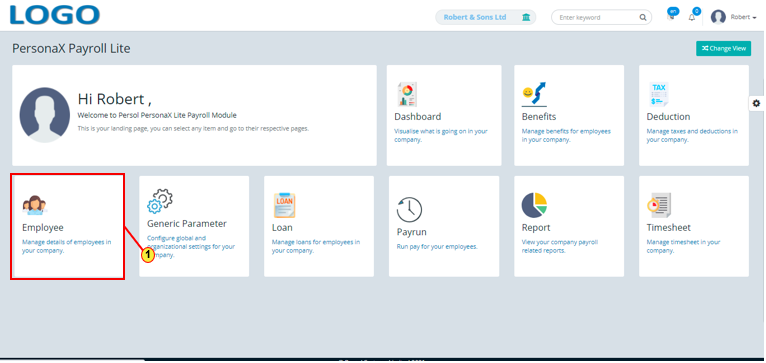
| Step | Action |
|---|---|
| The ‘Employee’ submenus page opens | |
| (1) | Select the ‘Employee’ tile |
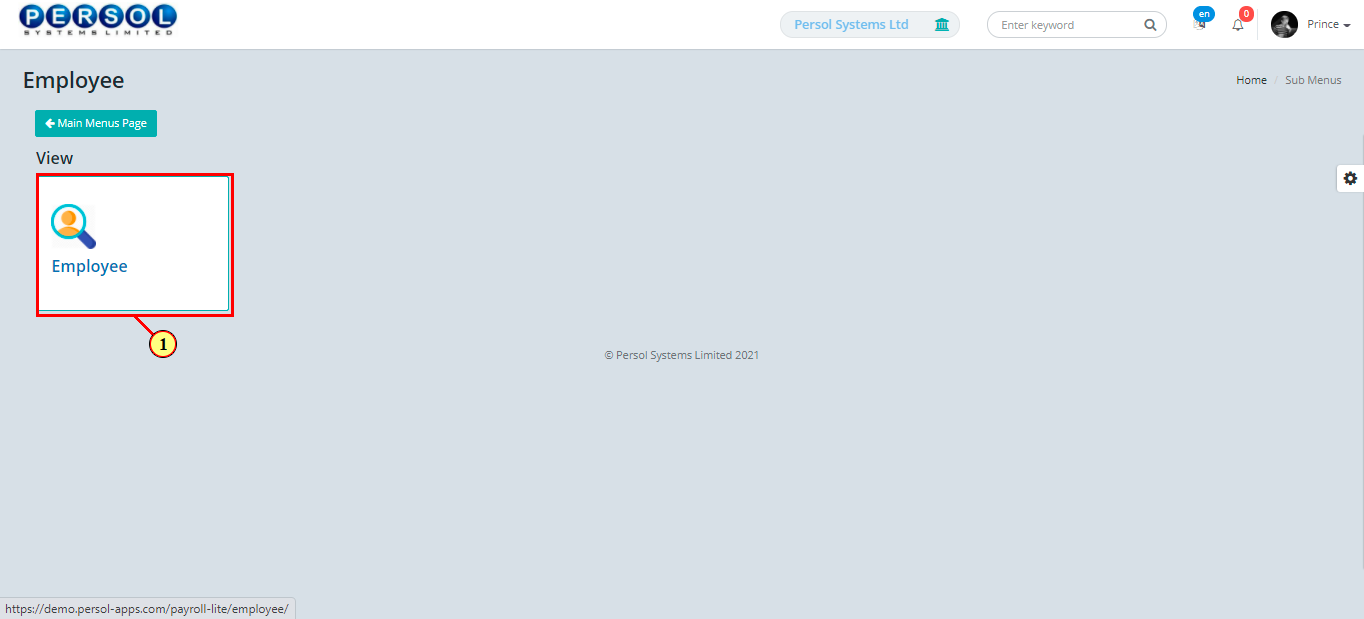
| Step | Action |
|---|---|
| The 'Employee' page opens displaying a list of all employees in the grid | |
| (1) | To view an employee’s detail, search for the employee by name or ID in the search box |
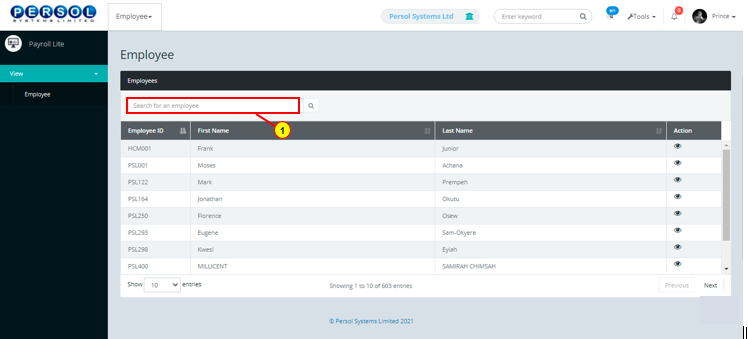
| Step | Action |
|---|---|
| The search result(s) display in the grid | |
| (1) |
Click on the view icon  to view an employee’s details to view an employee’s details
|
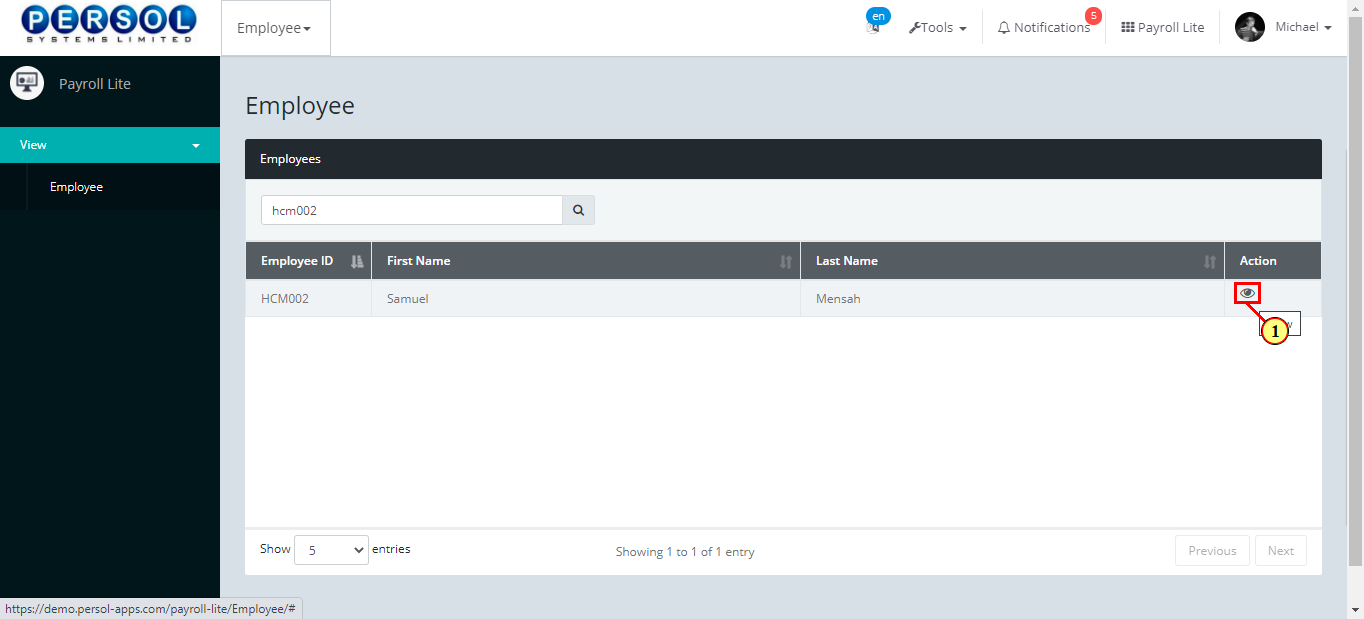
| Step | Action |
|---|---|
| A modal opens to view the details of the employee | |
 |
Click on the  & &  buttons to move through the tabs buttons to move through the tabs
|
| (1) |
Click on the  button to return to the grid button to return to the grid
|
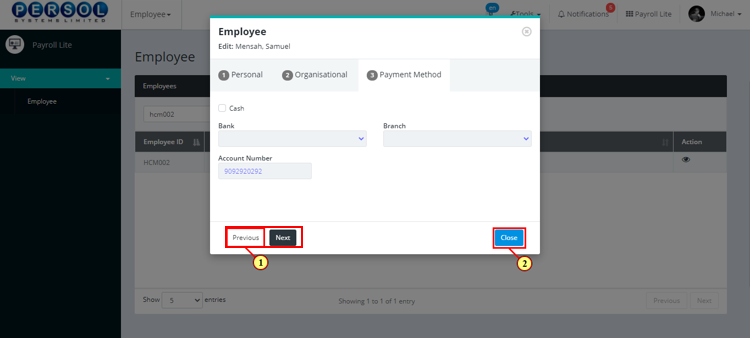
| Step | Action |
|---|---|
| (1) | On the PersonaX Payroll Lite homepage, select the ‘Generic Parameter’ tile |
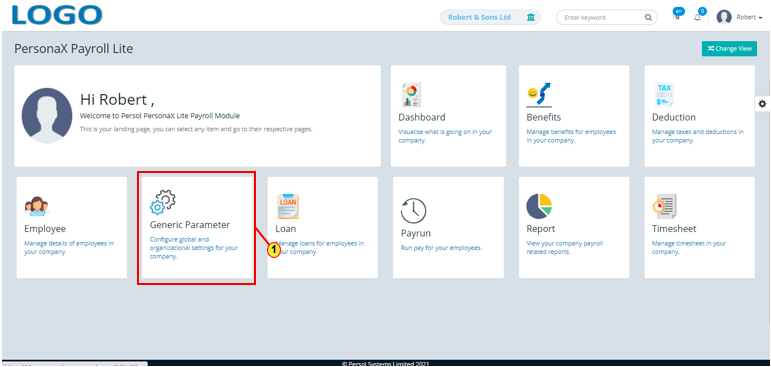
| Step | Action |
|---|---|
| The ‘Generic Parameter’ submenus page opens | |
| (1) | Select the ‘Department’ tile under the 'View' section |
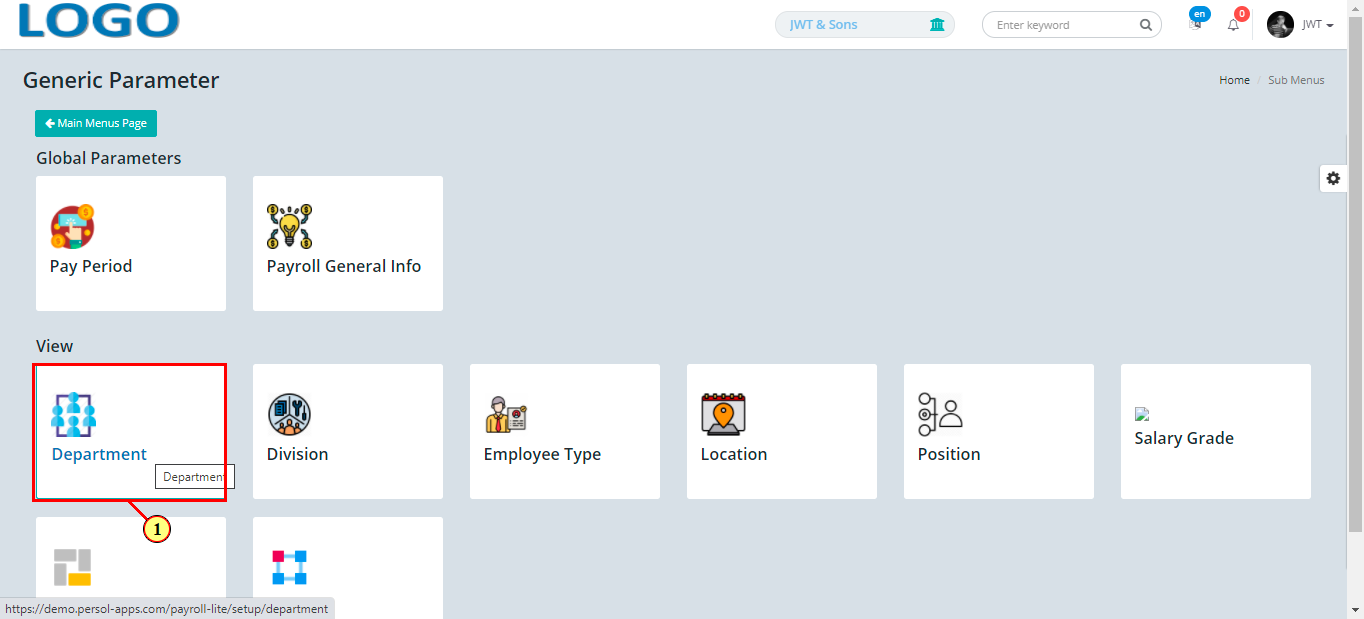
| Step | Action |
|---|---|
| The 'Department' page opens displaying a list of all departments in the grid | |
| (1) | To view a department, search for the department by name in the search box |
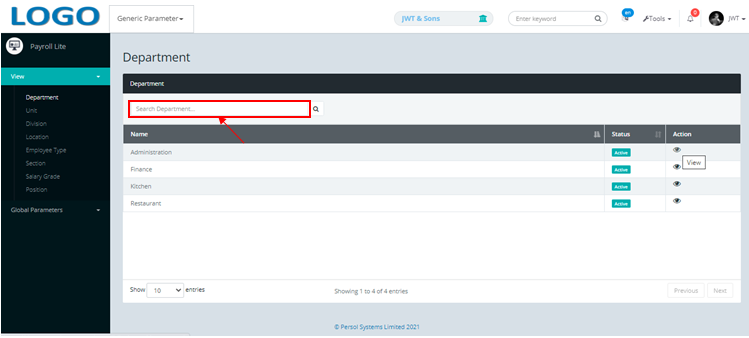
| Step | Action |
|---|---|
| The search result(s) display in the grid | |
| (1) |
Click on the view icon  to see details of a department to see details of a department
|
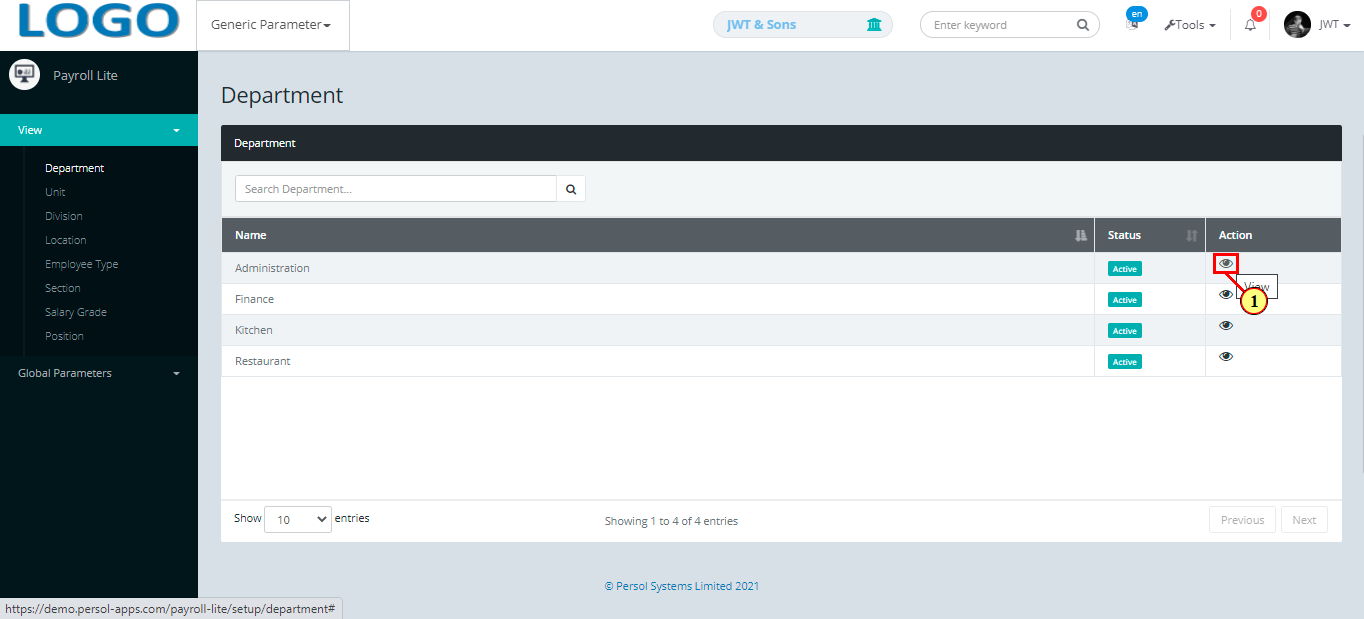
| Step | Action |
|---|---|
| A modal opens to view the details of the department | |
Click on the  button to return to the grid button to return to the grid
|
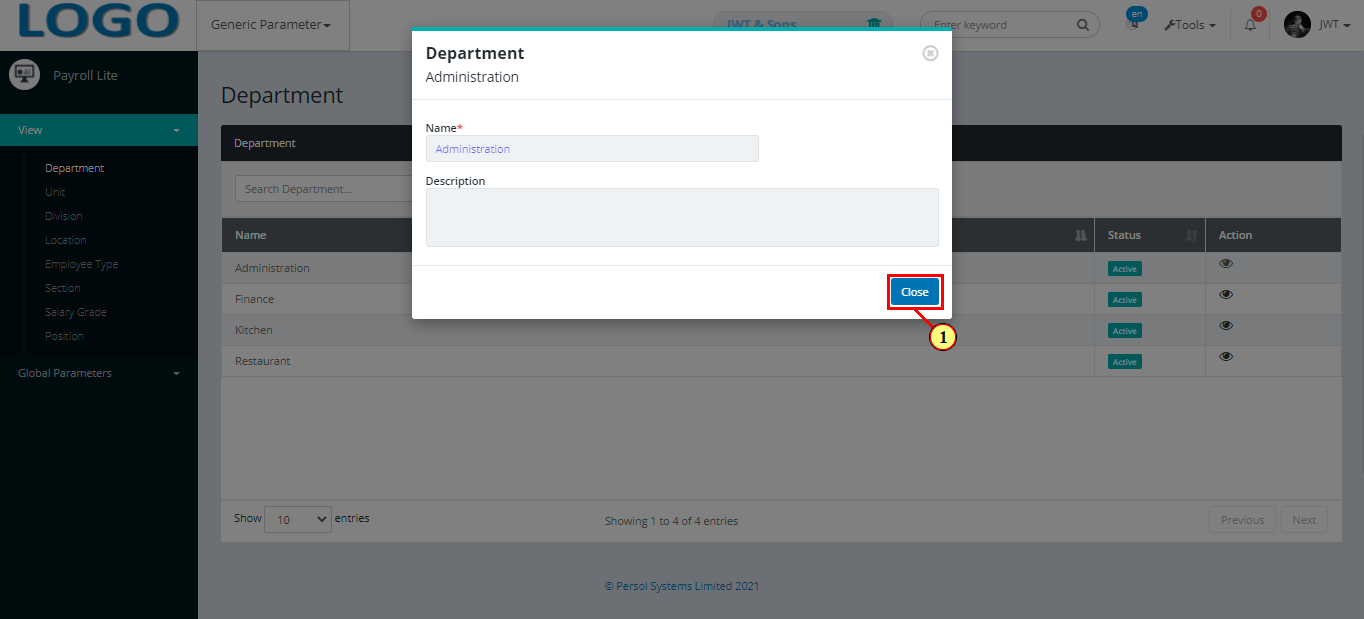
| Step | Action |
|---|---|
| (1) | On the PersonaX Payroll Lite homepage, select the ‘Generic Parameter’ tile |
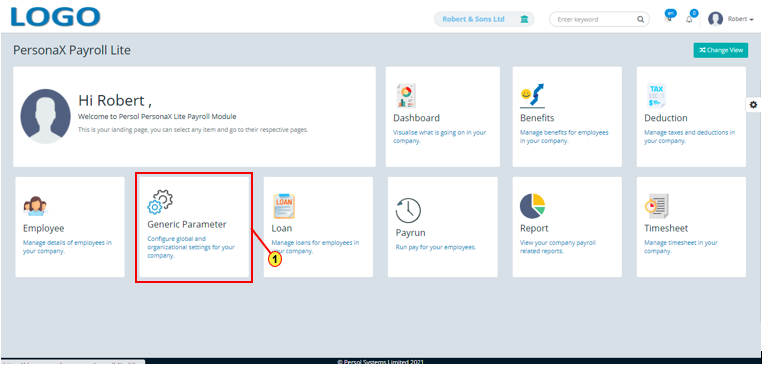
| Step | Action |
|---|---|
| The ‘Generic Parameter’ submenus page opens | |
| (1) | Select the ‘Division’ tile under the 'View' section |
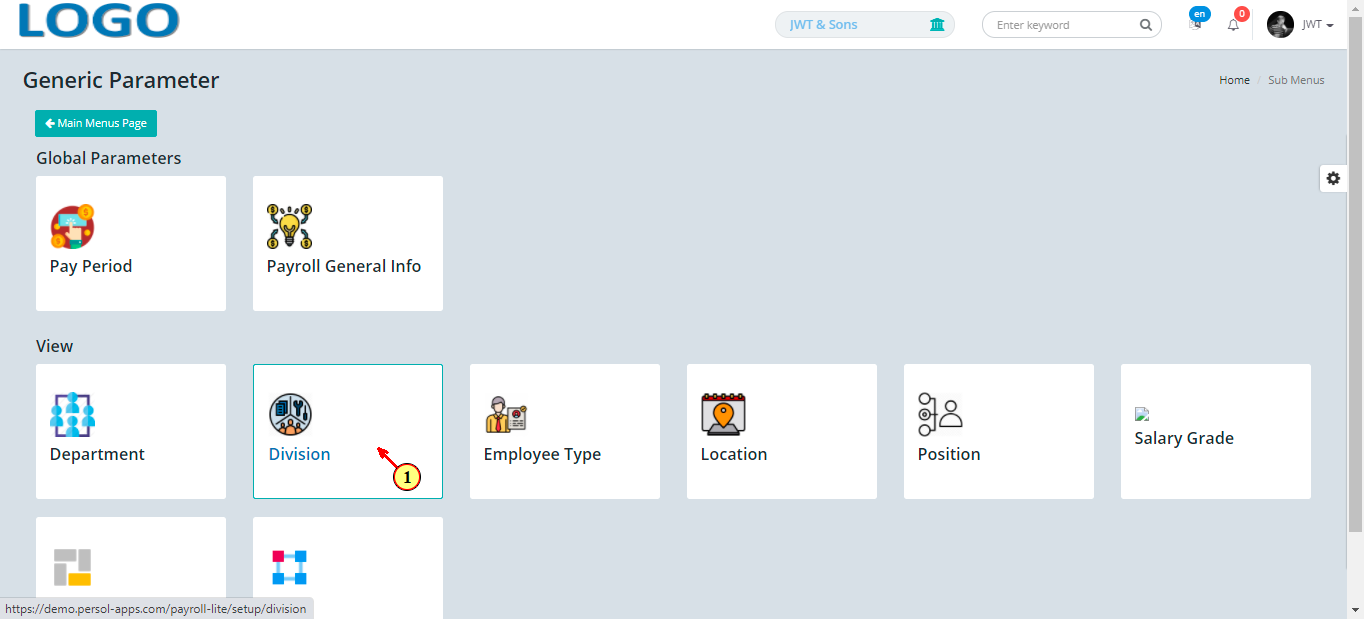
| Step | Action |
|---|---|
| The 'Division' page opens displaying a list of all divisions in the grid | |
| (1) | Search for a division by name in the search box |
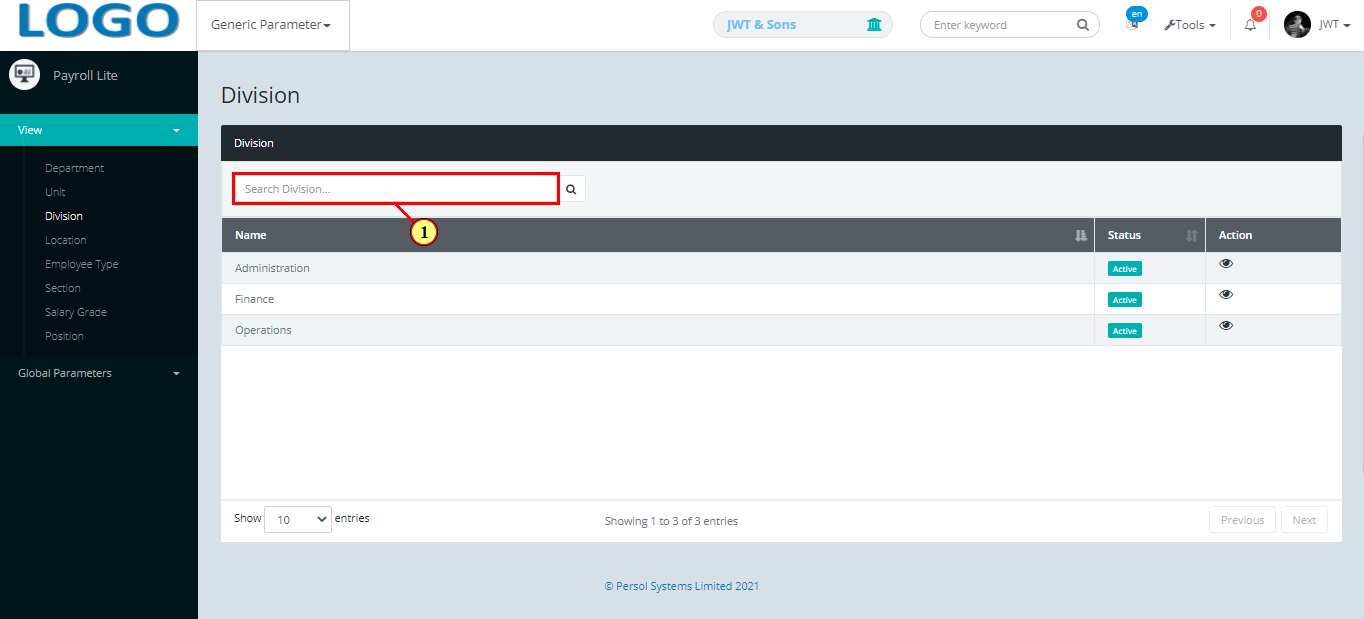
| Step | Action |
|---|---|
| The search result(s) display in the grid | |
| (1) |
Click on the view icon  to view an employee’s details to view an employee’s details
|
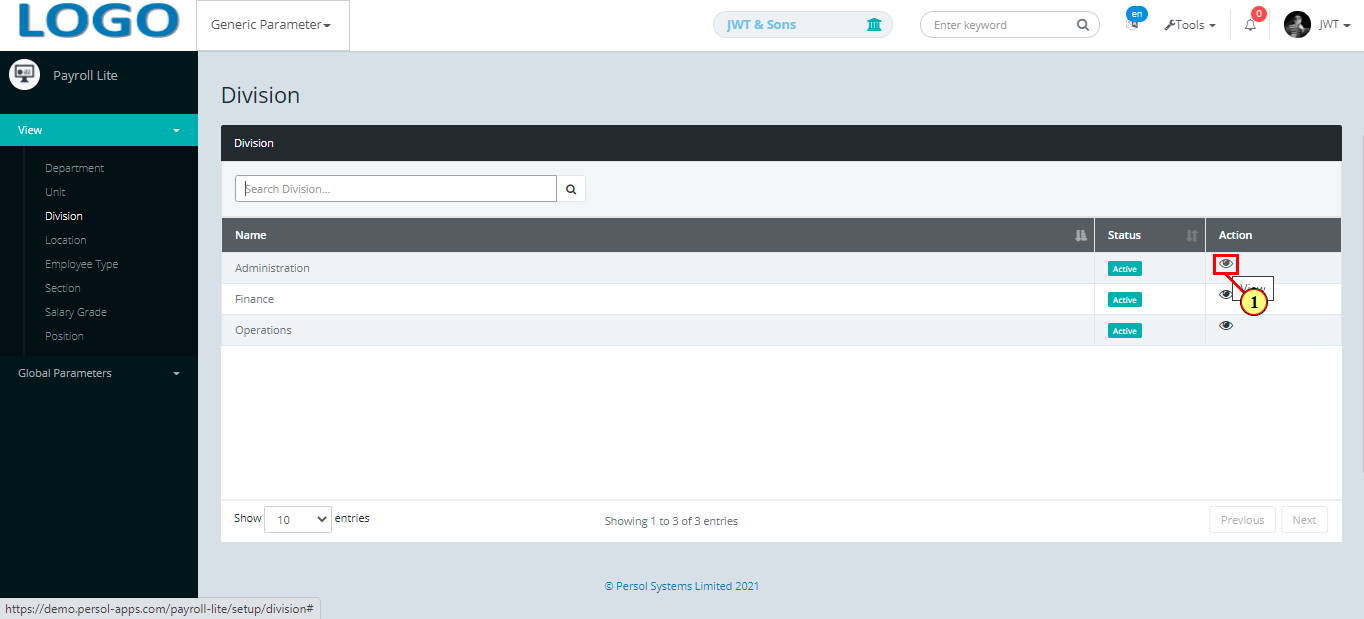
| Step | Action |
|---|---|
| A modal opens to view the details of the division | |
Click on the  button to return to the grid button to return to the grid
|
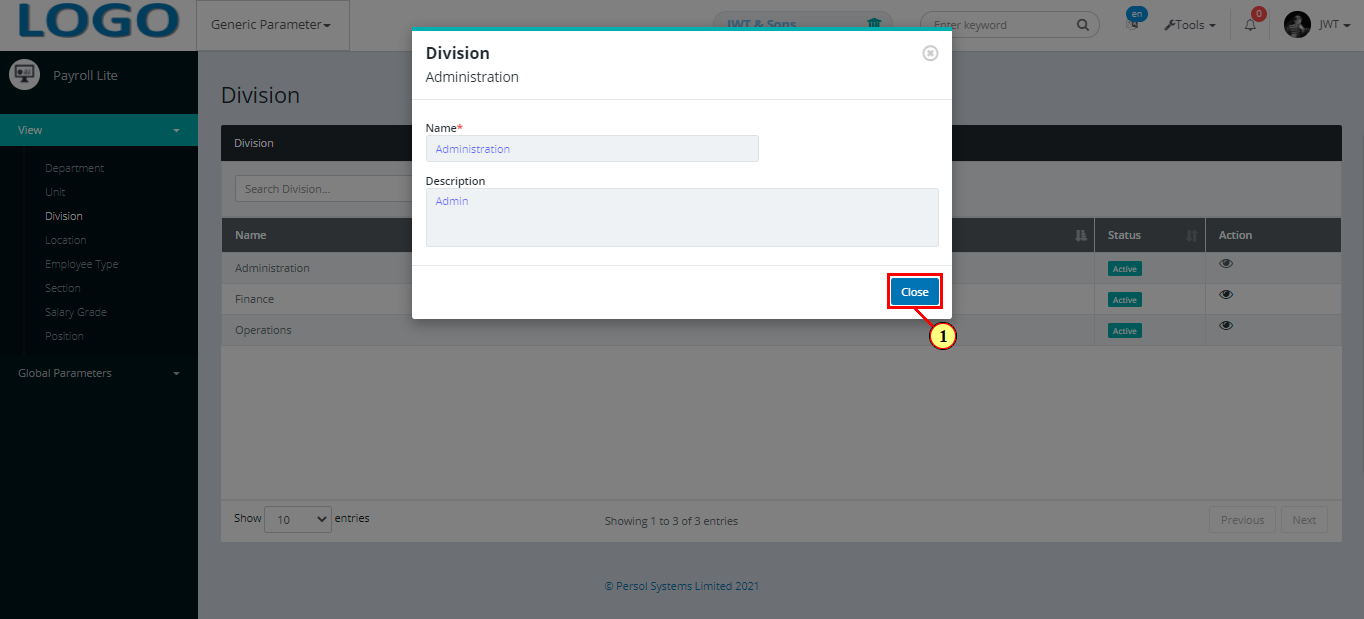
| Step | Action |
|---|---|
| (1) | On the PersonaX Payroll Lite homepage, select the 'Generic Parameter' tile |
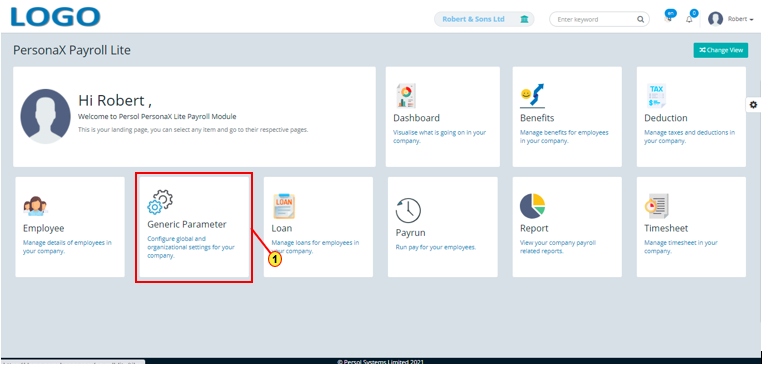
| Step | Action |
|---|---|
| The ‘Generic Parameter’ submenus page opens | |
| (1) | Select the 'Employee Type' tile under the 'View' section |
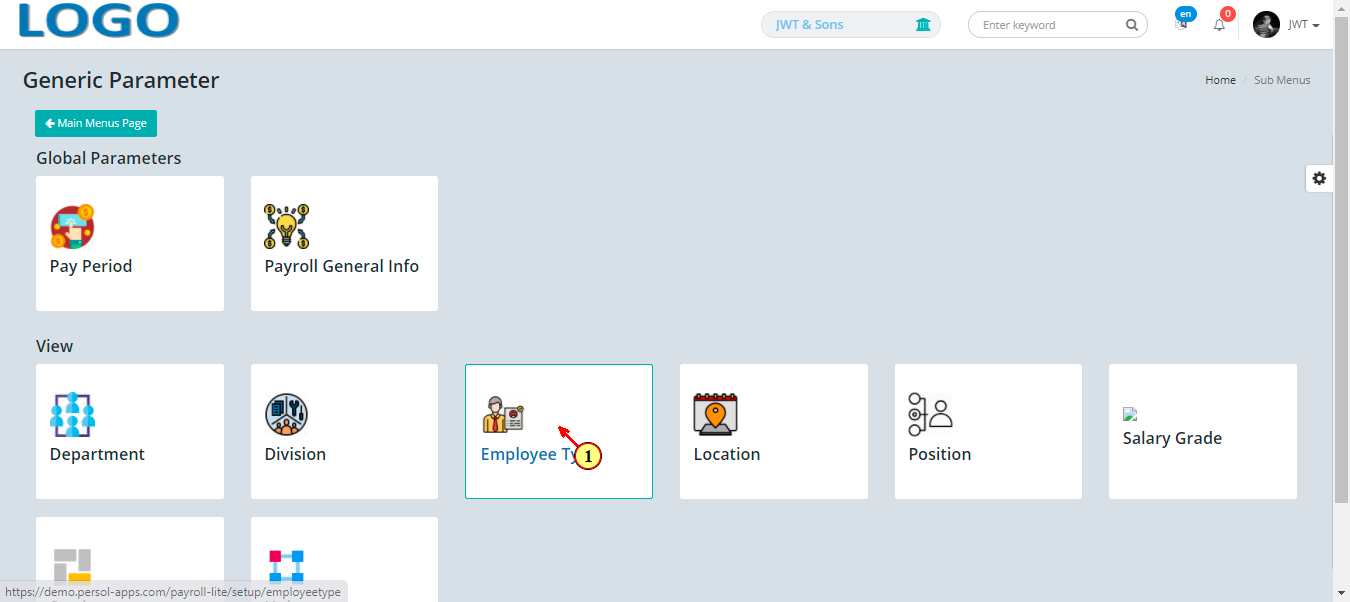
| Step | Action |
|---|---|
| The 'Employee Type' page opens displaying a list of all employee types in the grid | |
| (1) | To view the details of an employee type, search for the employee type by name in the search box |
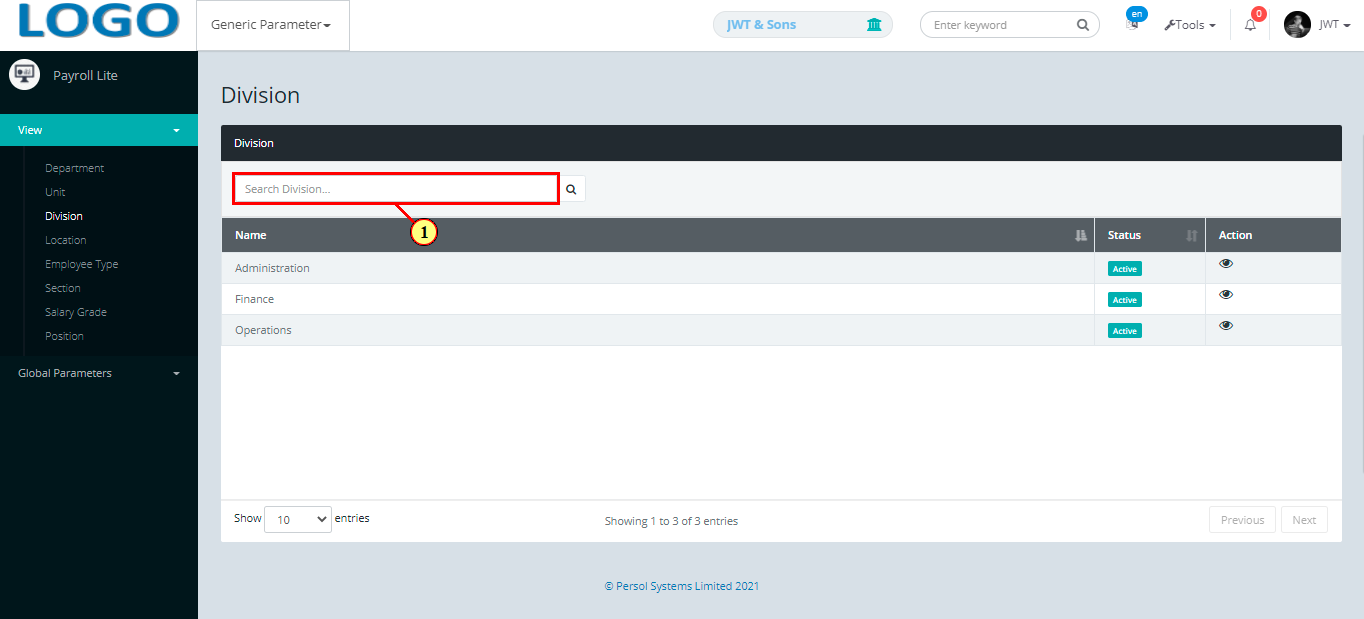
| Step | Action |
|---|---|
| The search result(s) display in the grid | |
| (1) |
Click on the view icon  to view an employee’s details to view an employee’s details
|
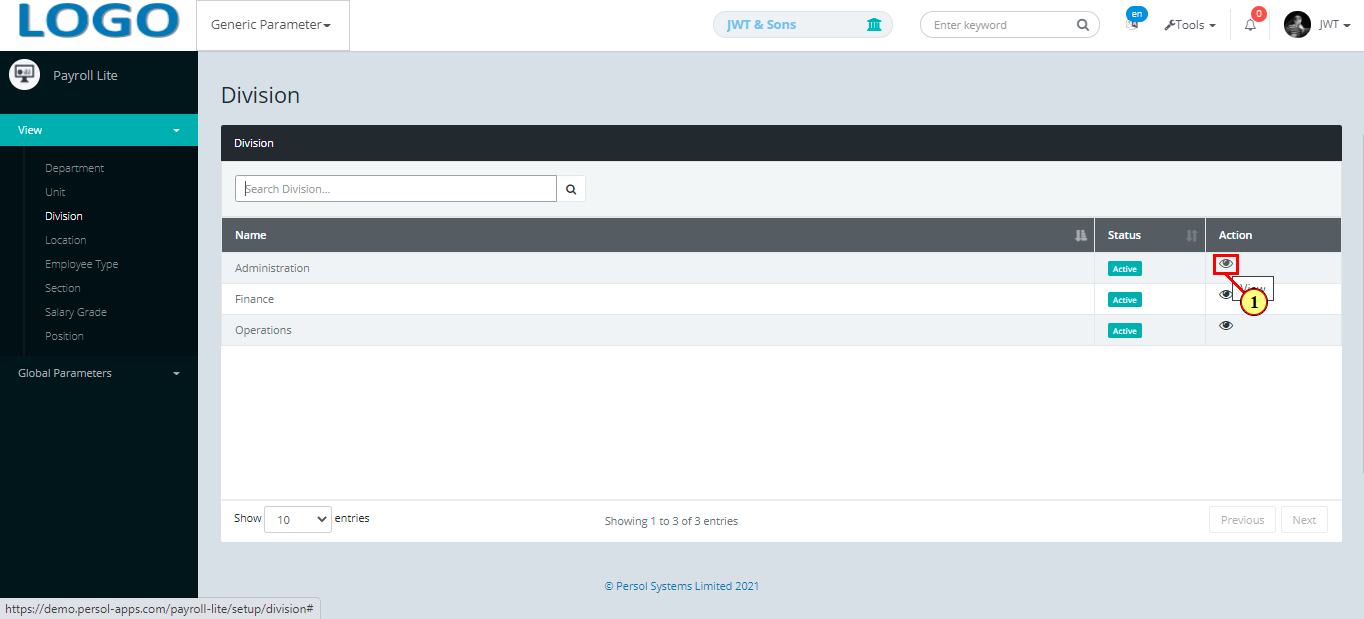
| Step | Action |
|---|---|
| A modal opens to view the details of theemployee type | |
| (1) |
Click on the  to return to the grid to return to the grid
|
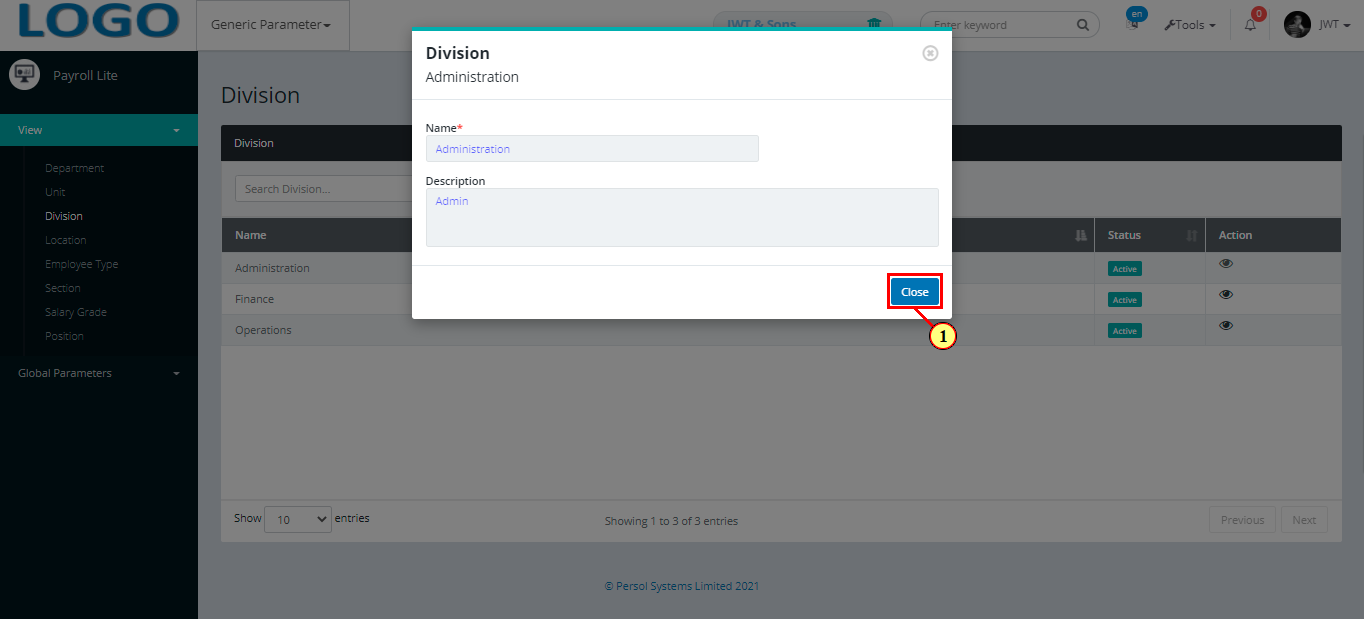
| Step | Action |
|---|---|
| (1) | On the PersonaX Payroll Lite homepage, select the ‘Generic Parameter’ tile |
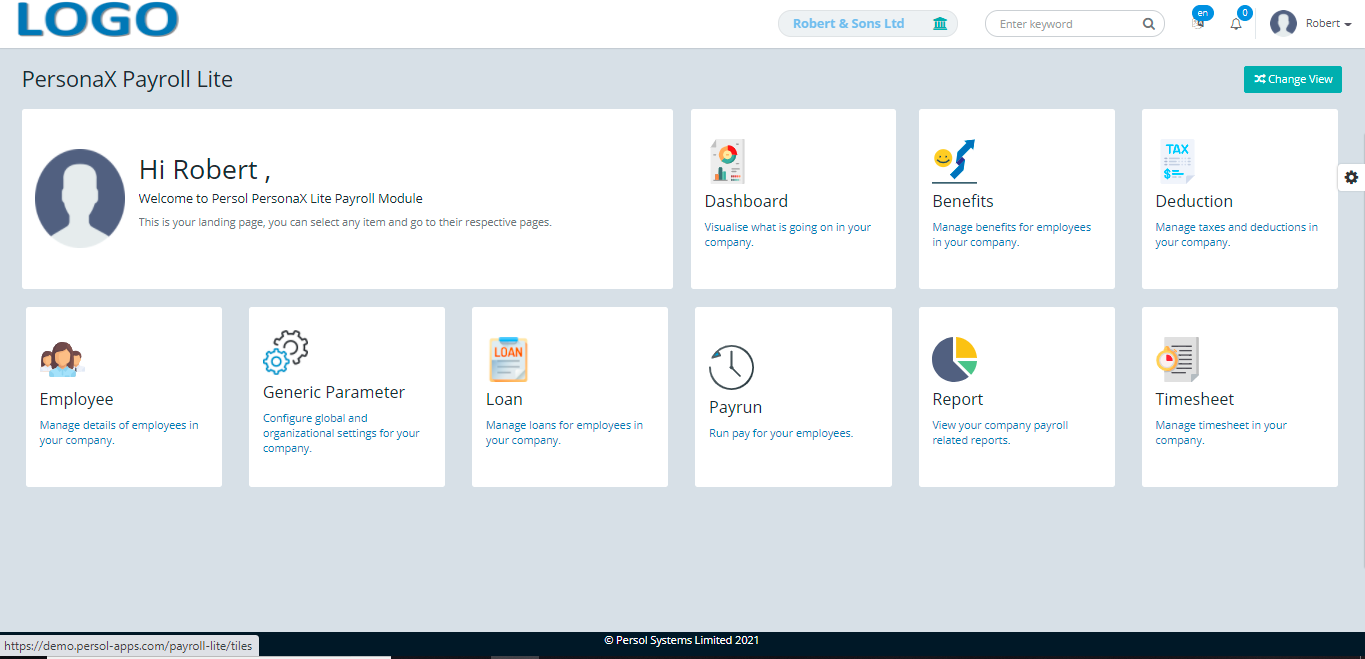
| Step | Action |
|---|---|
| The ‘Generic Parameter’ submenus page opens | |
| (1) | Select the ‘Location’ tile under the 'View' section |
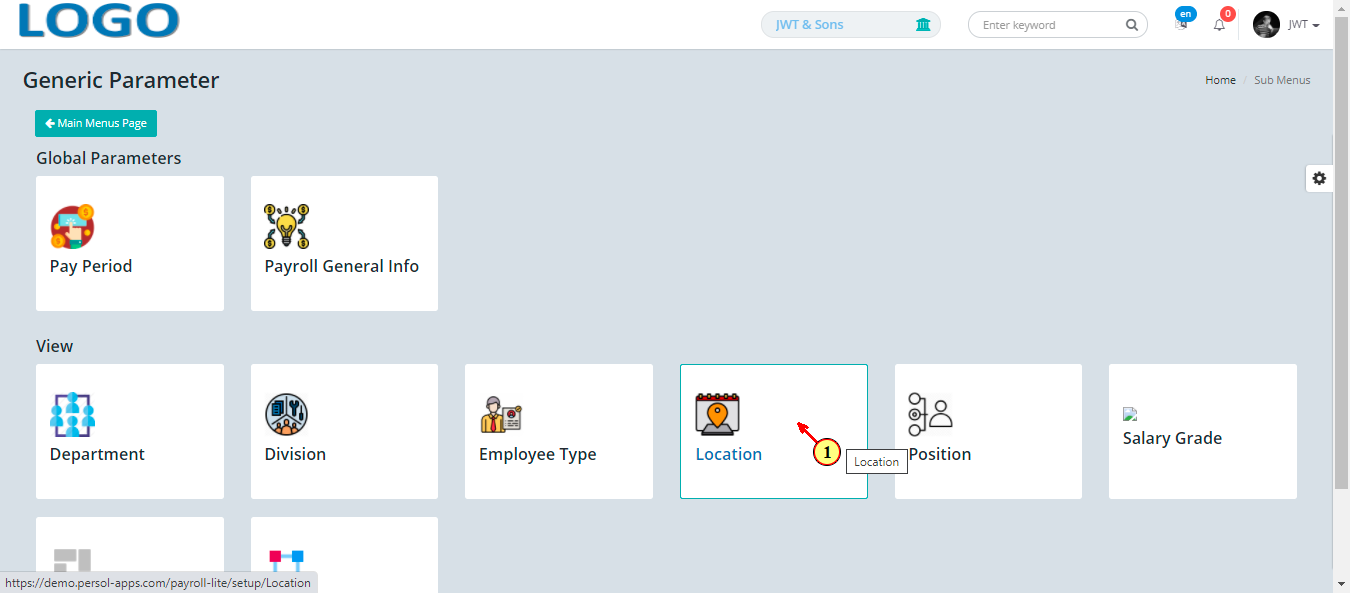
| Step | Action |
|---|---|
| The 'Location' page opens displaying a list of all locations of the company in the grid | |
| (1) | To view the details of location, search for the location by name in the search box |
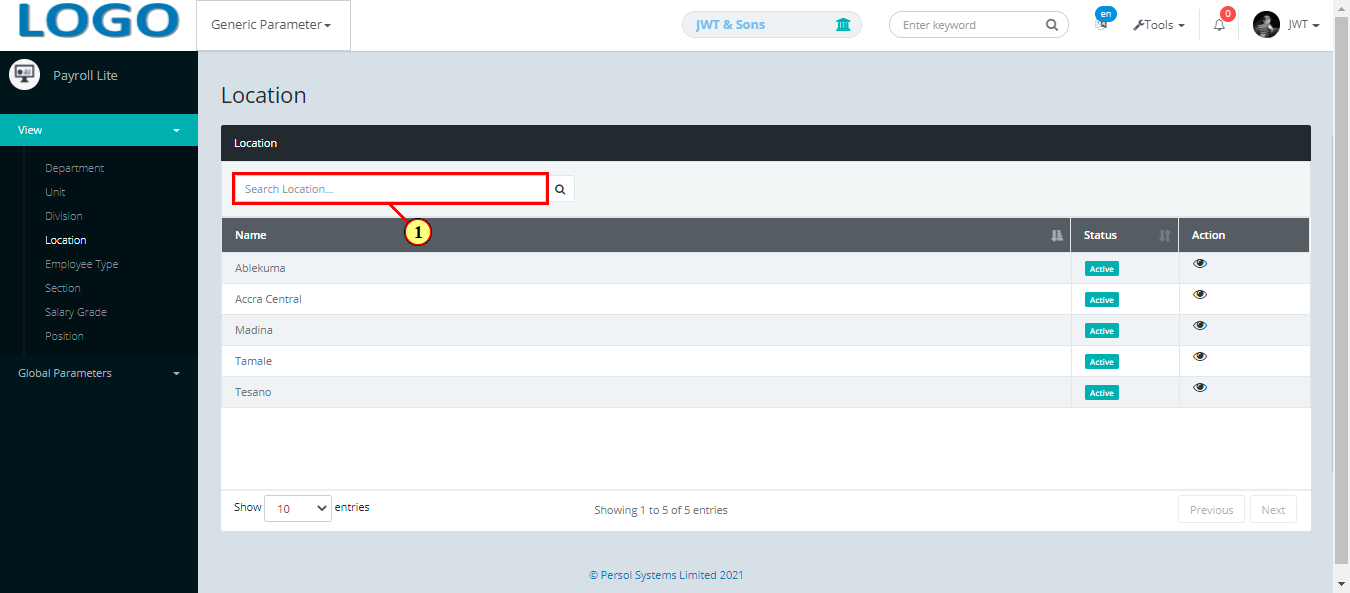
| Step | Action |
|---|---|
| The search result(s) display in the grid | |
| (1) |
Click on the view icon  to see location details to see location details
|
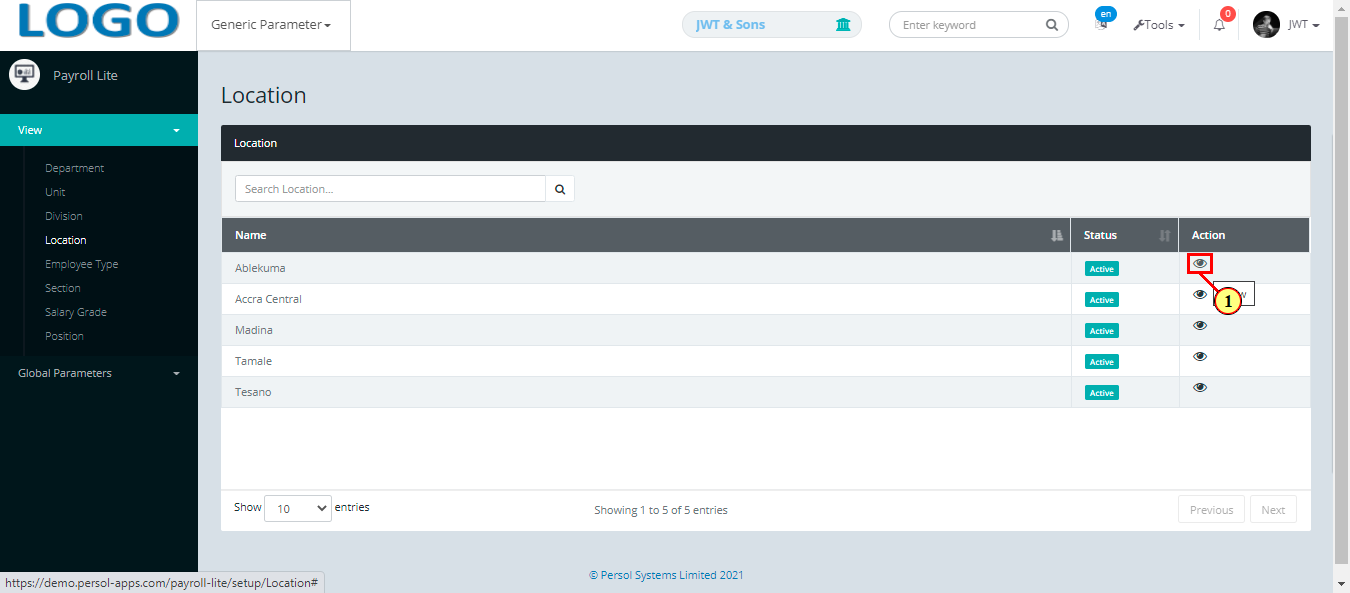
| Step | Action |
|---|---|
| A modal opens to view the details of the location | |
Click on the  button to return to the grid button to return to the grid
|
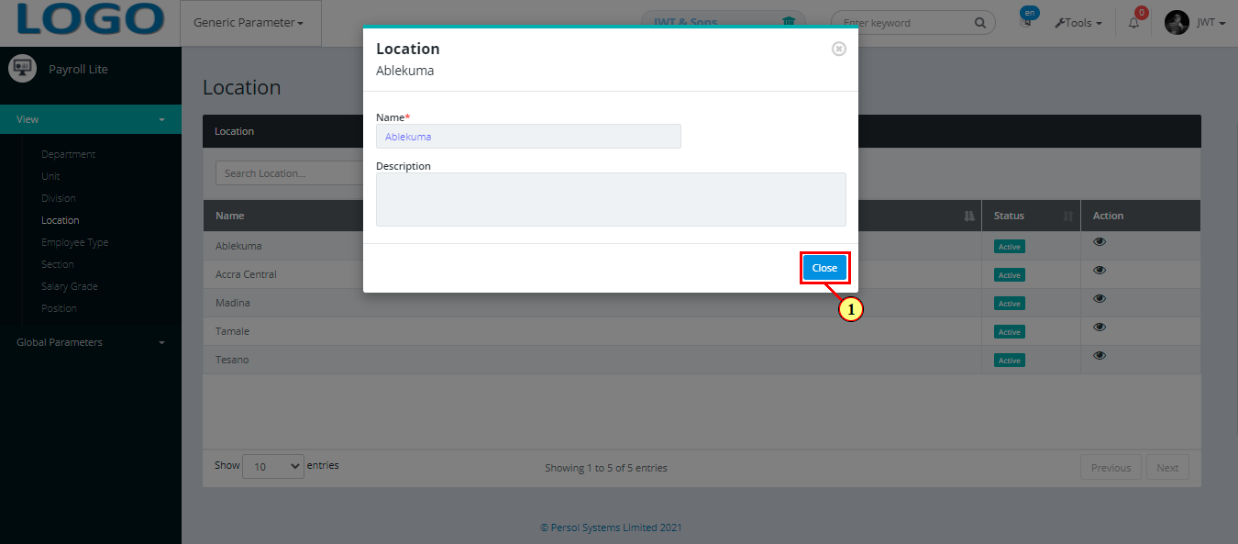
| Step | Action |
|---|---|
| (1) | On the PersonaX Payroll Lite homepage, select the 'Generic Parameter' tile |
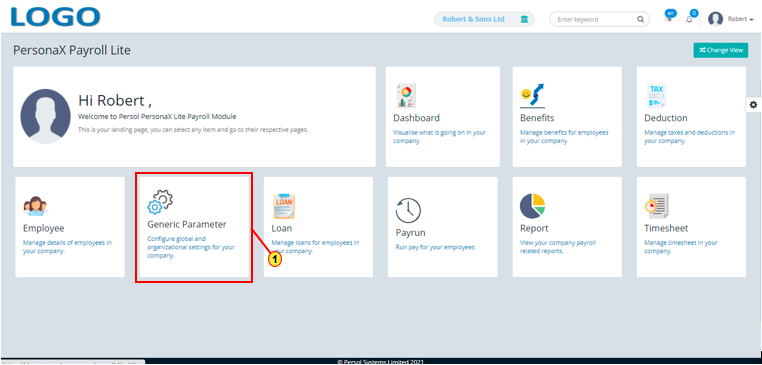
| Step | Action |
|---|---|
| The ‘Generic Parameter’ submenus page opens | |
| (1) | Select the 'Pay Period' tile under the 'Global Parameters' section |
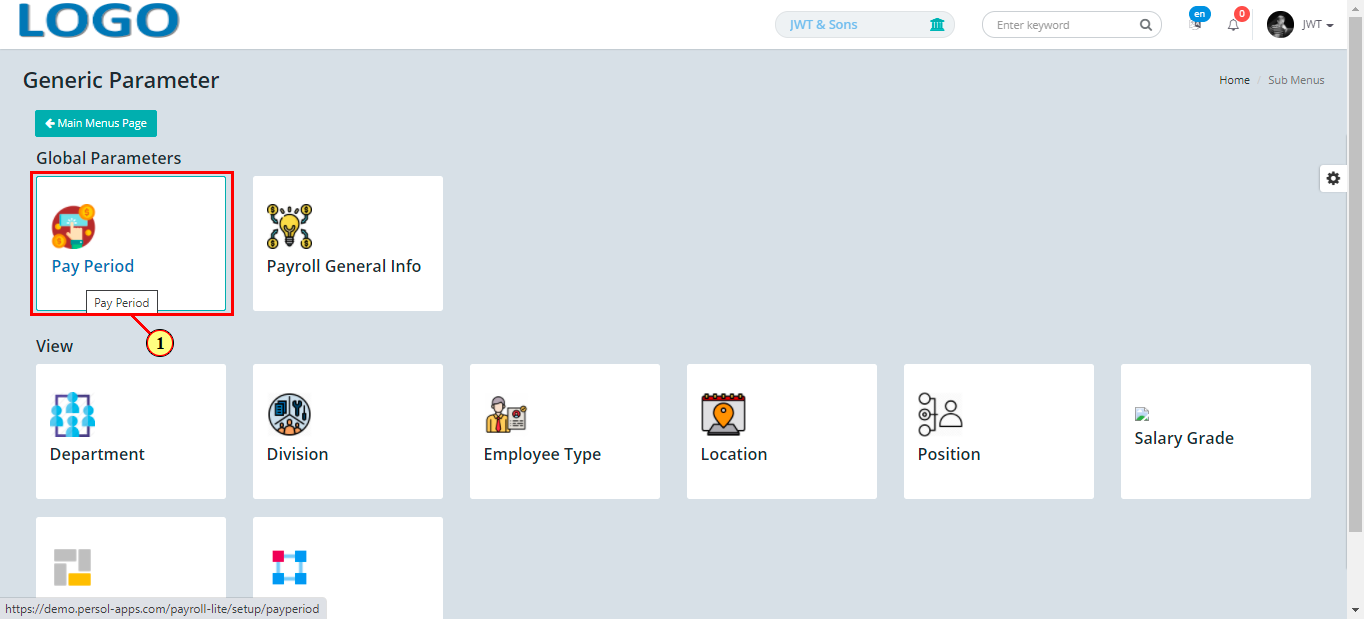
| Step | Action |
|---|---|
| The 'Pay Period' page opens showing a list of pay periods in the grid | |
| (1) |
To make the next pay period active, click on the icon |
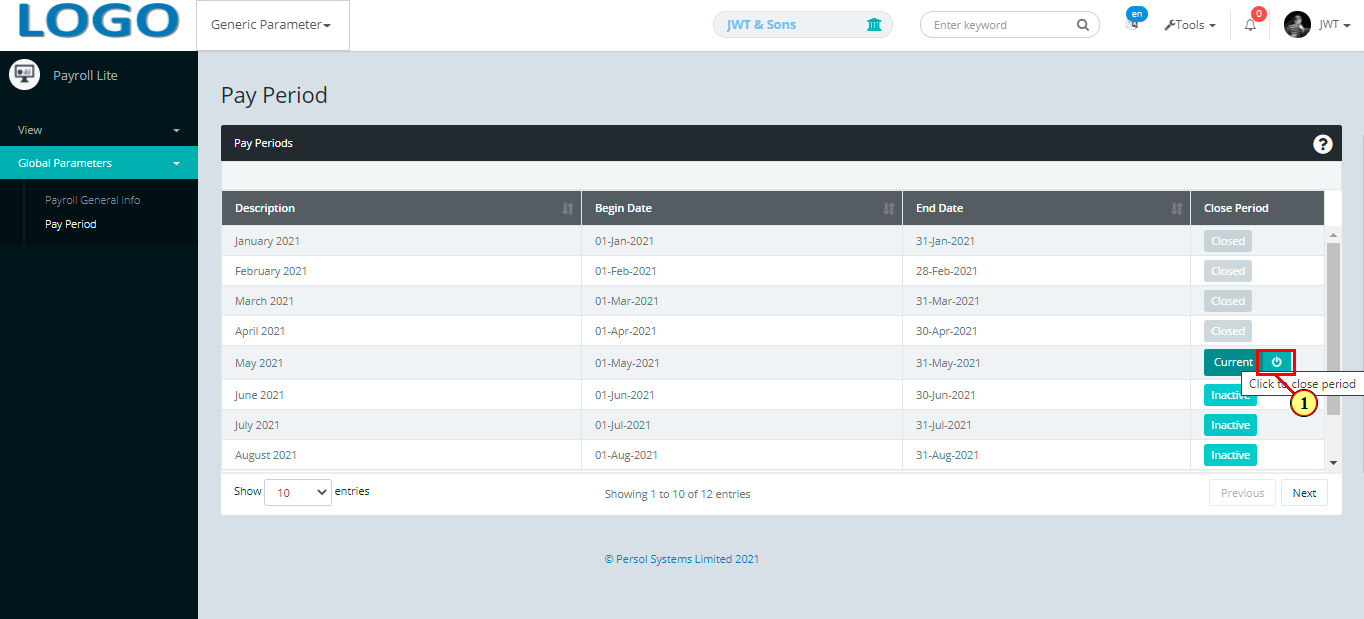
| Step | Action |
|---|---|
| (1) |
Select the  button to close period button to close period
|
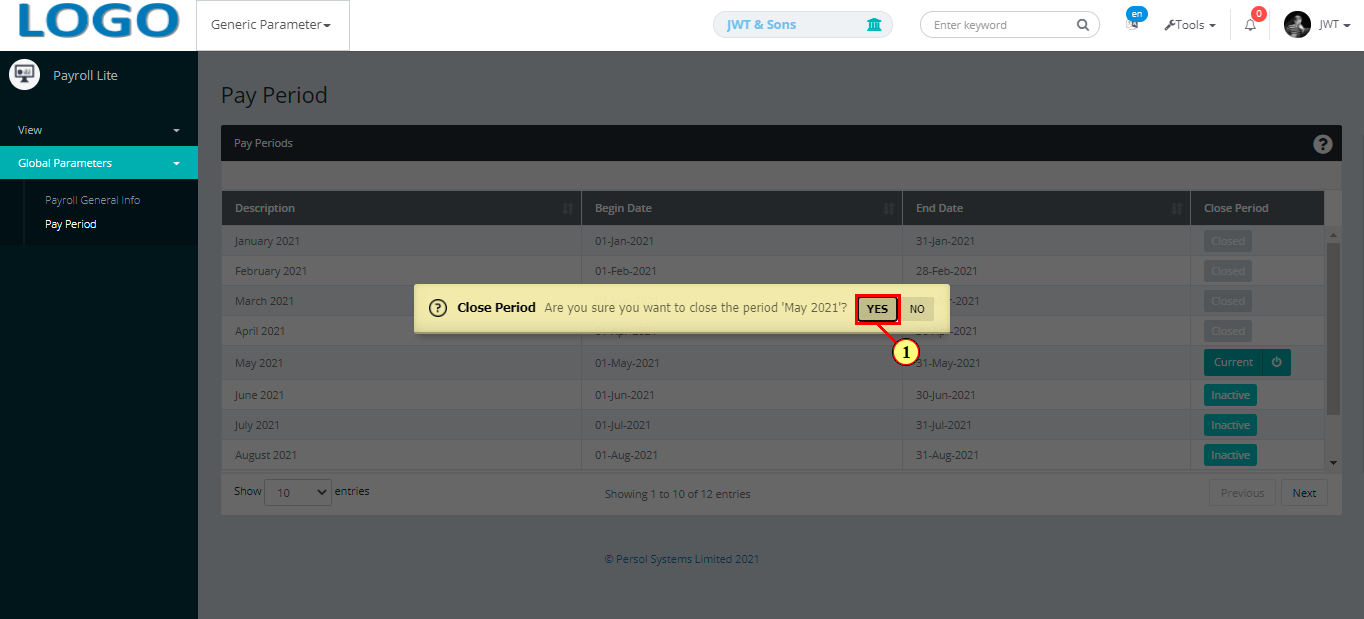
| Step | Action |
|---|---|
| (1) | A notification displays to indicate that the period has been closed successfully |
| (2) | The next pay period is activated to become the current pay period |
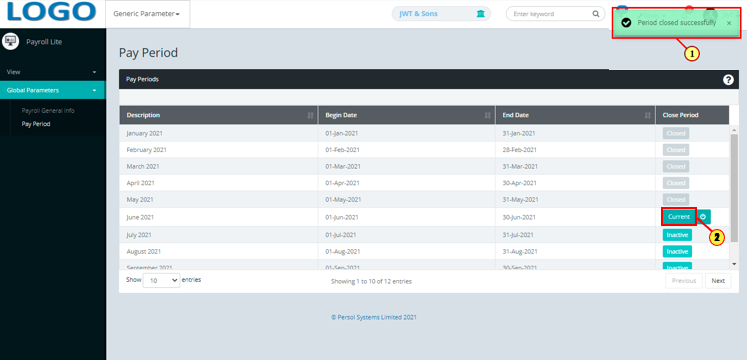
| Step | Action |
|---|---|
| (1) | On the PersonaX Payroll Lite homepage, select the 'Generic Parameter' tile |
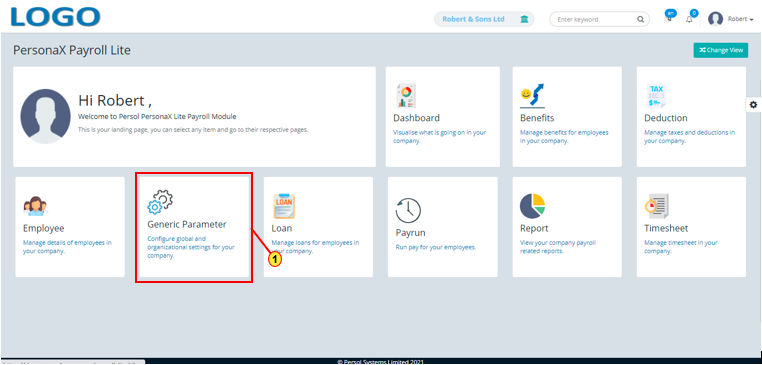
| Step | Action |
|---|---|
| The ‘Generic Parameter’ submenus page opens | |
| (1) | Select the 'Payroll General Info' tile under the 'Global Parameters' section |
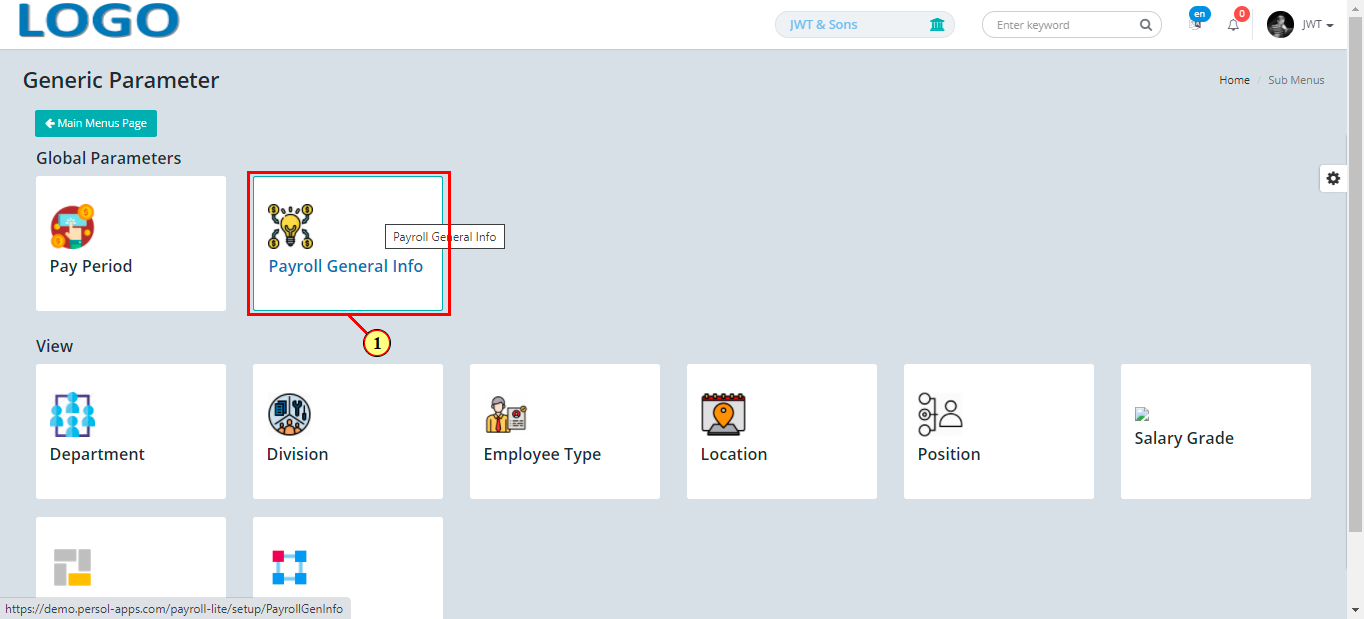
| Step | Action |
|---|---|
| The 'Payroll General Info' page opens with prepopulated values under the 'Payroll Hours' section | |
| (1) | You may enter new values in the fields to modify the payroll hours |
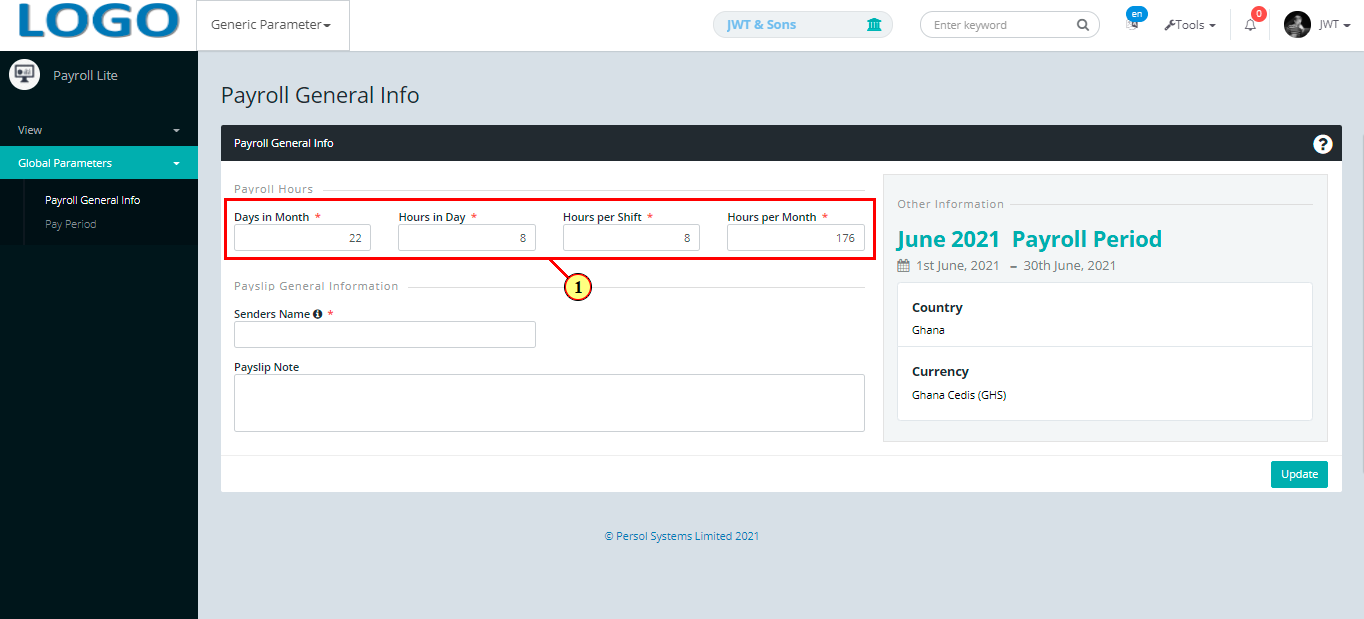
| Step | Action |
|---|---|
| (1) | The 'Other Information' section shows the current pay period, country and currency |
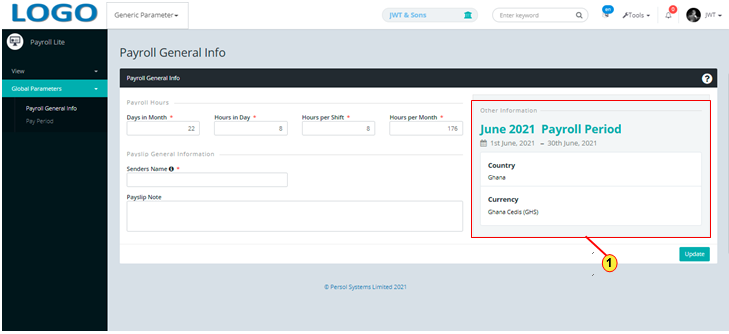
| Step | Action |
|---|---|
| (1) | Enter the payslip sender's name |
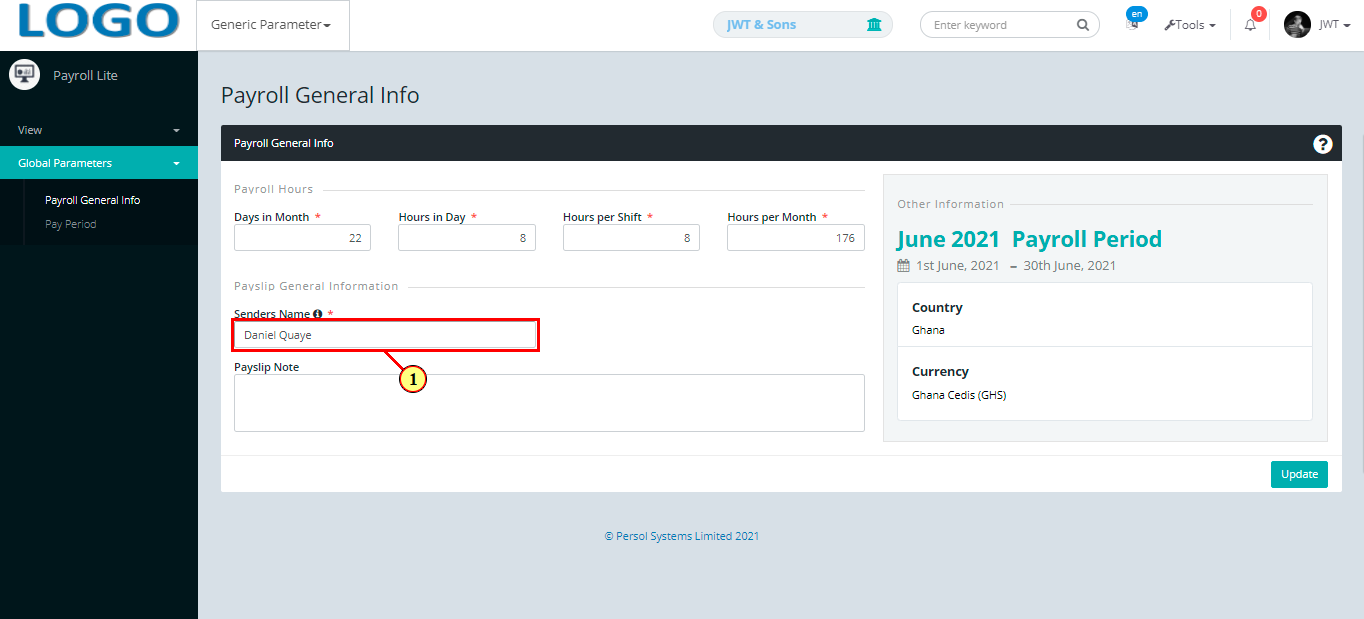
| Step | Action |
|---|---|
| (1) | Enter any additional information as a payslip note to be sent to employees for the pay period |
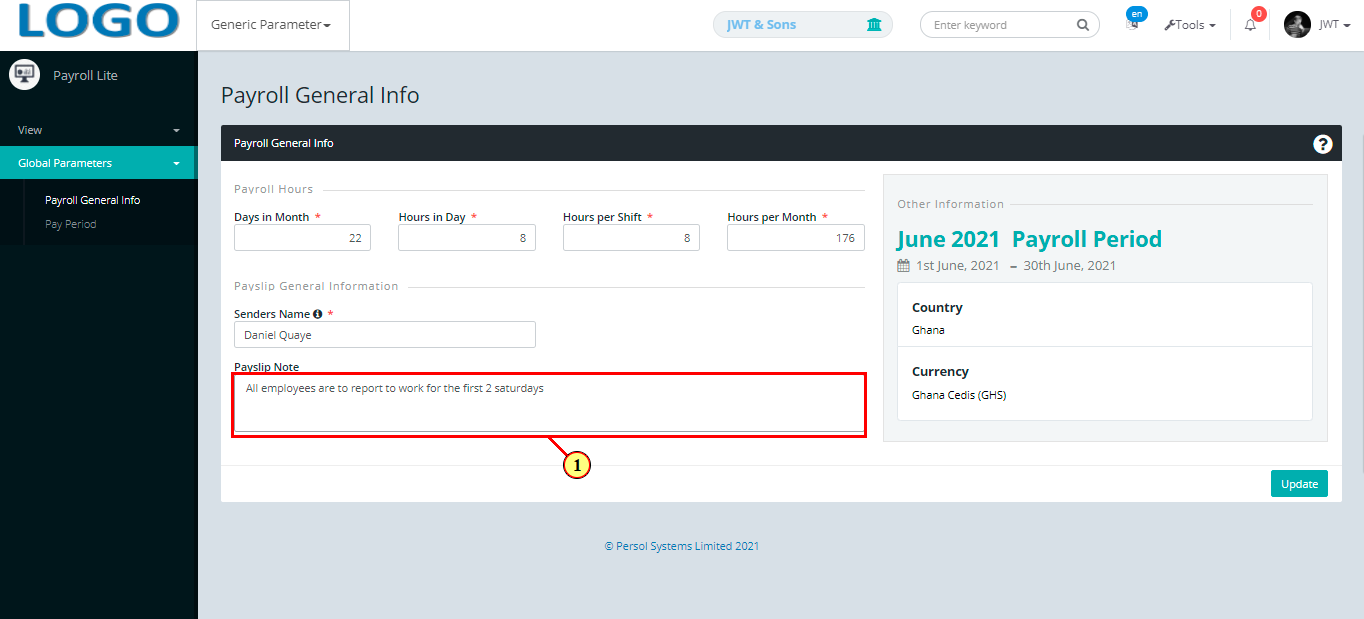
| Step | Action |
|---|---|
| (1) |
Click on the  button to update the information of the payroll period button to update the information of the payroll period
|
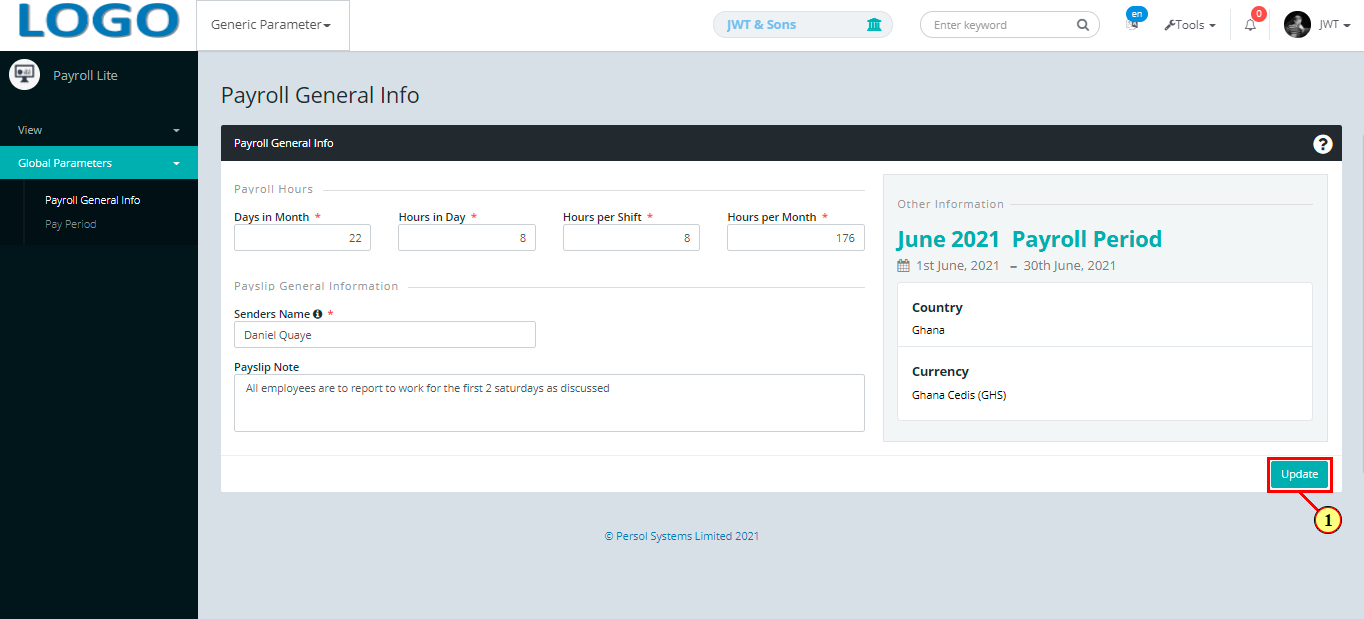
| Step | Action |
|---|---|
| (1) | A notification displays to indicate that the payroll information has been updated successfully |
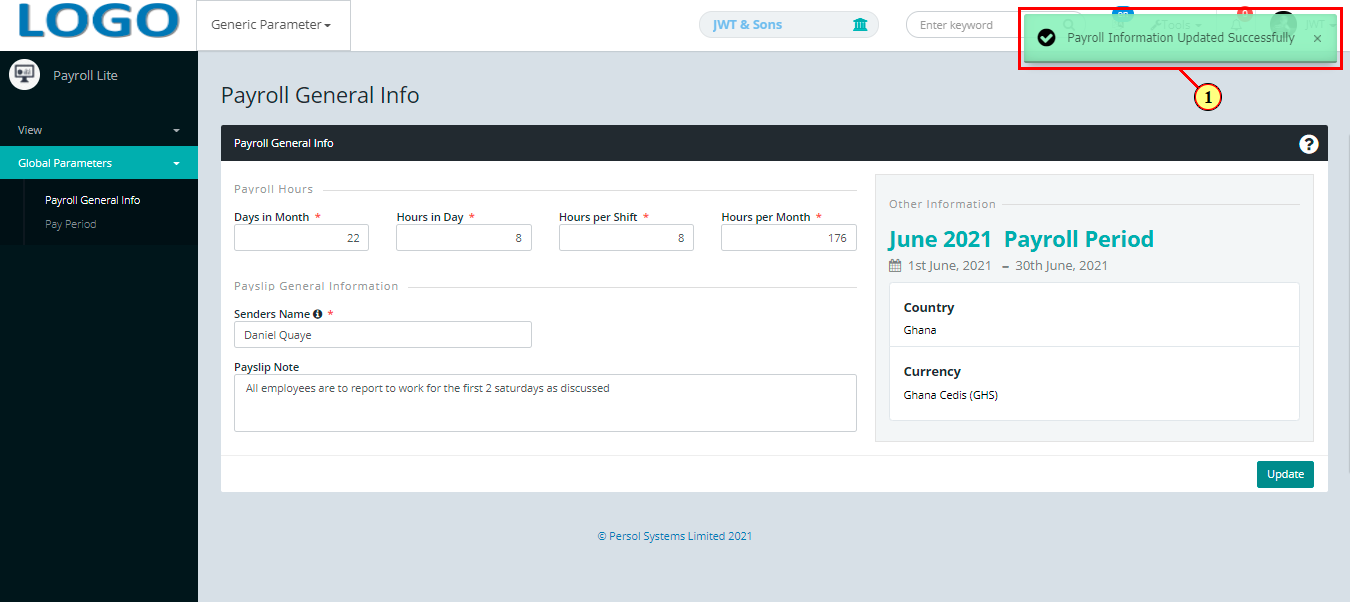
| Step | Action |
|---|---|
| (1) | On the HCM Payroll Lite homepage, select the 'Generic Parameter' tile |
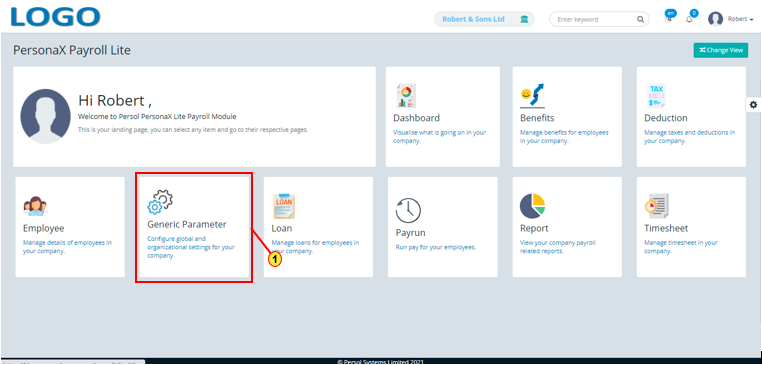
| Step | Action |
|---|---|
| The ‘Generic Parameter’ submenus page opens | |
| (1) | Select the 'Position' tile under the 'View' section |
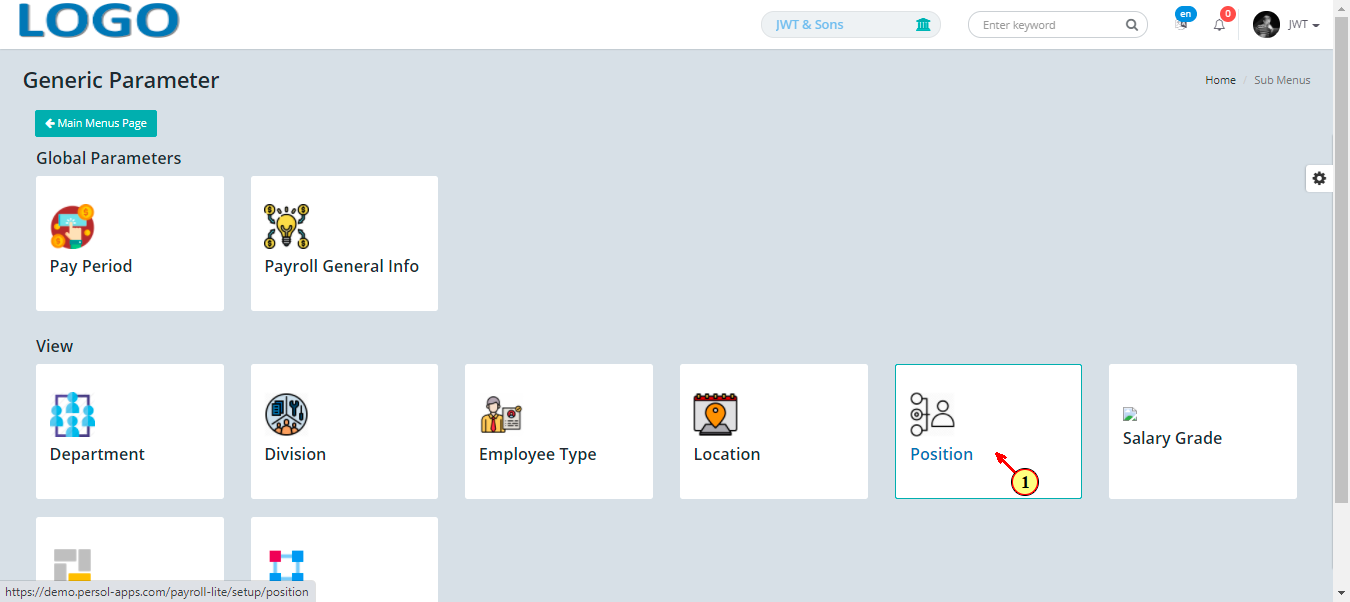
| Step | Action |
|---|---|
| The 'Position' page opens displaying a list of all positions of the company in the grid | |
| (1) | To view the details of a position, search for the position by name in the search box |
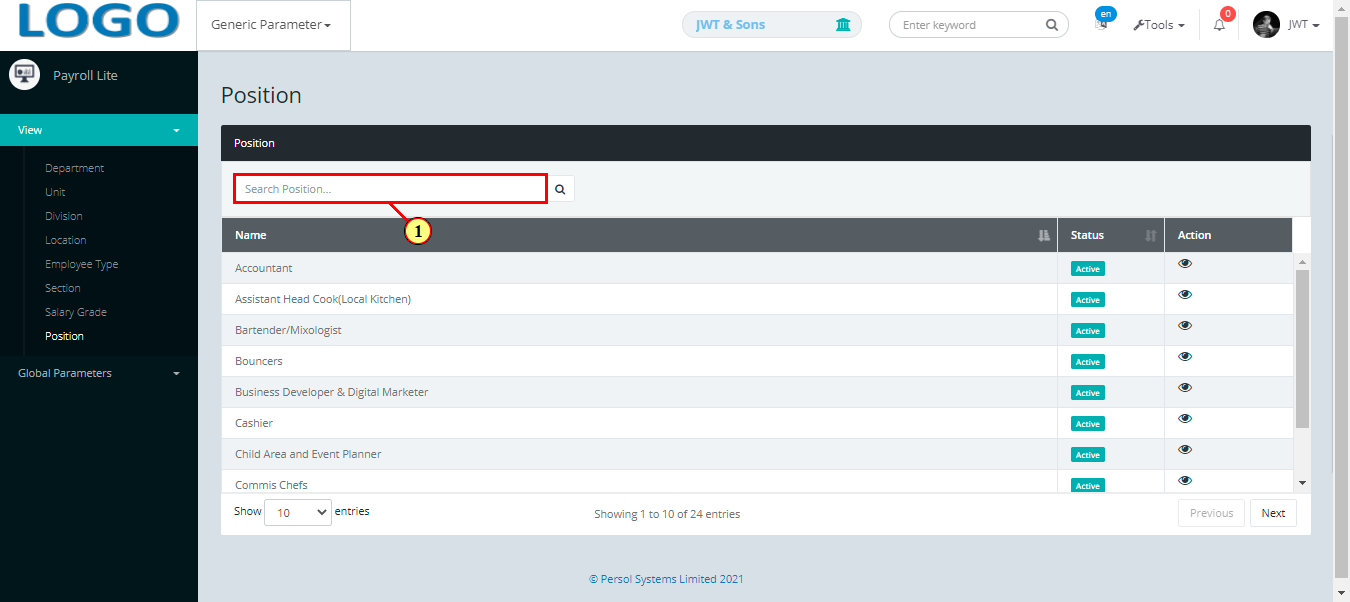
| Step | Action |
|---|---|
| The search result(s) display in the grid | |
| (1) |
Click on the view icon  to see the position details to see the position details
|
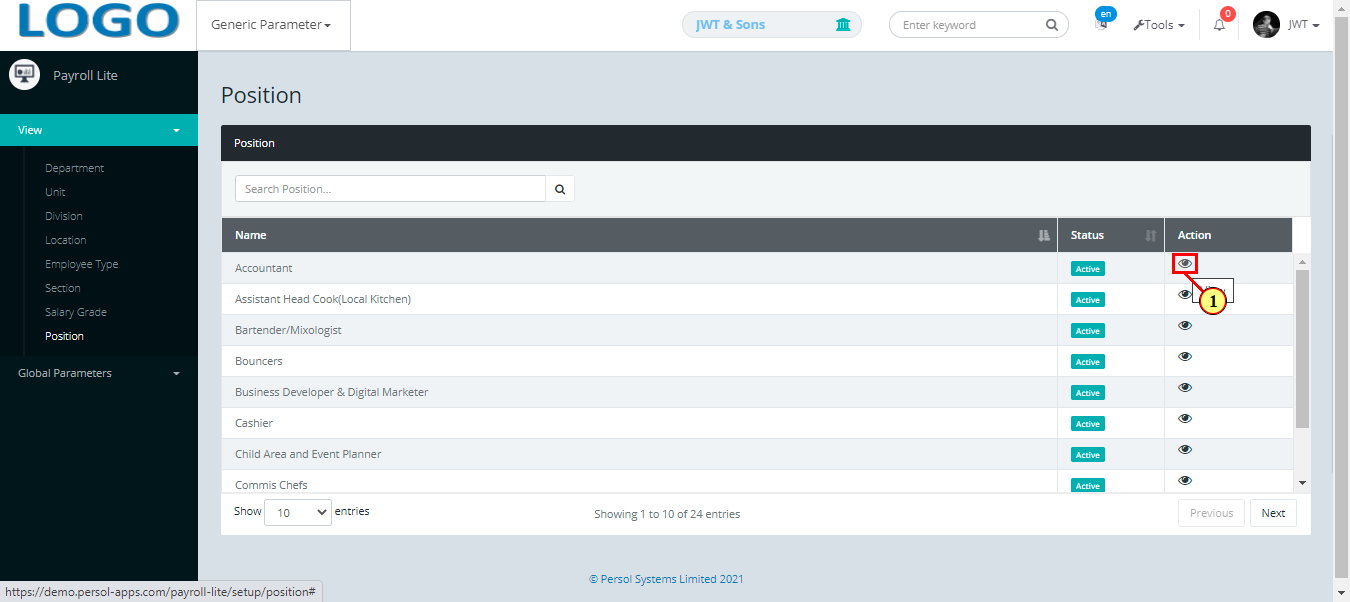
| Step | Action |
|---|---|
| A modal opens to view the details of the position | |
| (1) |
Click on the close button  to return to the grid to return to the grid
|
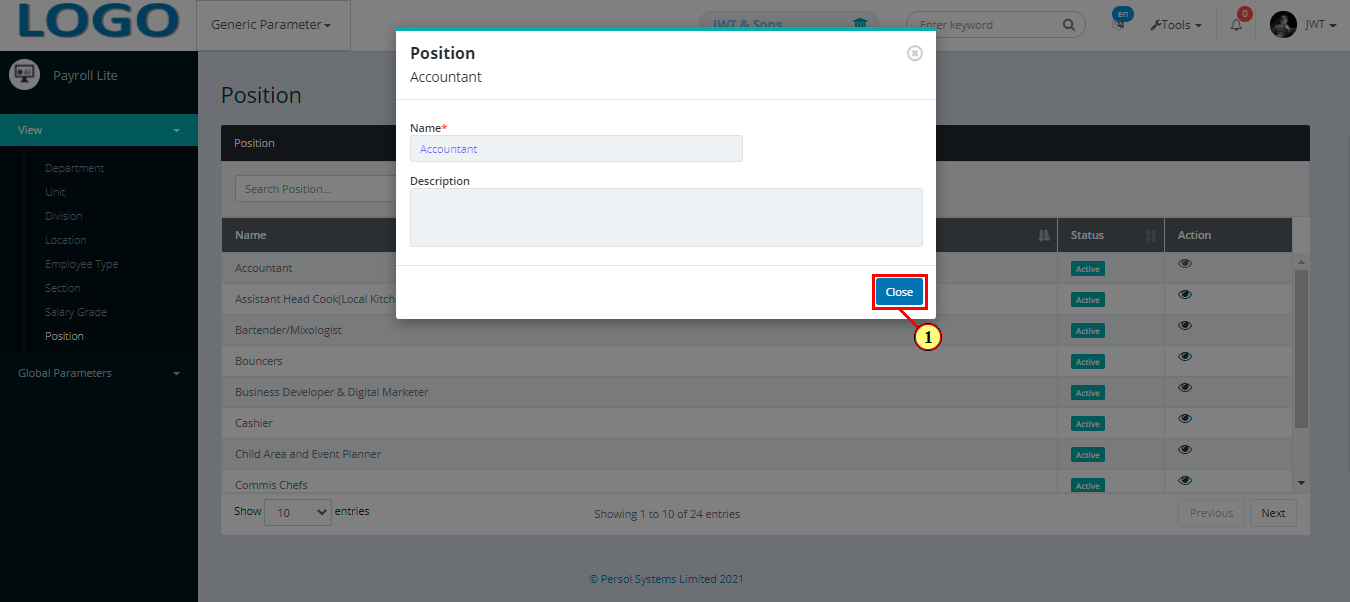
| Step | Action |
|---|---|
| (1) | On the HCM Payroll Lite homepage, select the 'Generic Parameter' tile |
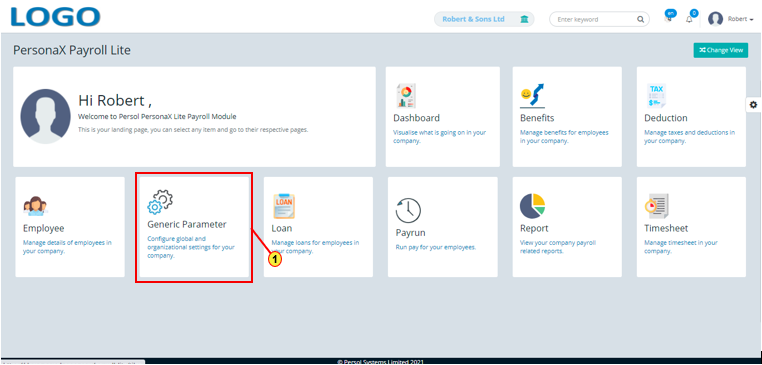
| Step | Action |
|---|---|
| The ‘Generic Parameter’ submenus page opens | |
| (1) | Select the 'Salary Grade' tile under the 'View' section |
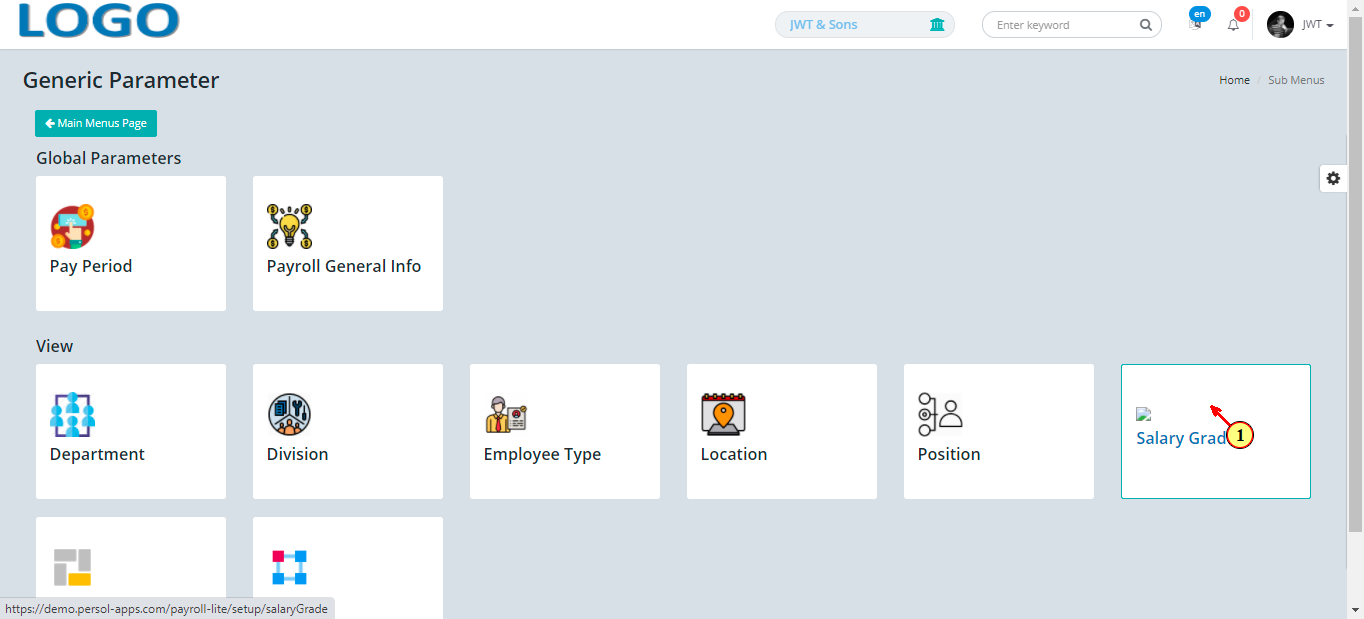
| Step | Action |
|---|---|
| The 'Salary Grade' page opens displaying a list of all salary grades in the grid | |
| (1) | To view the details of a salary grade, search for the salary grade by name in the search box |
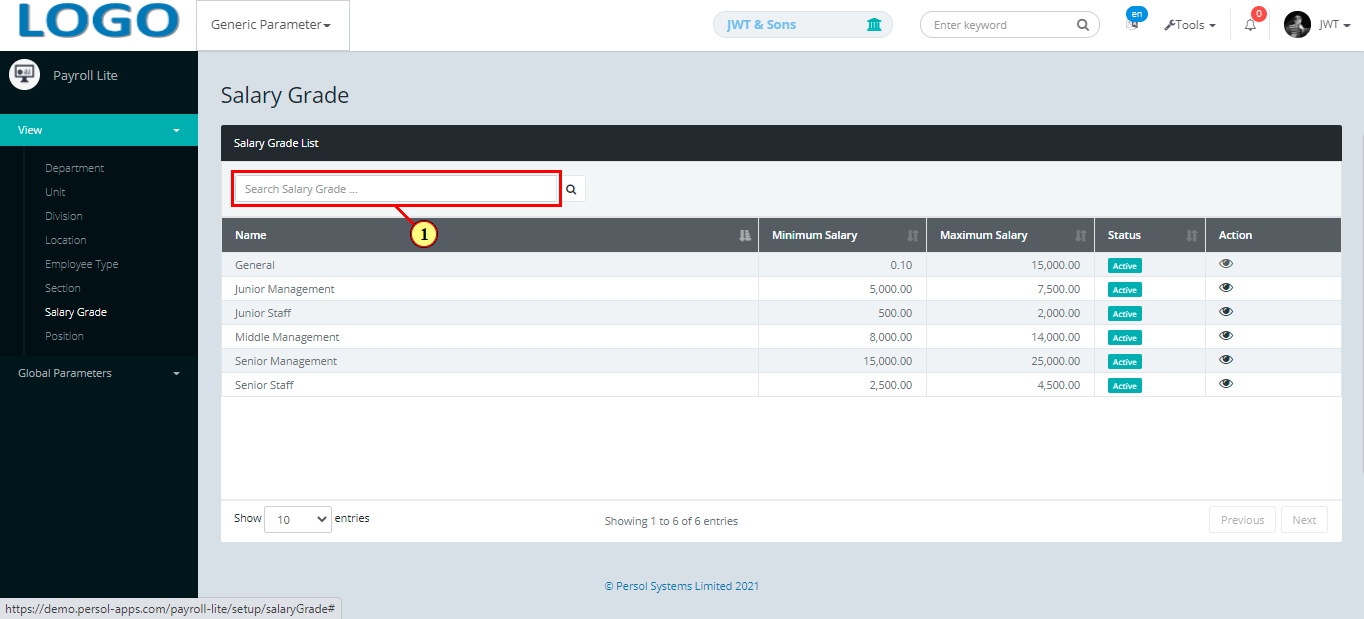
| Step | Action |
|---|---|
| The search result(s) display in the grid | |
| (1) |
Click on the view icon  to see the details of a salary grade to see the details of a salary grade
|
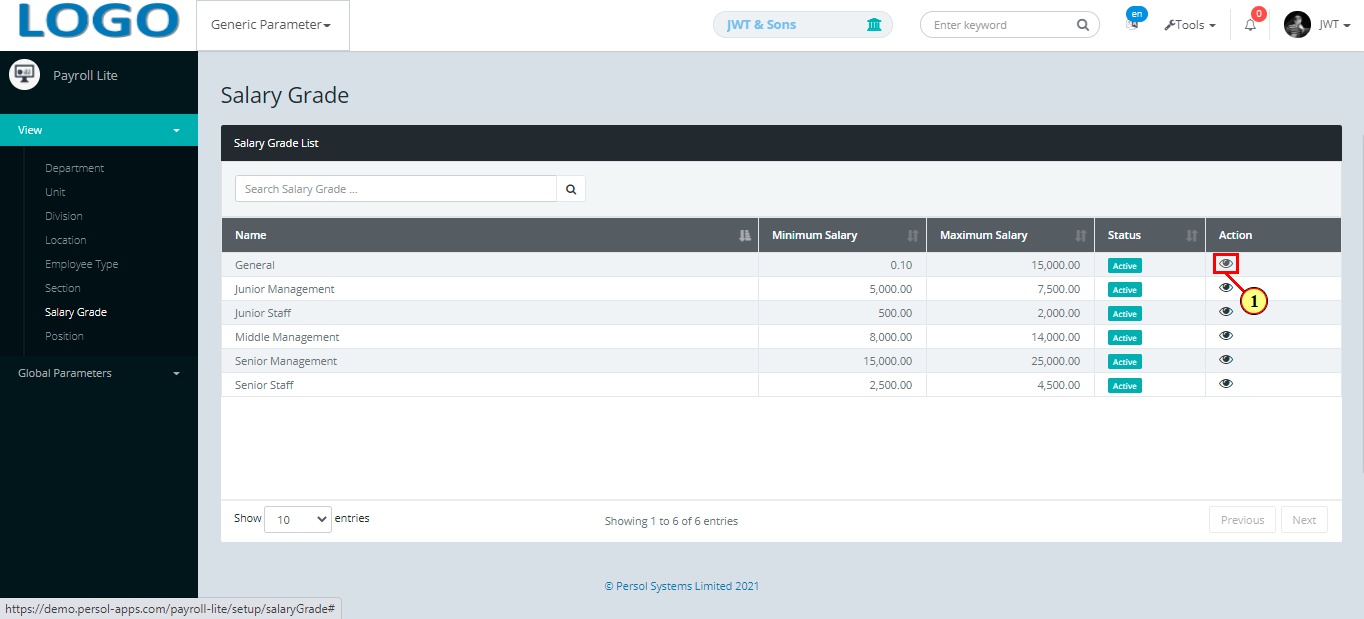
| Step | Action |
|---|---|
| A modal opens to view the details of the salary grade | |
| (1) |
Click on the close button  to return to the grid to return to the grid
|
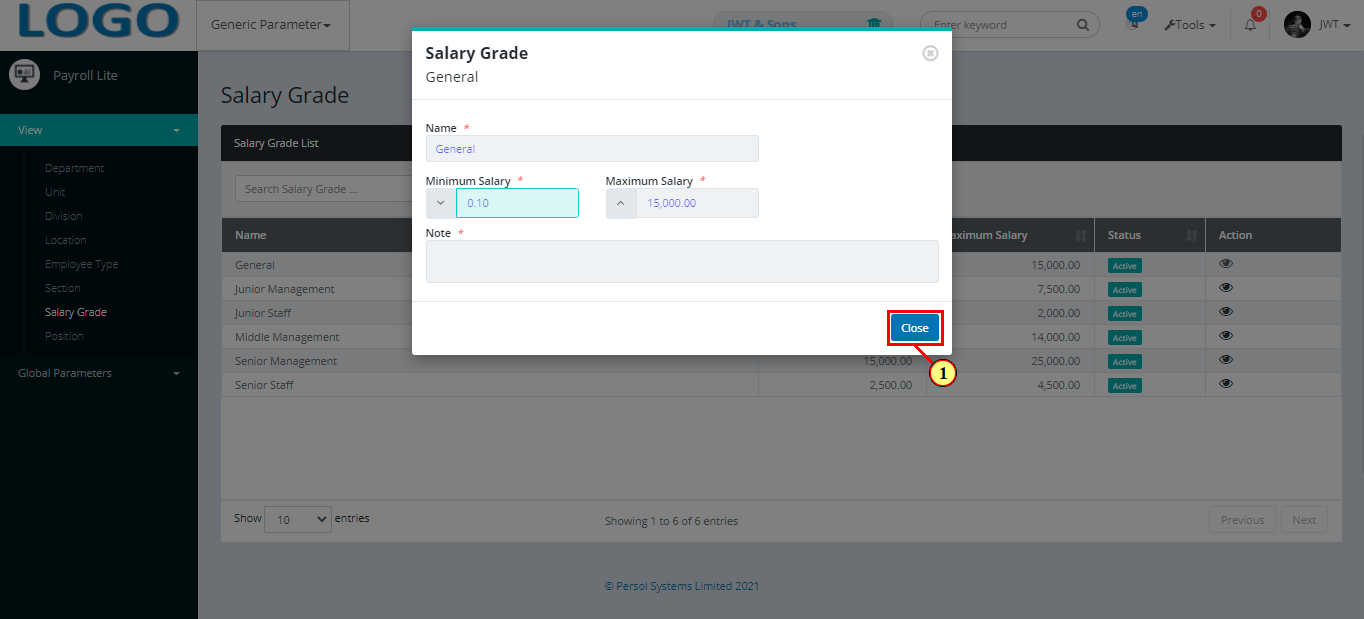
| Step | Action |
|---|---|
| (1) | On the PersonaX Payroll Lite homepage, select the 'Generic Parameter' tile |
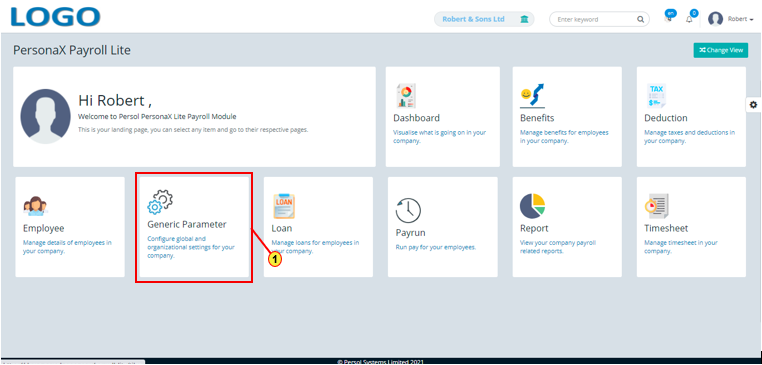
| Step | Action |
|---|---|
| The ‘Generic Parameter’ submenus page opens | |
| (1) | Select the 'Section' tile under the 'View' header |
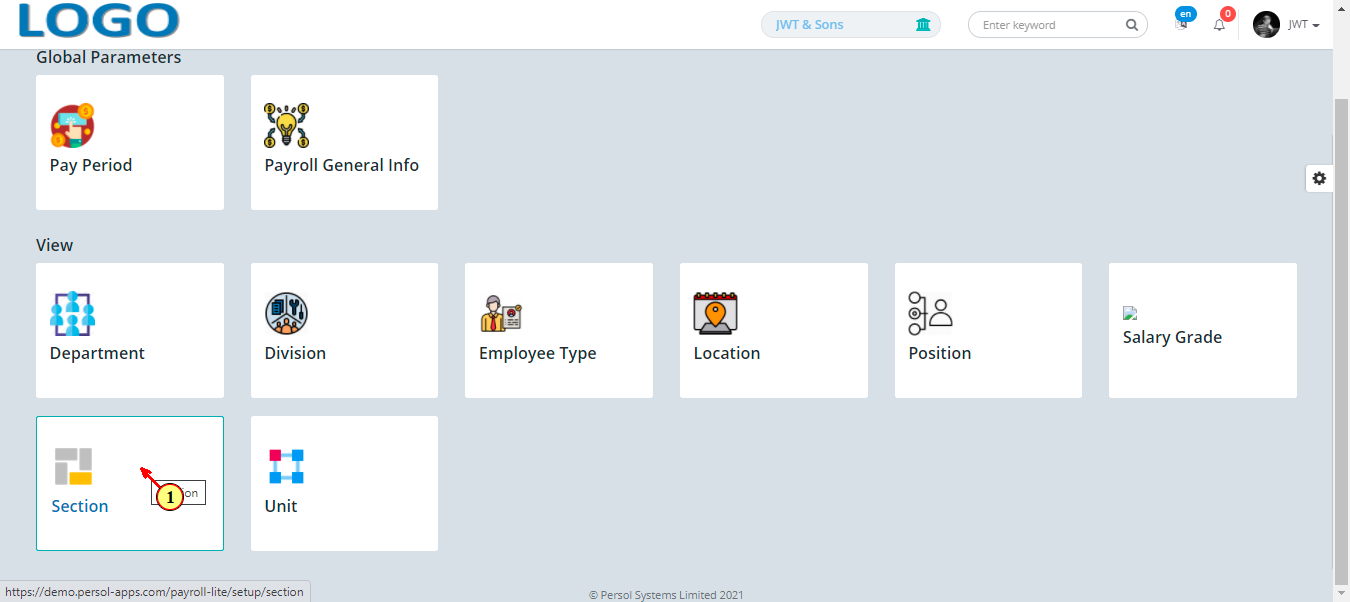
| Step | Action |
|---|---|
 |
The 'Section' page opens displaying a list of all sections in the grid |
| (1) | To view the details of a section, search for the section by name in the search box |
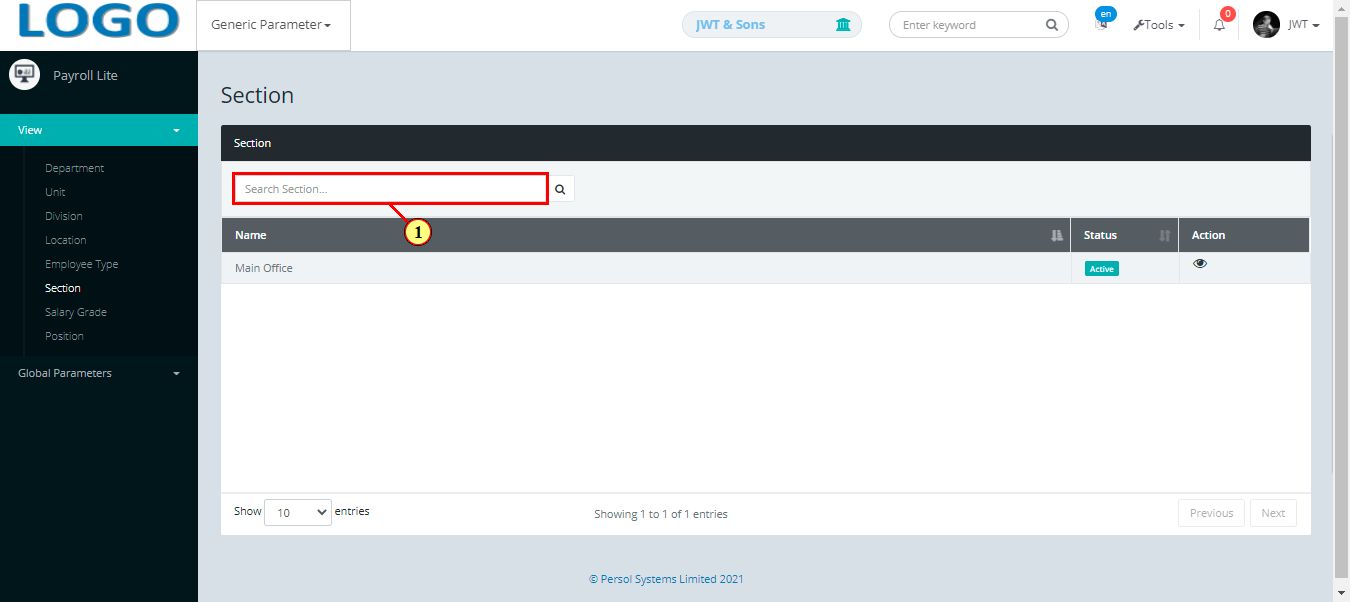
| Step | Action |
|---|---|
| The search result(s) display in the grid | |
| (1) |
Click on the view icon  to see details of a unit to see details of a unit
|
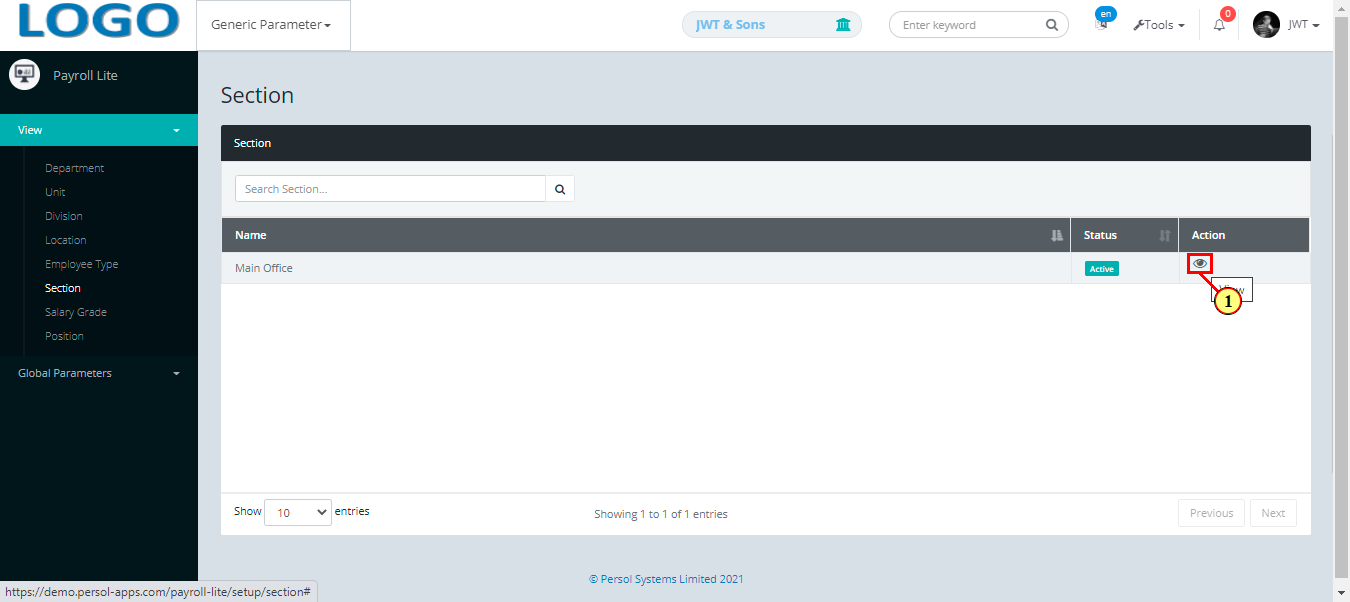
| Step | Action |
|---|---|
| A modal opens to view the details of the unit | |
| (1) |
Click on the close button  to return to the grid to return to the grid
|
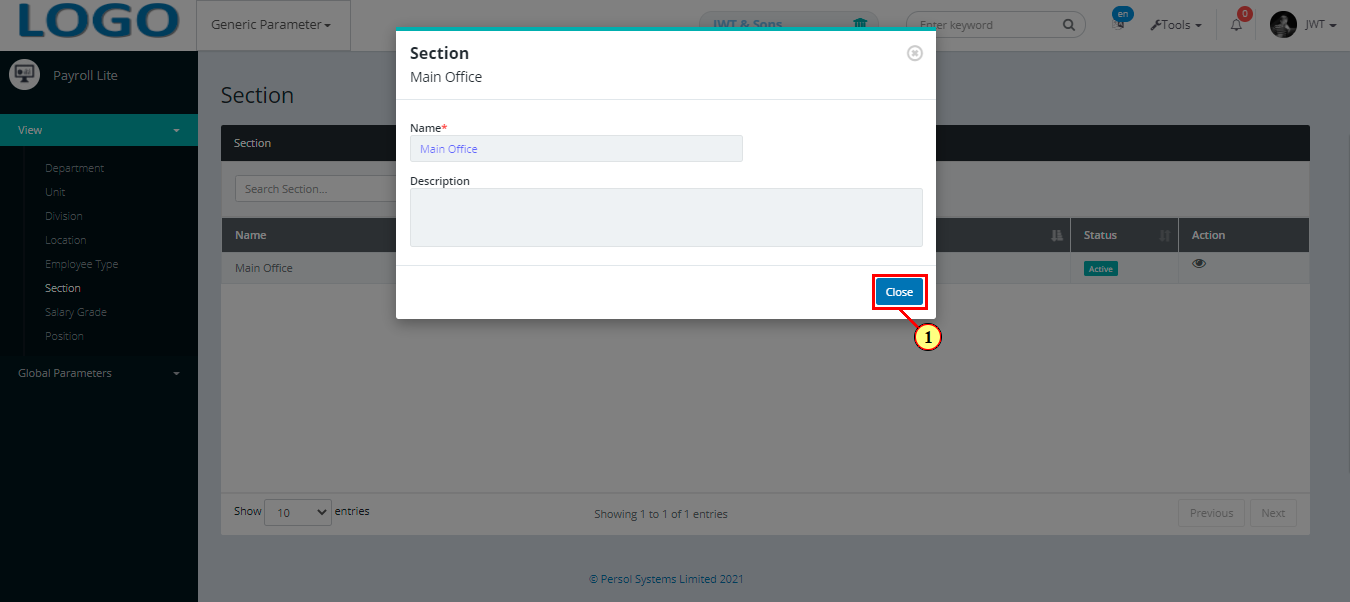
| Step | Action |
|---|---|
| (1) | On the PersonaX Payroll Lite homepage, select the 'Generic Parameter' tile |
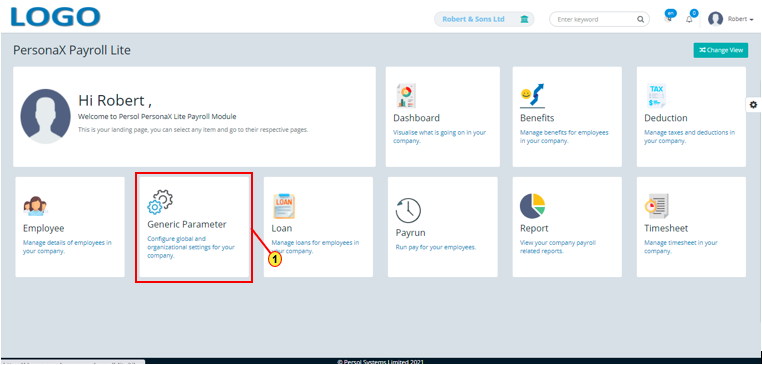
| Step | Action |
|---|---|
| The ‘Generic Parameter’ submenus page opens | |
| (1) | Select the 'Unit' tile under the 'View' section |
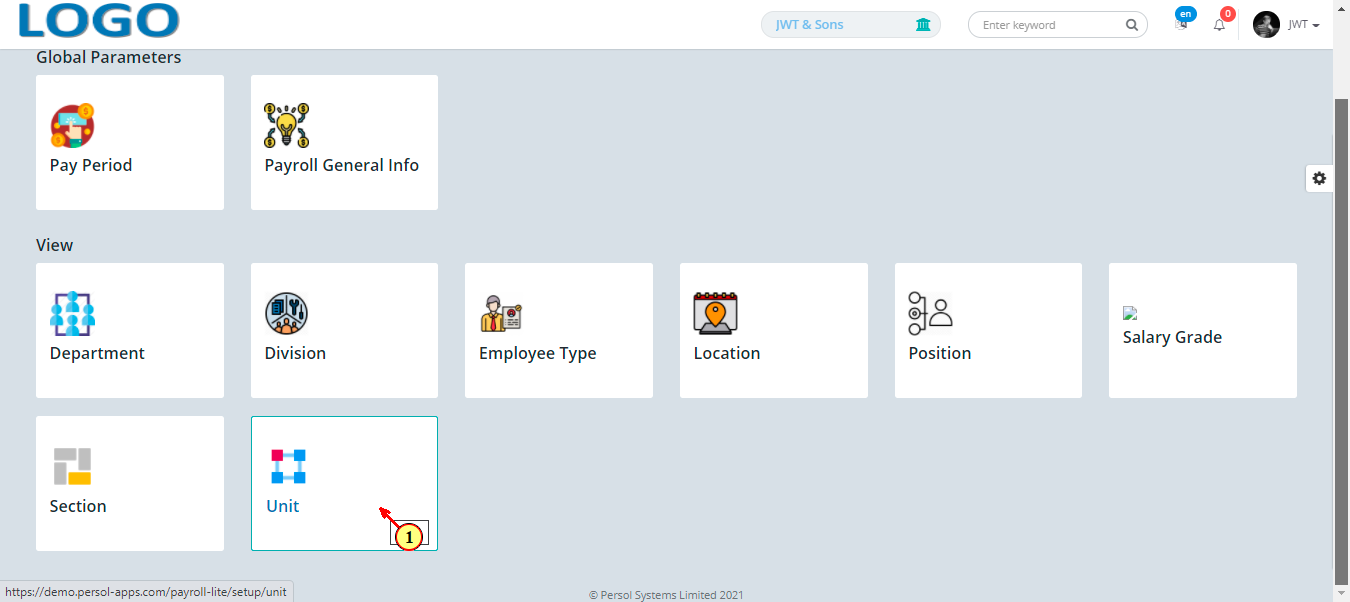
| Step | Action |
|---|---|
| The 'Unit' page opens displaying a list of all units in the grid | |
| (1) | To view the details of a unit, search for the unit by name in the search box |
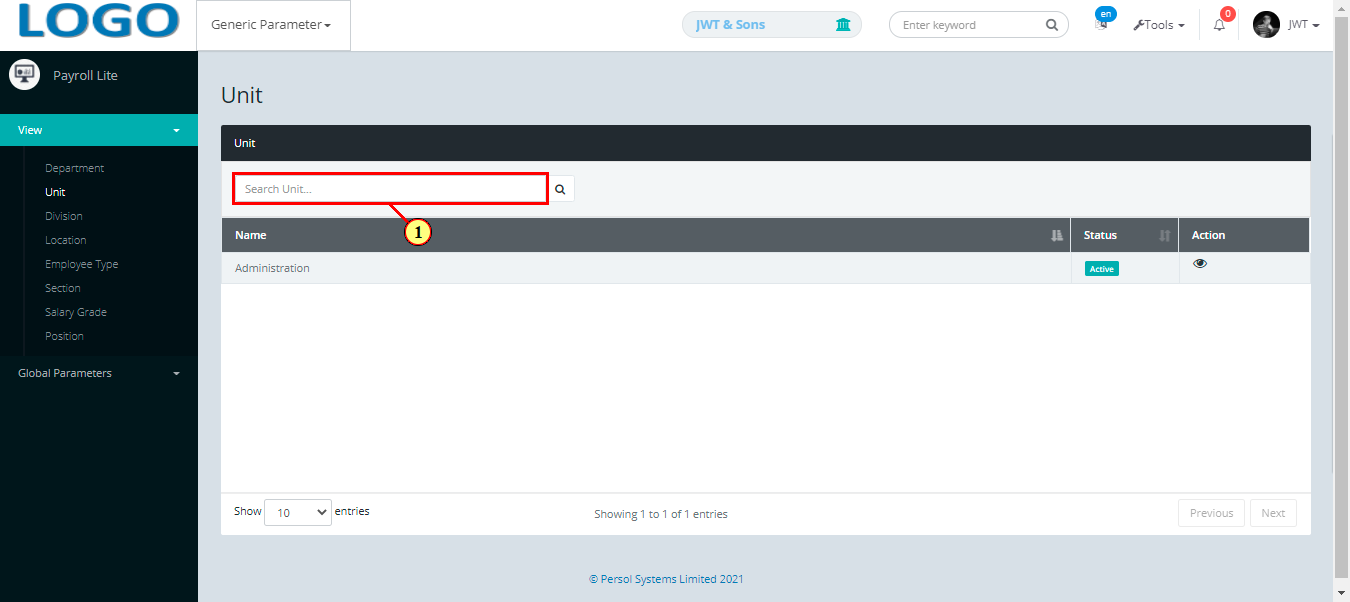
| Step | Action |
|---|---|
| The search result(s) display in the grid | |
| (1) |
Click on the view icon  to see details of a unit to see details of a unit
|
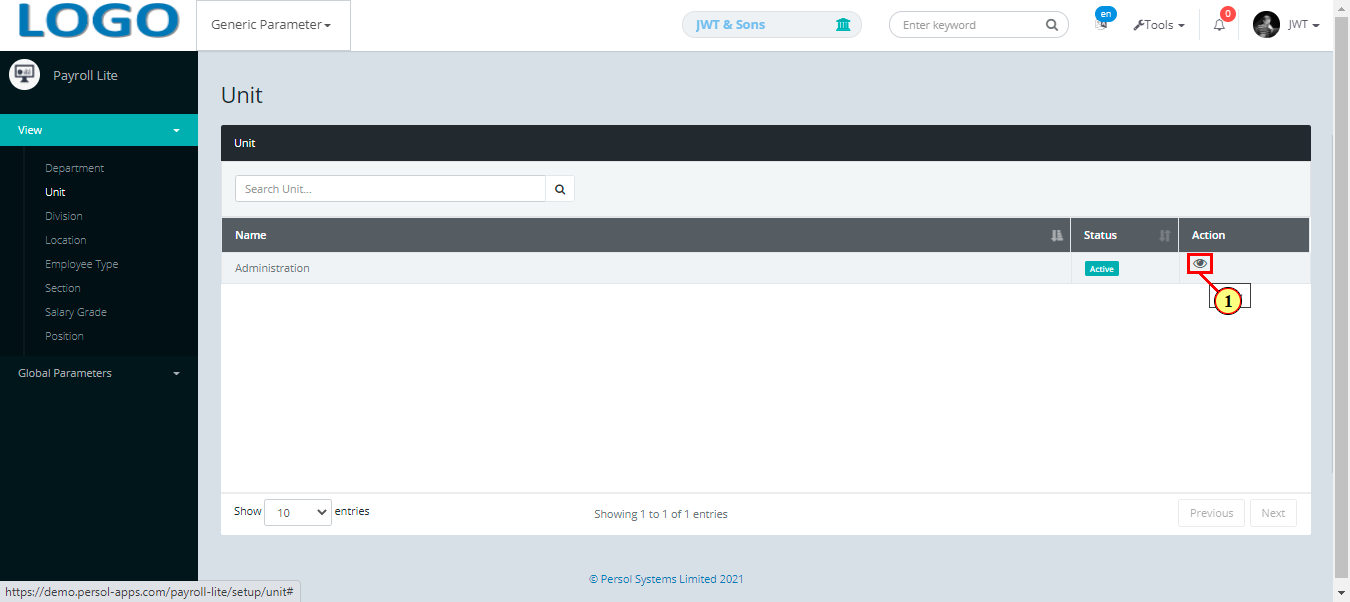
| Step | Action |
|---|---|
| A modal opens to view the details of the unit | |
| (1) |
Click on the close button  to return to the grid to return to the grid
|
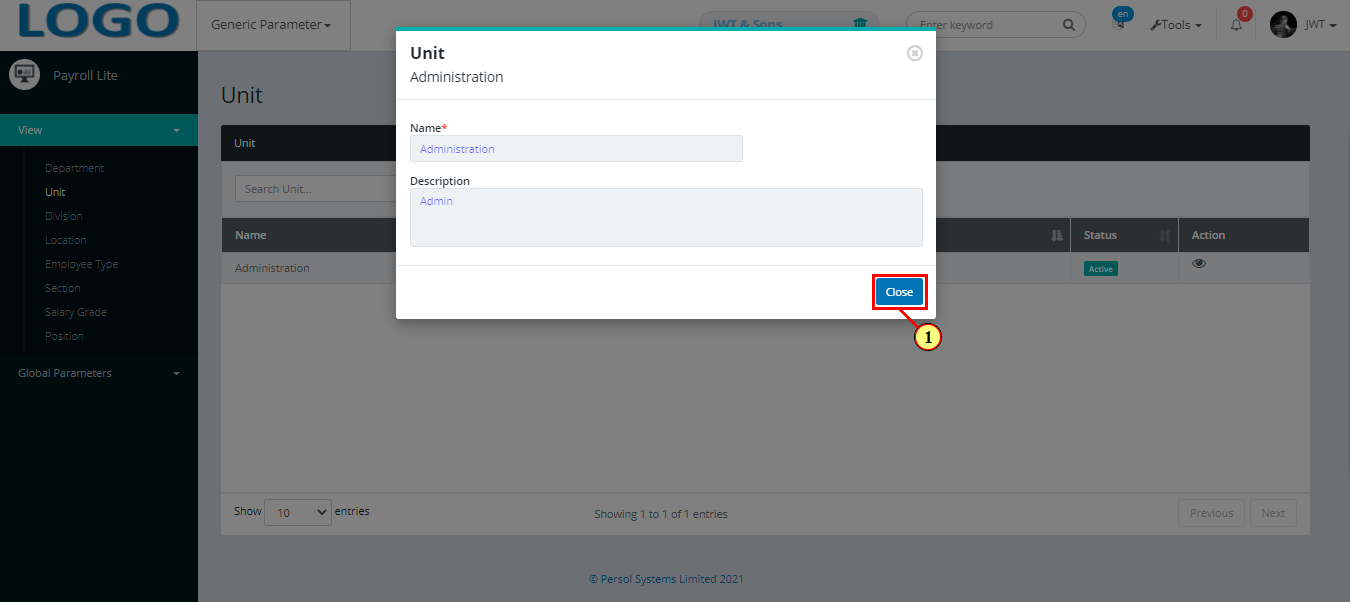
| Step | Action |
|---|---|
| (1) | On the PersonaX Payroll Lite homepage, select the 'Loan' tile |
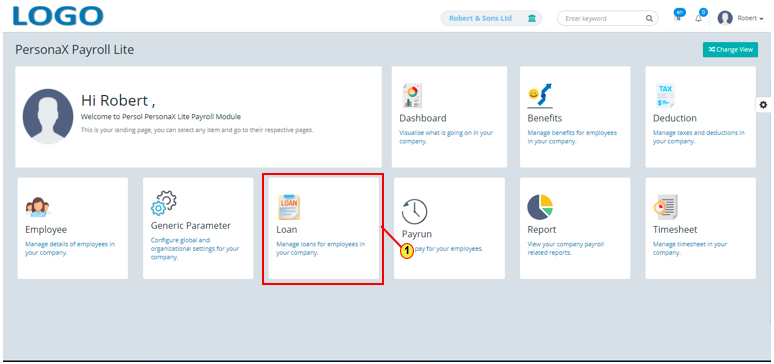
| Step | Action |
|---|---|
| The ‘Loan’ submenus page opens | |
| (1) | Select the 'Process Loan' tile under the 'Transaction' section |
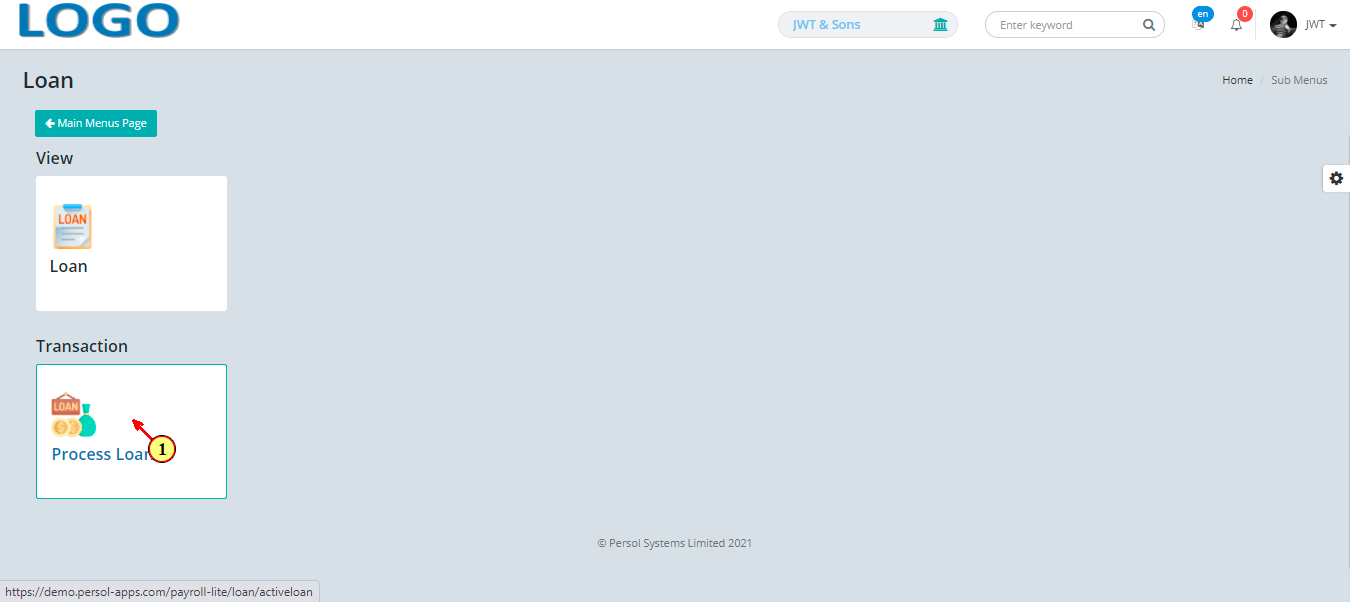
| Step | Action |
|---|---|
| The 'Process Loan' page opens | |
| (1) | To issue a loan to an employee, search for the employee by name or ID |
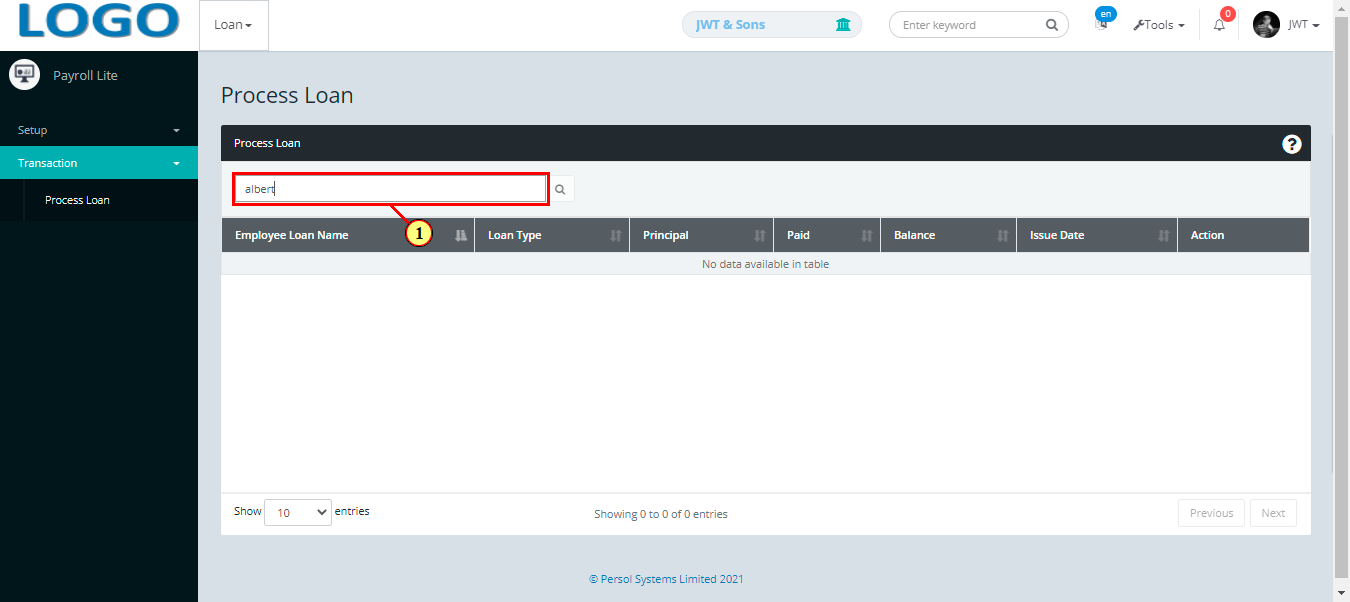
| Step | Action |
|---|---|
| The 'Loan' page opens’ displaying a list of all the loans already issued to the employee in the grid (if any) | |
| (1) |
Click on the view icon  button to enter the loan details for the employee button to enter the loan details for the employee
|
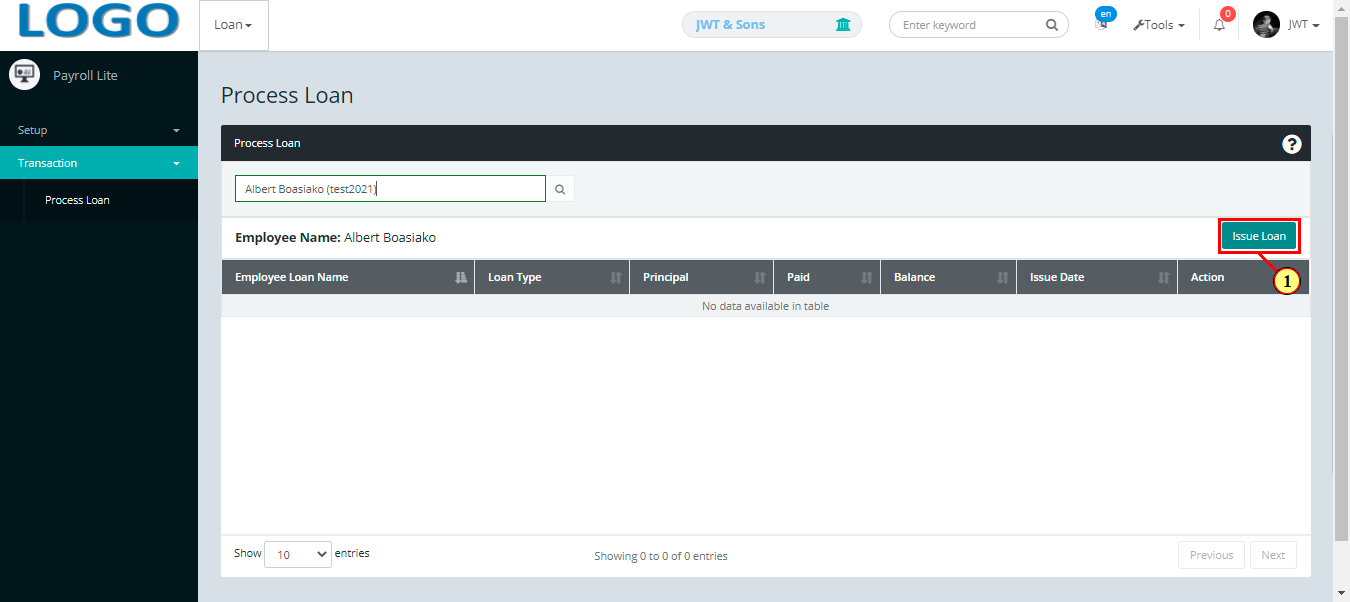
| Step | Action |
|---|---|
| The ‘Loan Issue’ modal opens | |
| (1) | Select a loan type from the dropdown options |
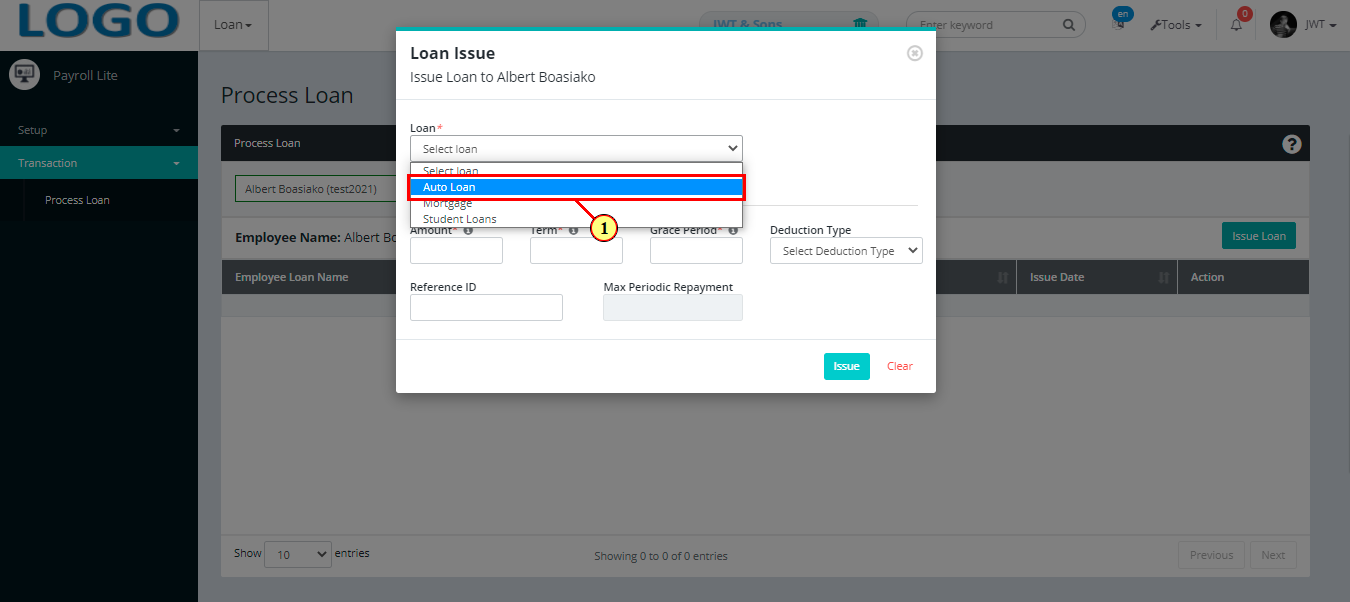
| Step | Action |
|---|---|
| (1) | The details of the selected loan display in the 'Loan Details' section |
| (2) |
Key in the values for the following fields under the 'Loan Inputs' section
|
 |
1. All required fields are marked with an asterisk * 2. The values entered for Amount, Term & Grace Period under the ‘Loan Inputs’ section must not exceed their limit values stated in the 'Loan Details' section 3. The 'Deduction Type' is based on the 'Interest Type' of the selected loan |
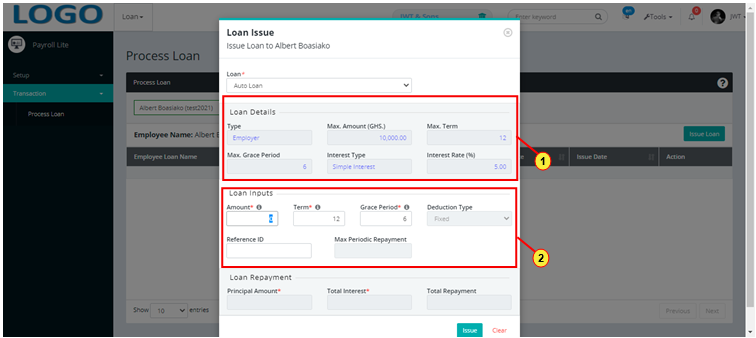
| Step | Action |
|---|---|
| (1) | The maximum amount to be deducted monthly calculates and displays |
| (2) | The 'Loan Repayment' section amounts calculate and display based on the ‘Loan Input’ details entered |
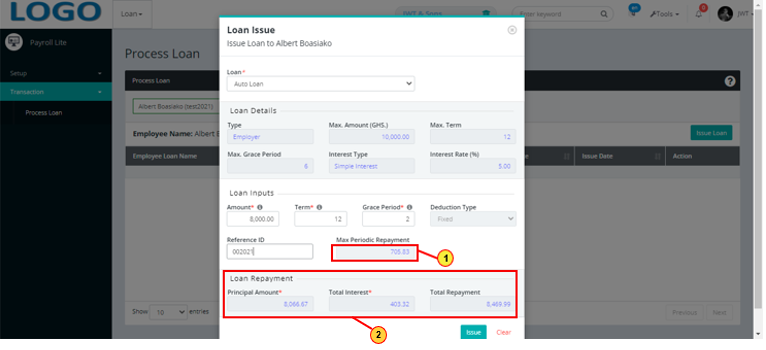
| Step | Action |
|---|---|
| (1) |
Click on the  button to clear all details from the modal button to clear all details from the modal
|
Click on the  button to issue the loan to the employee button to issue the loan to the employee
|
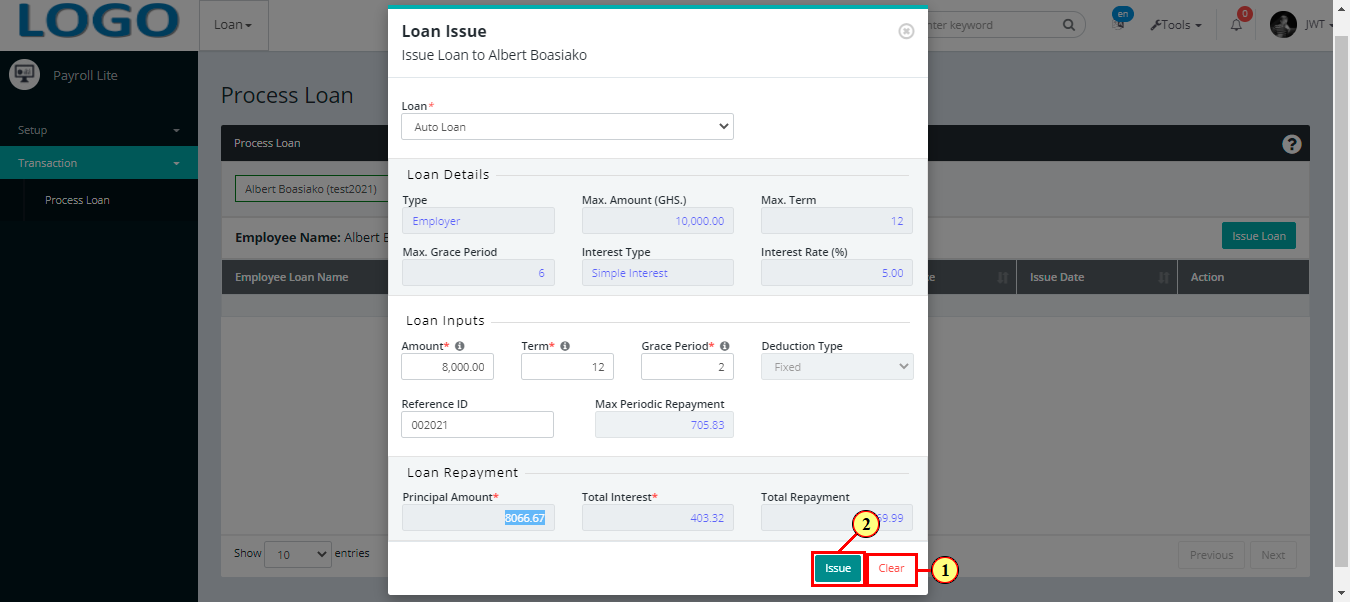
| Step | Action |
|---|---|
| The summary details of the loan to be issued display | |
Click on the  button to confirm the loan issue button to confirm the loan issue
|
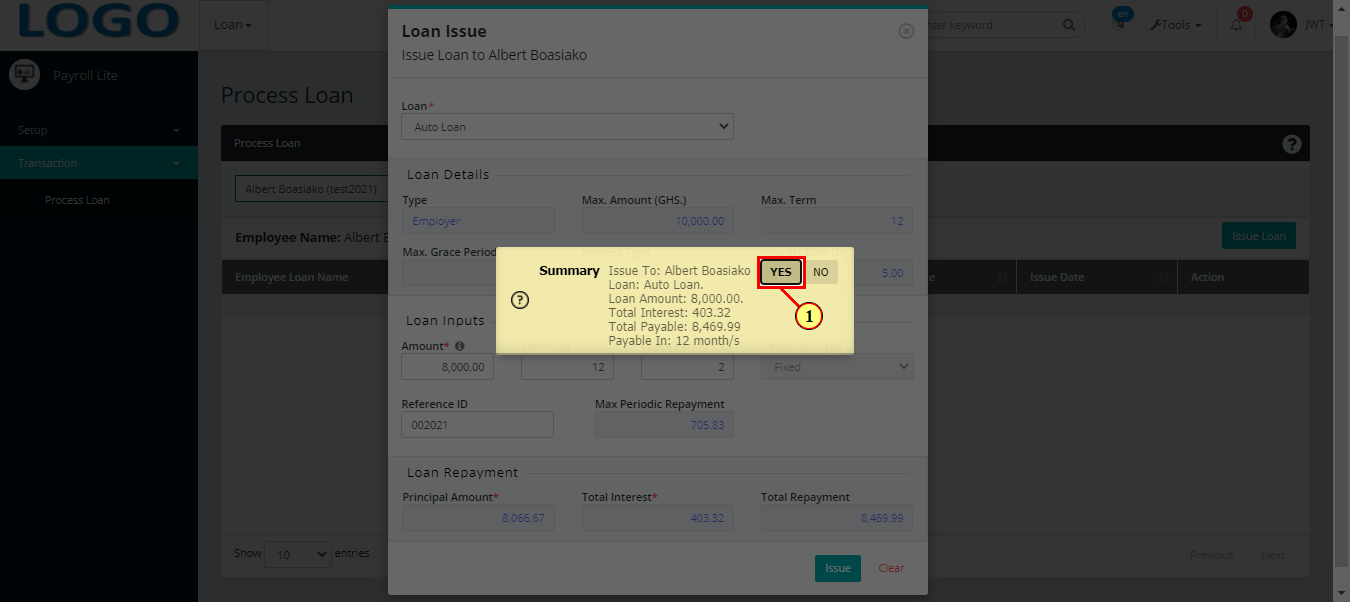
| Step | Action |
|---|---|
| (1) | A notification displays to indicate that the loan issued to the employee has been recorded successfully |
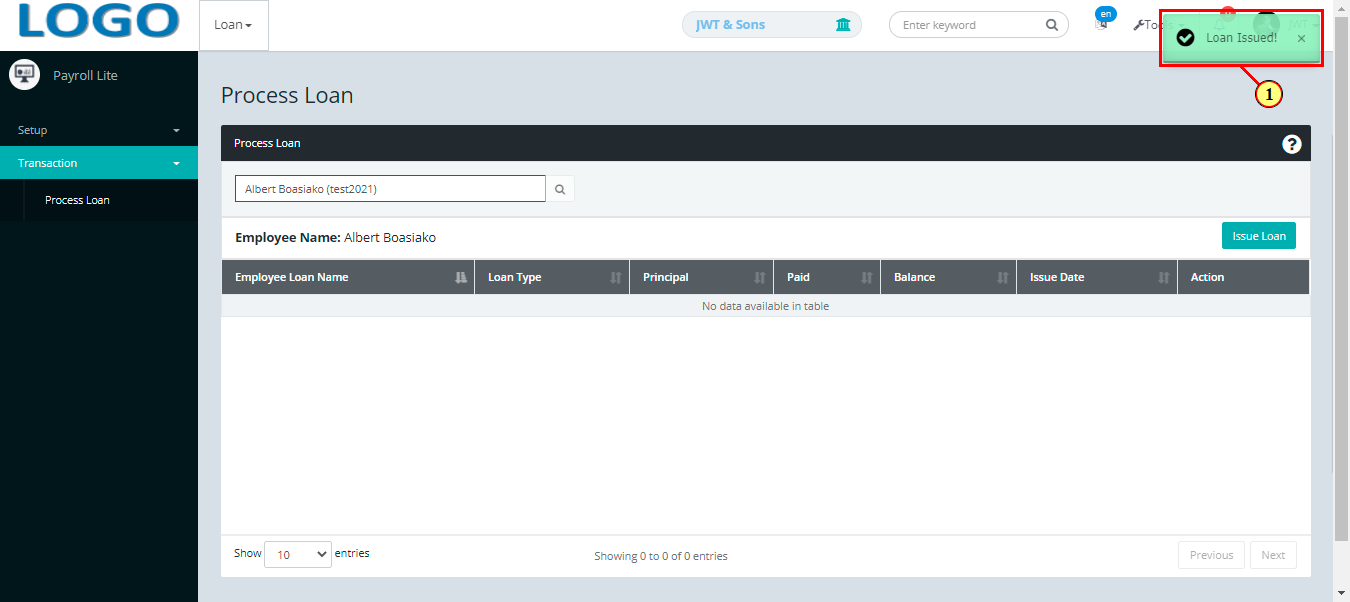
| Step | Action |
|---|---|
| The issued loan details display in the employee grid | |
| (1) |
To view, prepay or cancel an employee loan, click on the information icon  for the loan details for the loan details
|
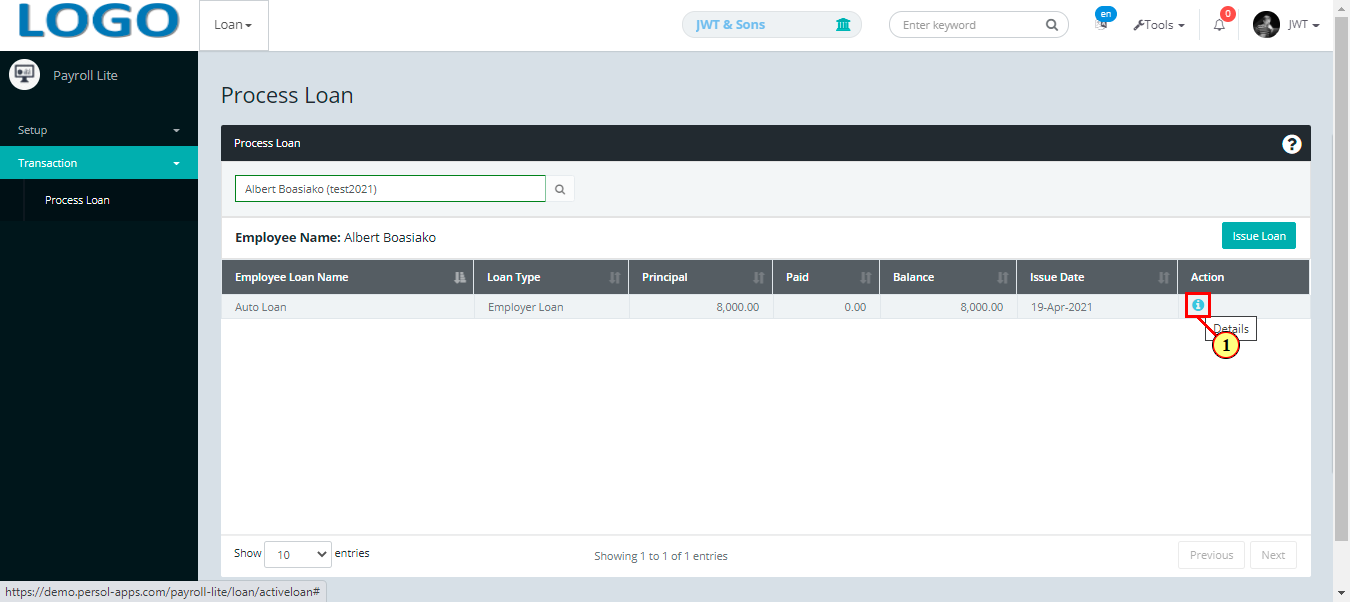
| Step | Action |
|---|---|
| A modal opens to view the details of the loan | |
| (1) |
Click on the 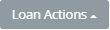 button to view options to prepay or cancel the loan button to view options to prepay or cancel the loan
|
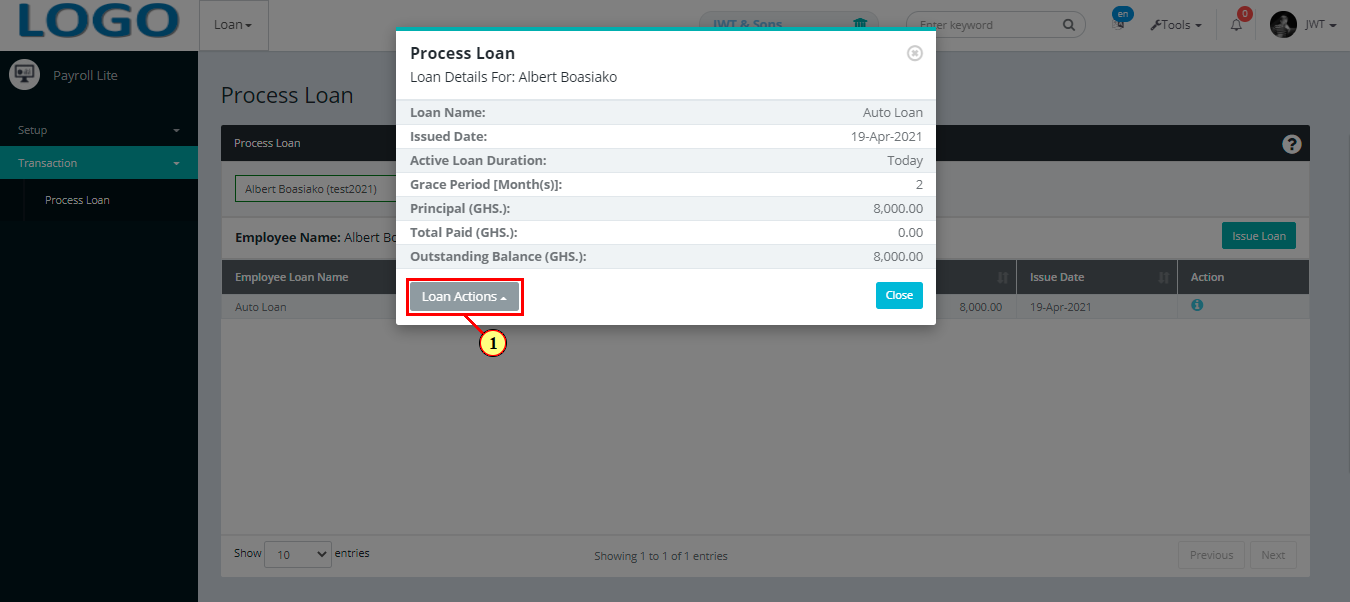
| Step | Action |
|---|---|
| (1) | To record an early repayment of the loan by the employee, select the 'Prepay Loan' option |
 |
Click here to view process to cancel loan |
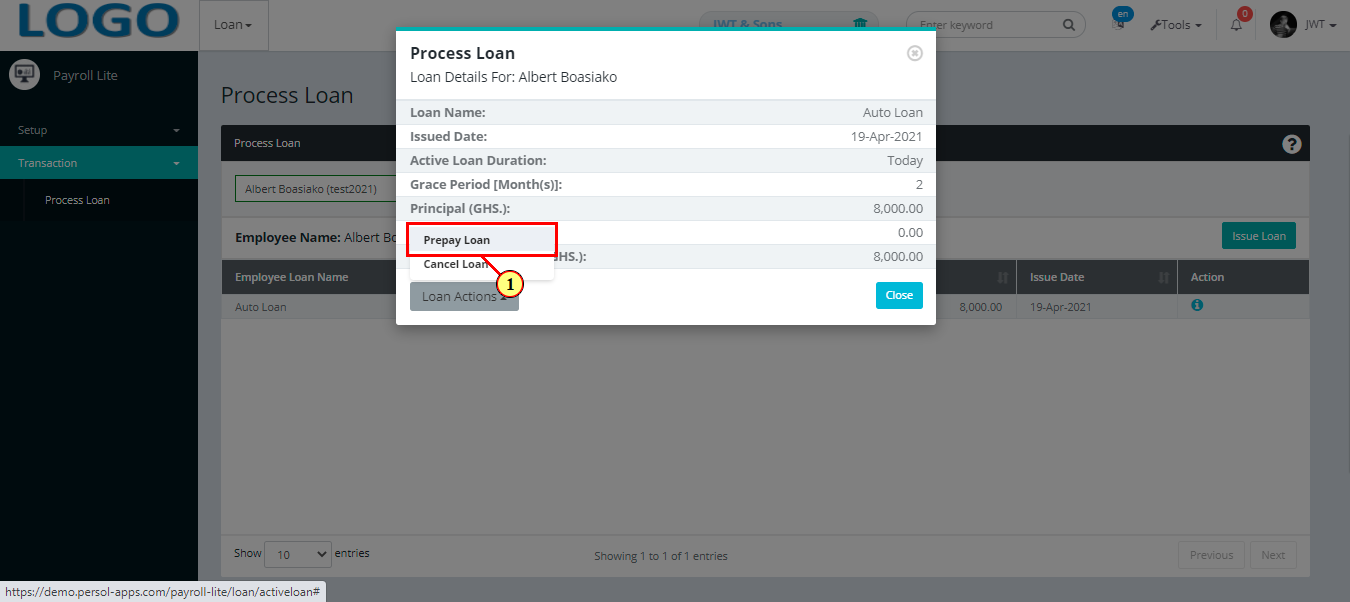
| Step | Action |
|---|---|
| A modal opens to enter the details of the prepaid loan | |
| (1) | Enter the amount to be prepaid |
| (2) | Provide a reference number for the loan if any |
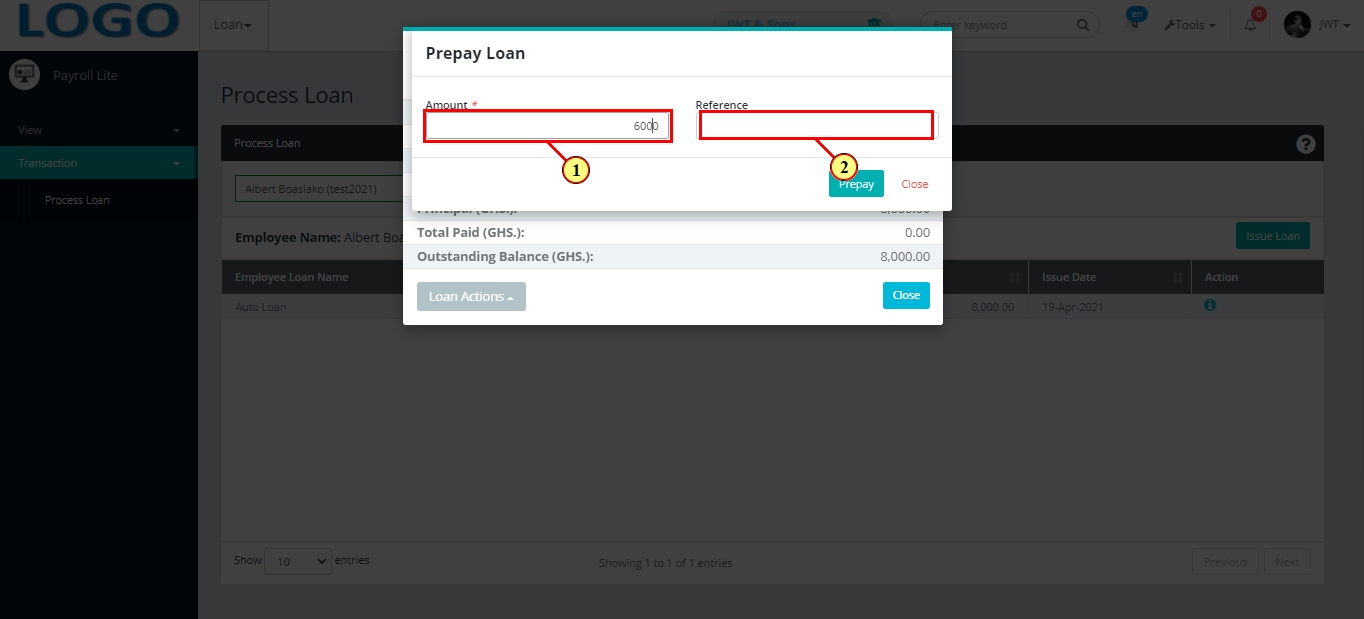
| Step | Action |
|---|---|
| (1) |
You may click on the  button to return to the grid button to return to the grid
|
| (2) |
Click on the  button to return to the 'Process Loan' modal button to return to the 'Process Loan' modal
|
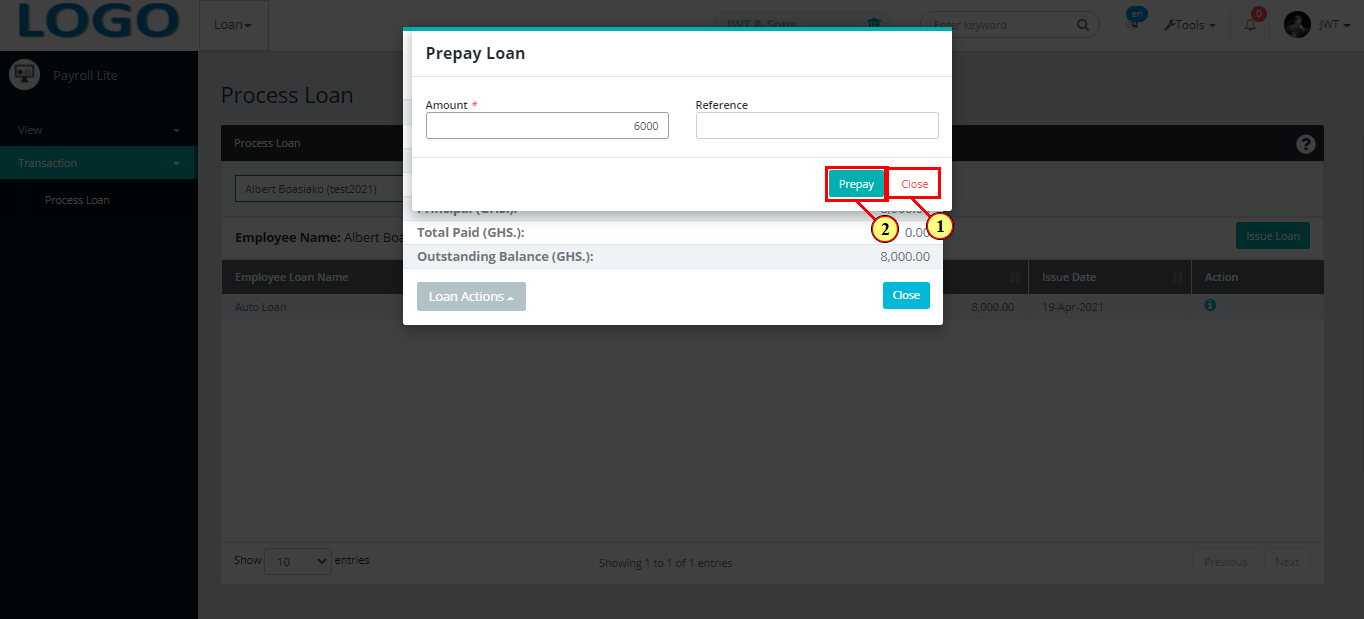
| Step | Action |
|---|---|
Click on the  button to confirm the loan prepayment button to confirm the loan prepayment
|
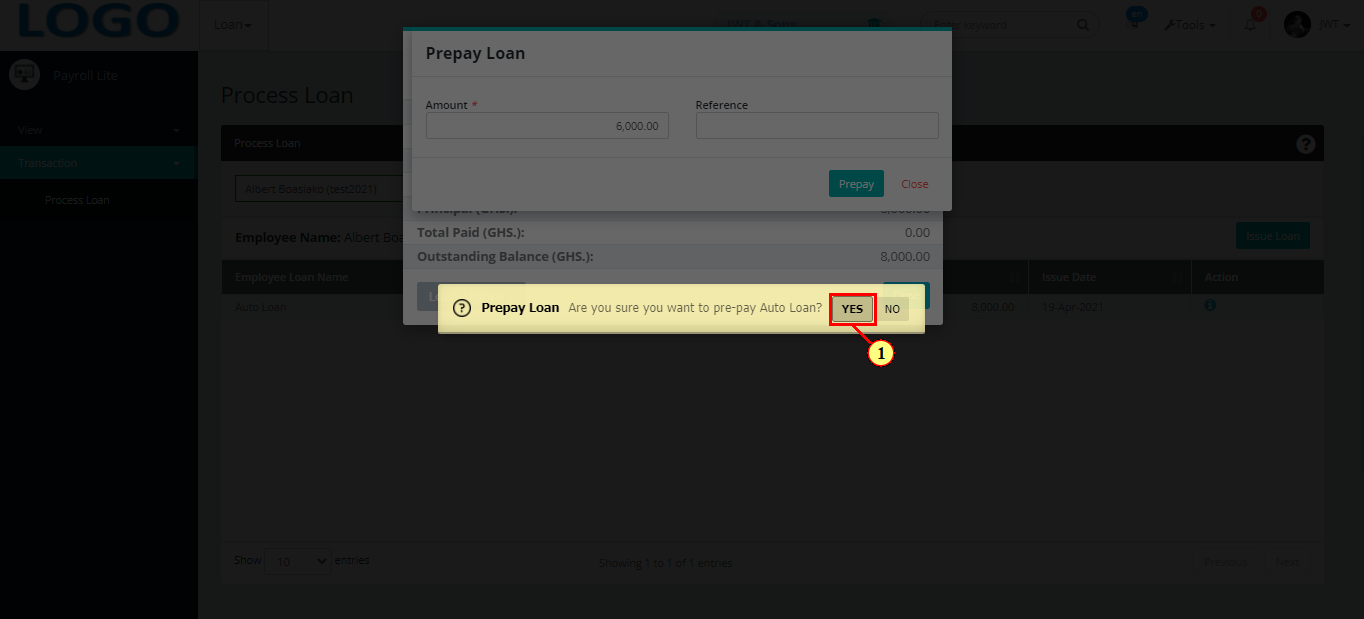
| Step | Action |
|---|---|
| (1) | A notification displays to indicate that the prepaid loan amount has been recorded successfully |
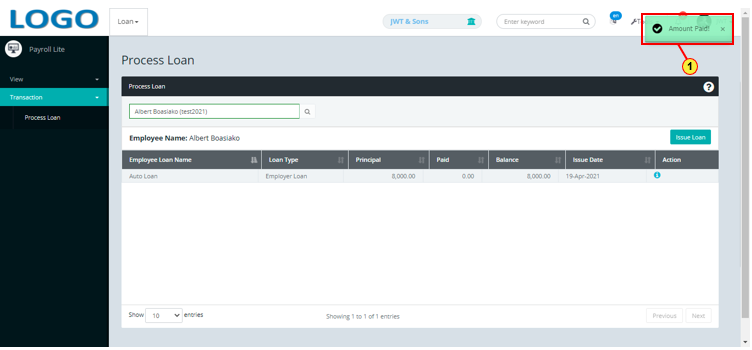
| Step | Action |
|---|---|
| (1) | The grid is updated with the amount paid and amount left to be paid in the 'Paid' and 'Balance' fields respectively |
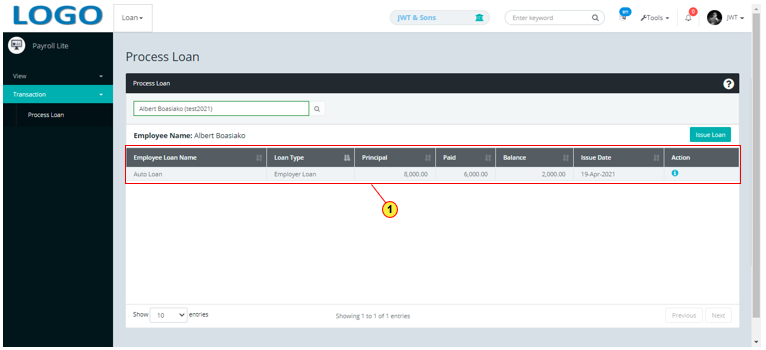
| Step | Action |
|---|---|
| (1) | To cancel a loan, select the ‘Cancel Loan’ option |
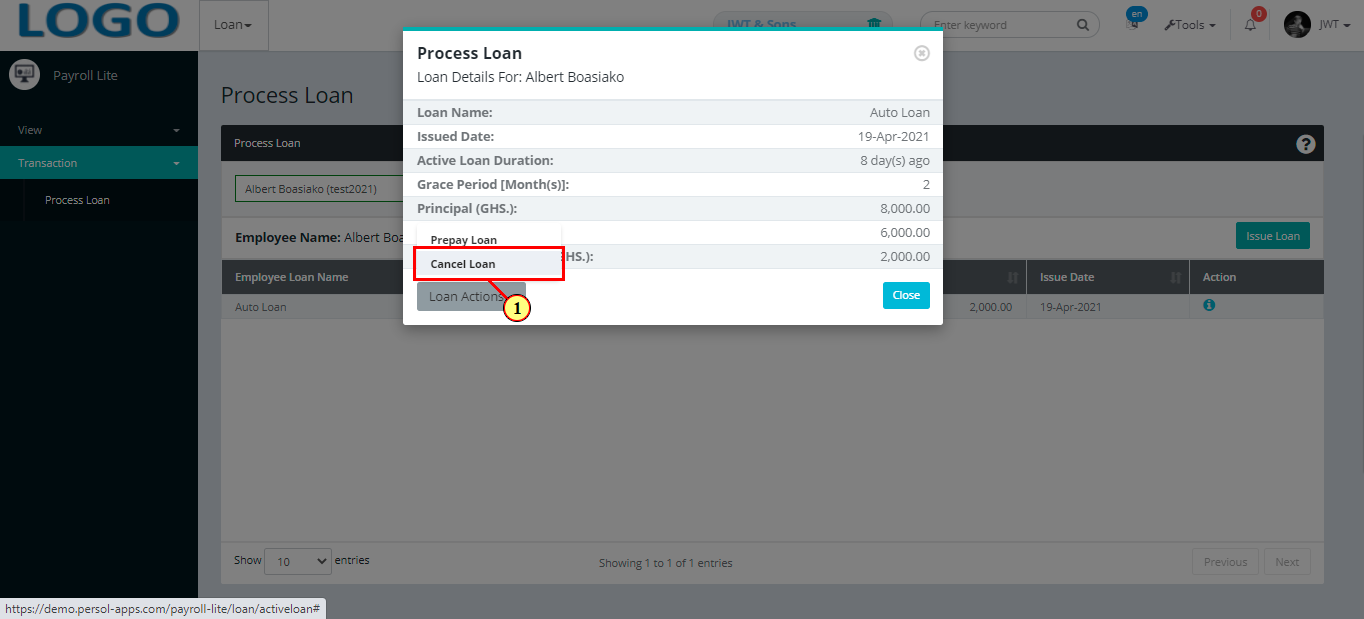
| Step | Action |
|---|---|
Click on the  button to confirm the loan cancellation button to confirm the loan cancellation
|
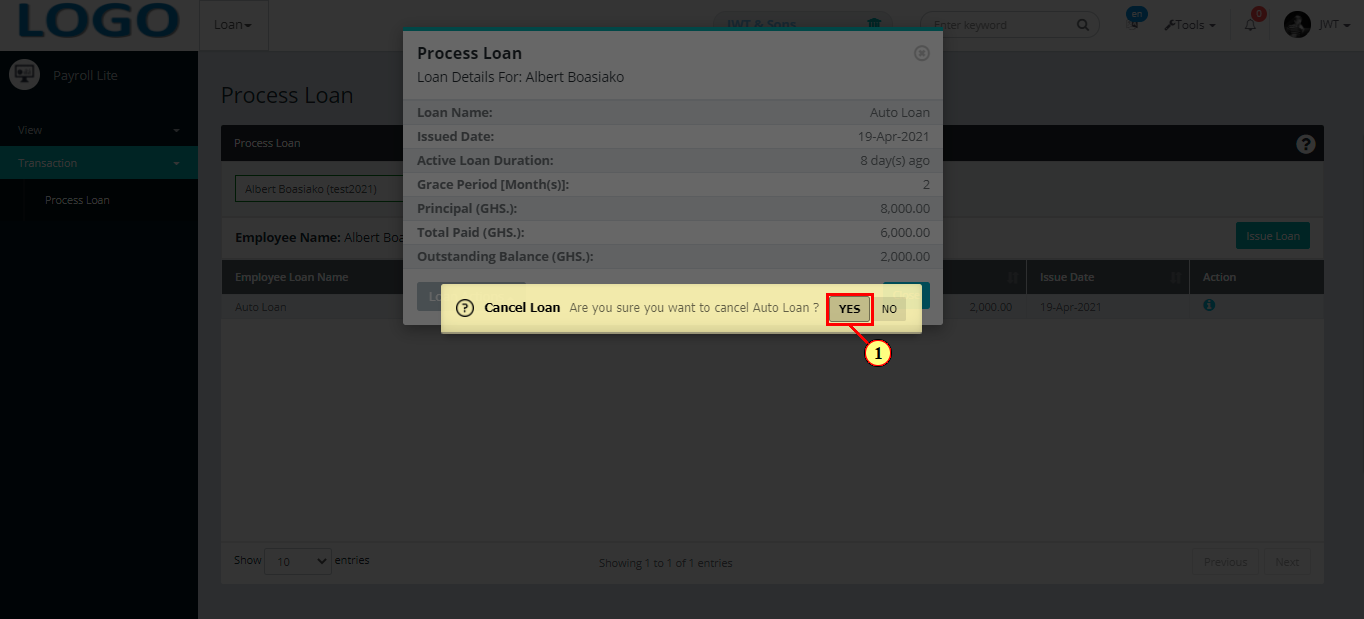
| Step | Action |
|---|---|
| (1) | A notification displays to indicate that the loan has been cancelled successfully |
| The loan details is deleted from the employee’s grid |
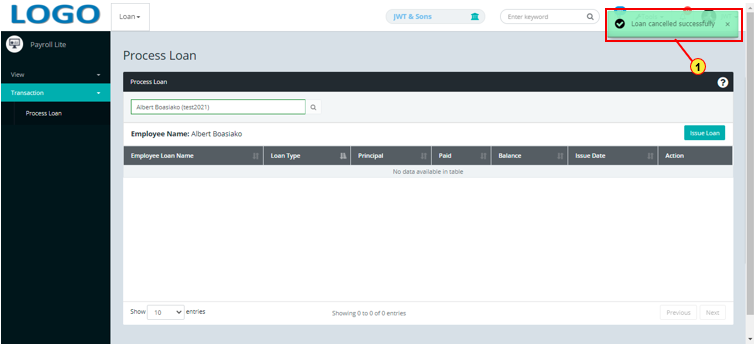
| Step | Action |
|---|---|
| (1) | On the PersonaX Payroll Lite homepage, select the 'Loan' tile |
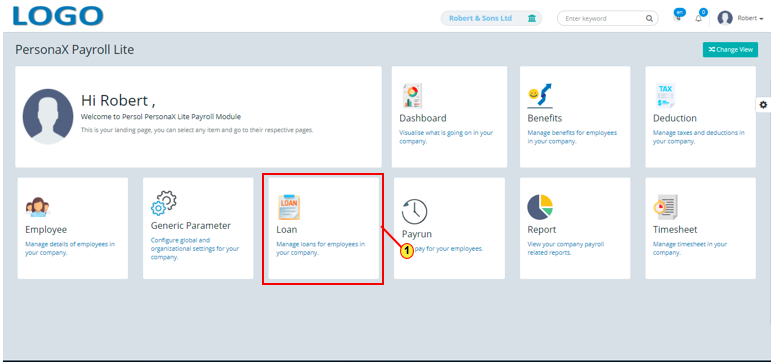
| Step | Action |
|---|---|
| The ‘Loan’ submenus page opens | |
| (1) | Select the 'Loan' tile under the 'View' section |
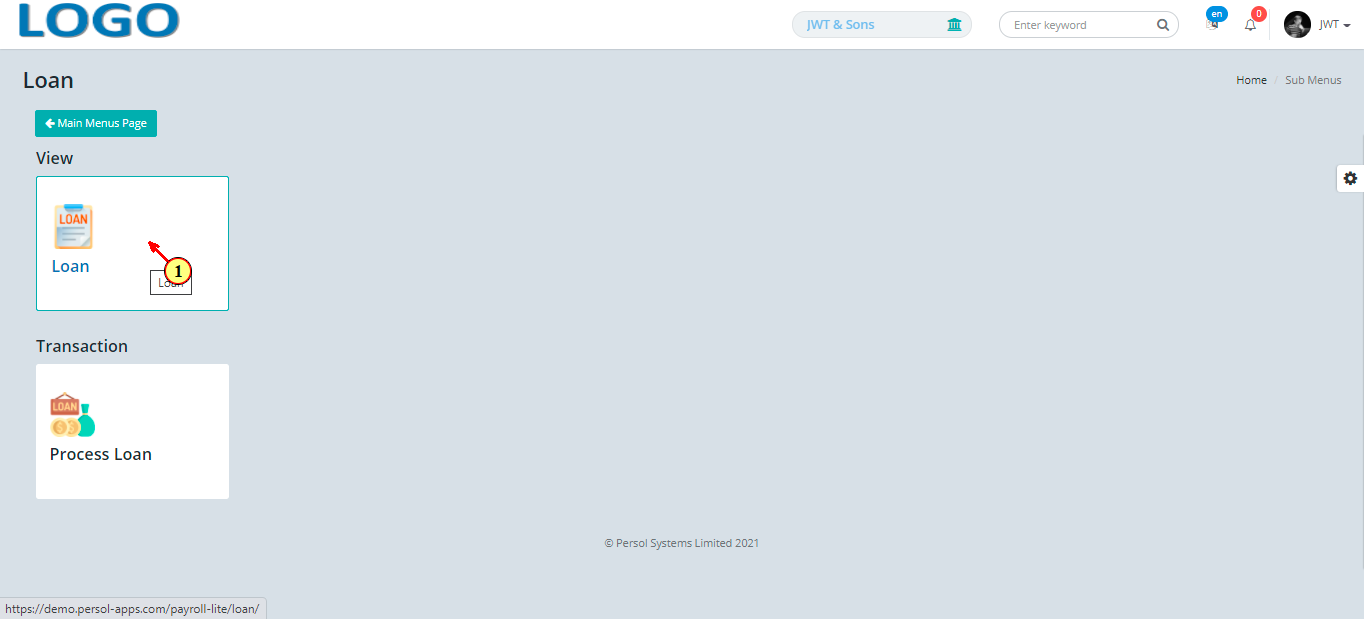
| Step | Action |
|---|---|
| The 'Loan' page opens displaying a list of all loans in the grid | |
| (1) | To view the details of a loan, search for the loan by name in the search box |
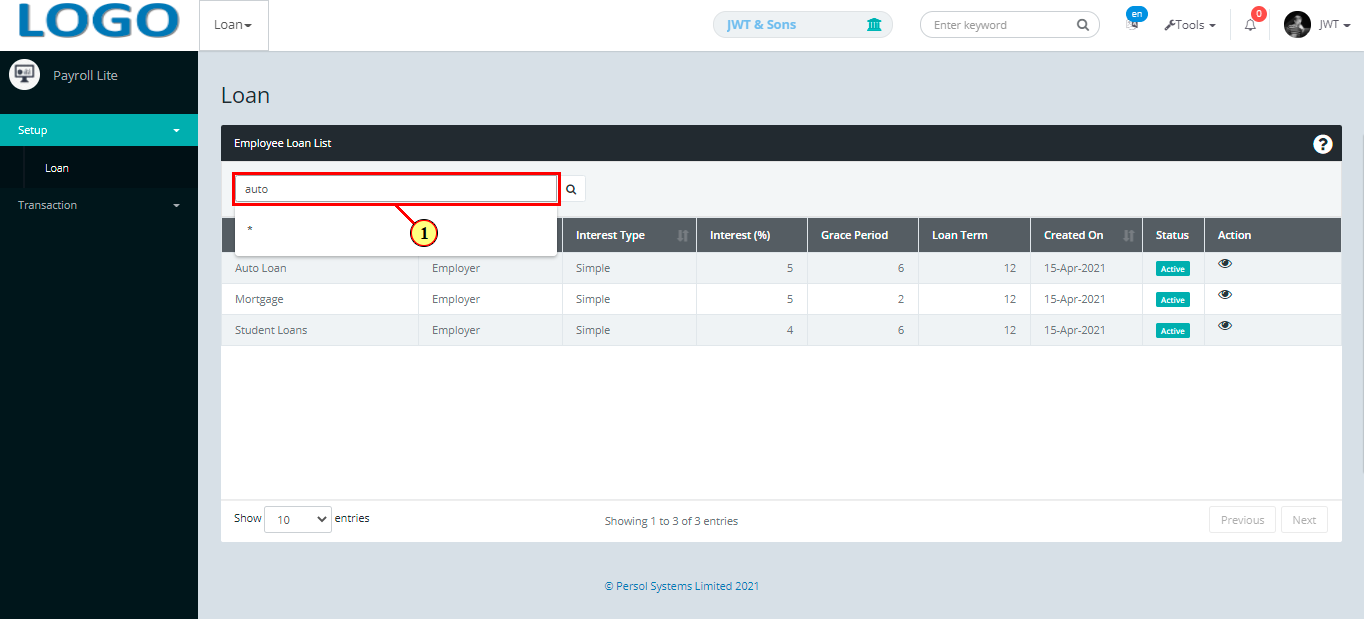
| Step | Action |
|---|---|
| The search result(s) display in the grid | |
| (1) |
Click on the view icon  to see the loan details to see the loan details
|
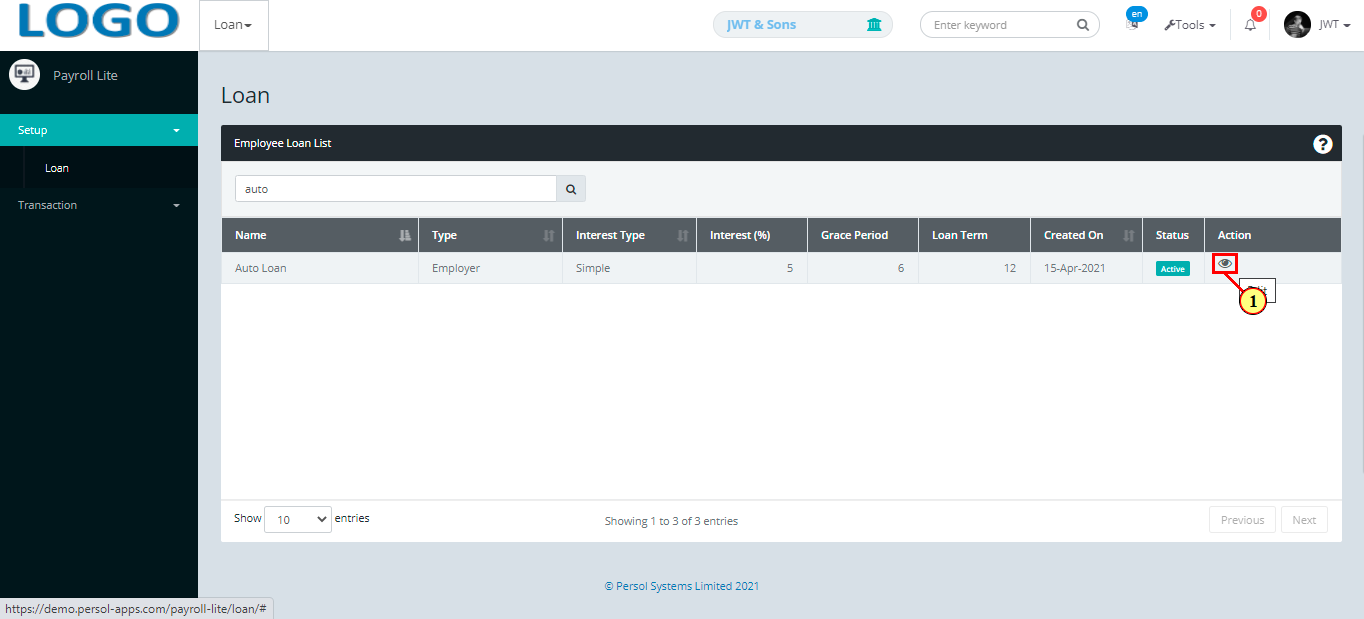
| Step | Action |
|---|---|
| A modal opens showing the details of the loan | |
| (1) |
Click on the  button to return to the grid button to return to the grid
|
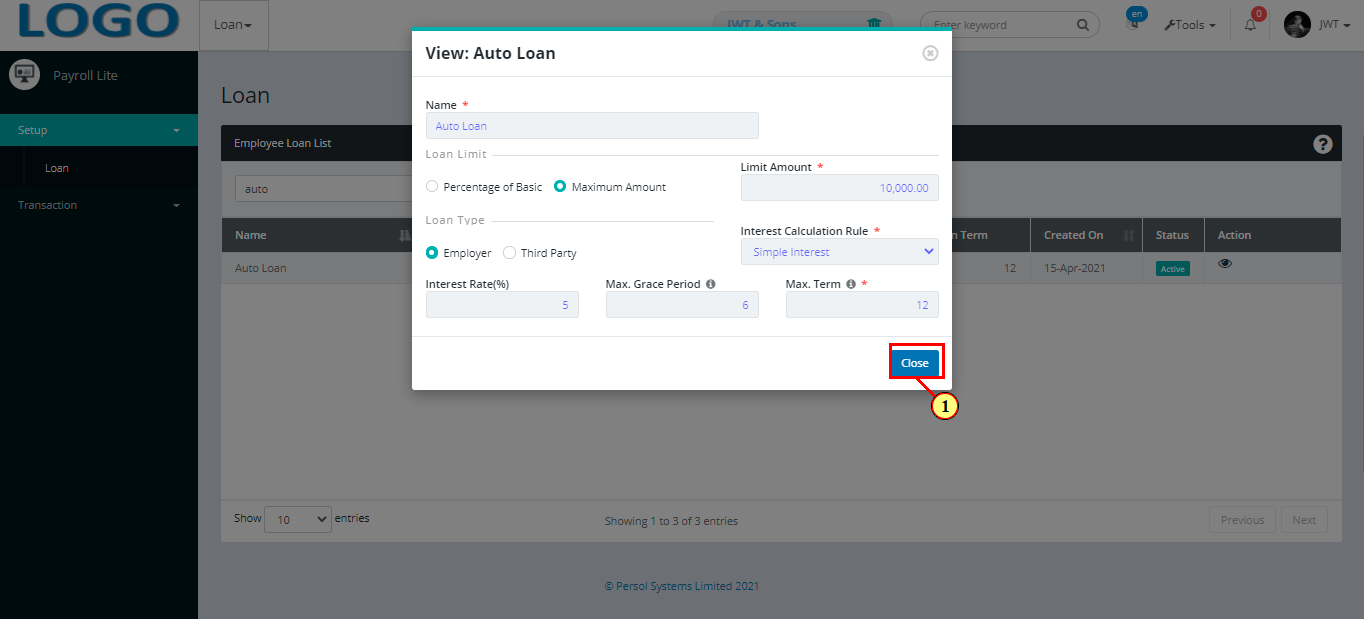
| Step | Action |
|---|---|
| (1) | On the PersonaX Payroll Lite homepage, select the 'Payrun' tile |
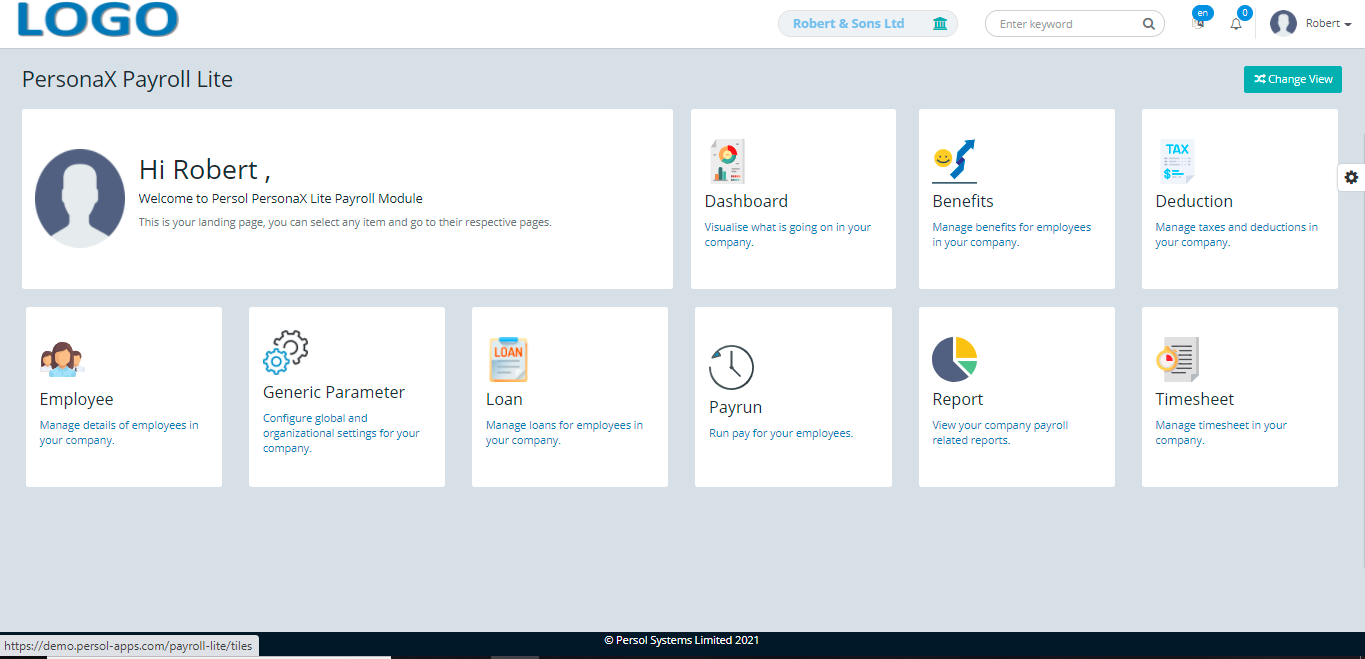
| Step | Action |
|---|---|
| The 'Payrun' page opens showing the current pay period | |
| (1) |
The box  is checked by default to indicate that pay will be run for all employees is checked by default to indicate that pay will be run for all employees
|
 |
Click here to view how to run pay for specific employee groups |
 |
Click here Click here to continue process of running pay for all employees |
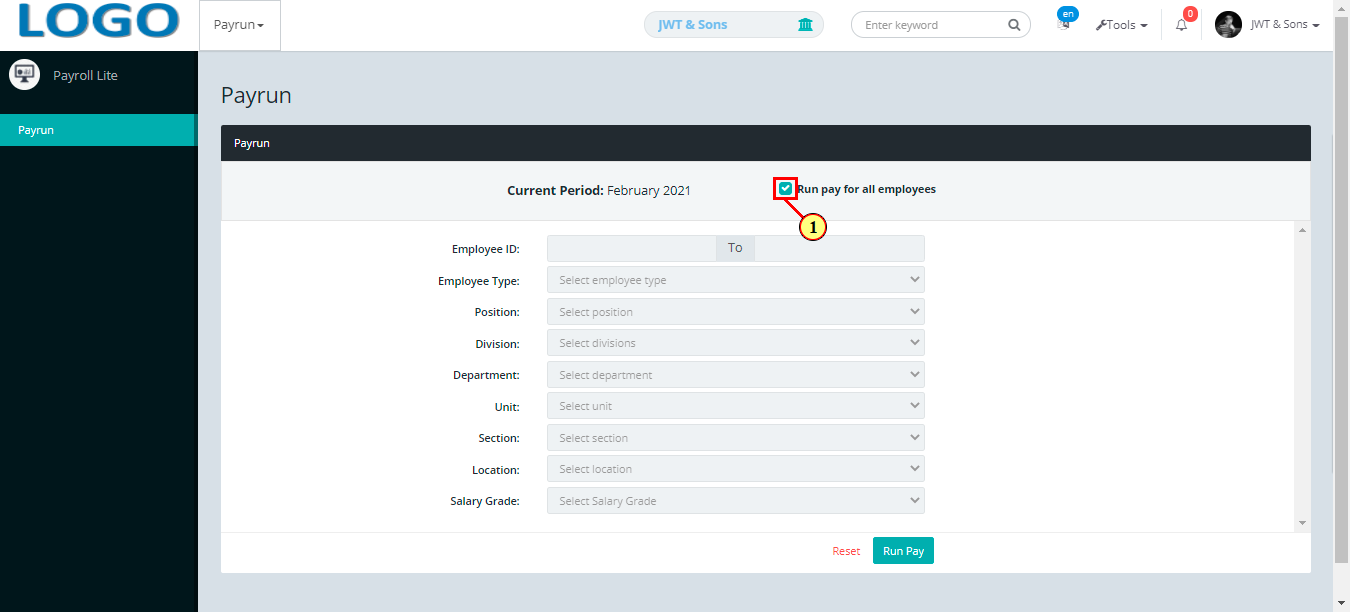
| Step | Action |
|---|---|
| (1) | To run pay for specific employee groups, uncheck the box |
 |
The employee group fields are enabled for selection |
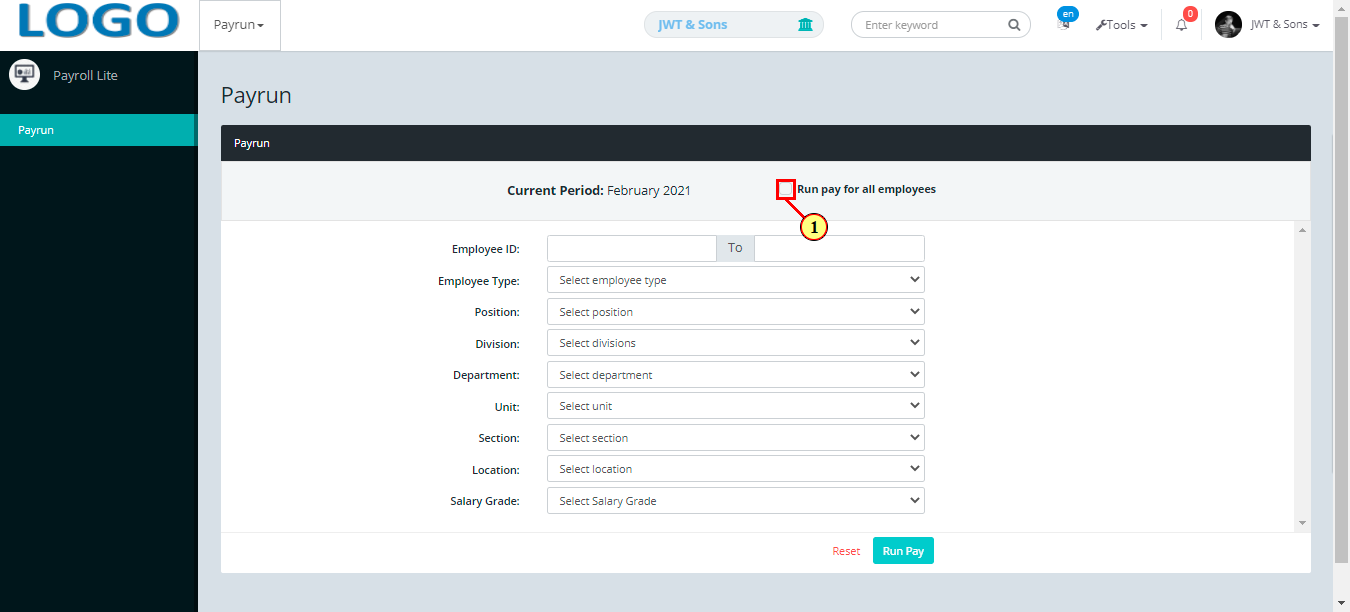
| Step | Action |
|---|---|
| (1) | Enter the 'Employee ID' range or select the employee group(s) you want to run pay for |
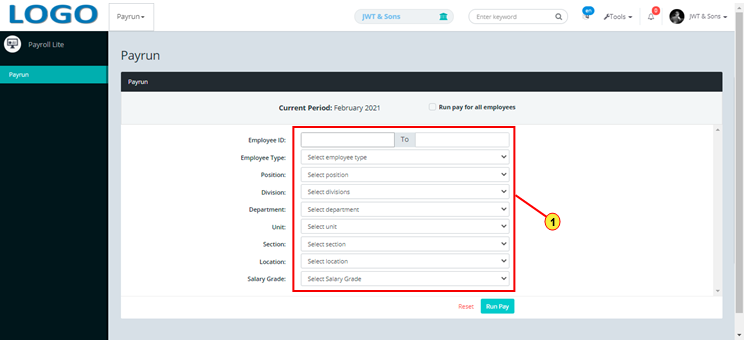
| Step | Action |
|---|---|
 |
You may click on the 'Reset' button to clear fields |
| (1) |
Click on the close button  button to run pay button to run pay
|
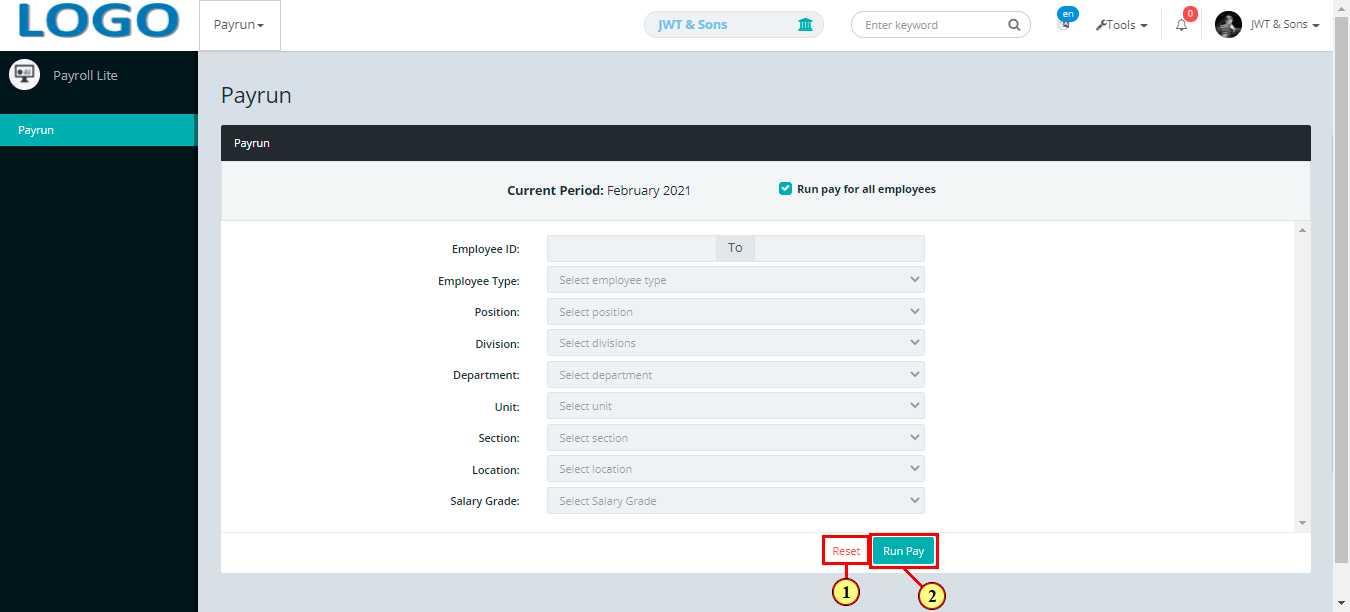
| Step | Action |
|---|---|
| A modal opens to confirm the payrun | |
| (1) |
Click on the  button to proceed to run pay button to proceed to run pay
|
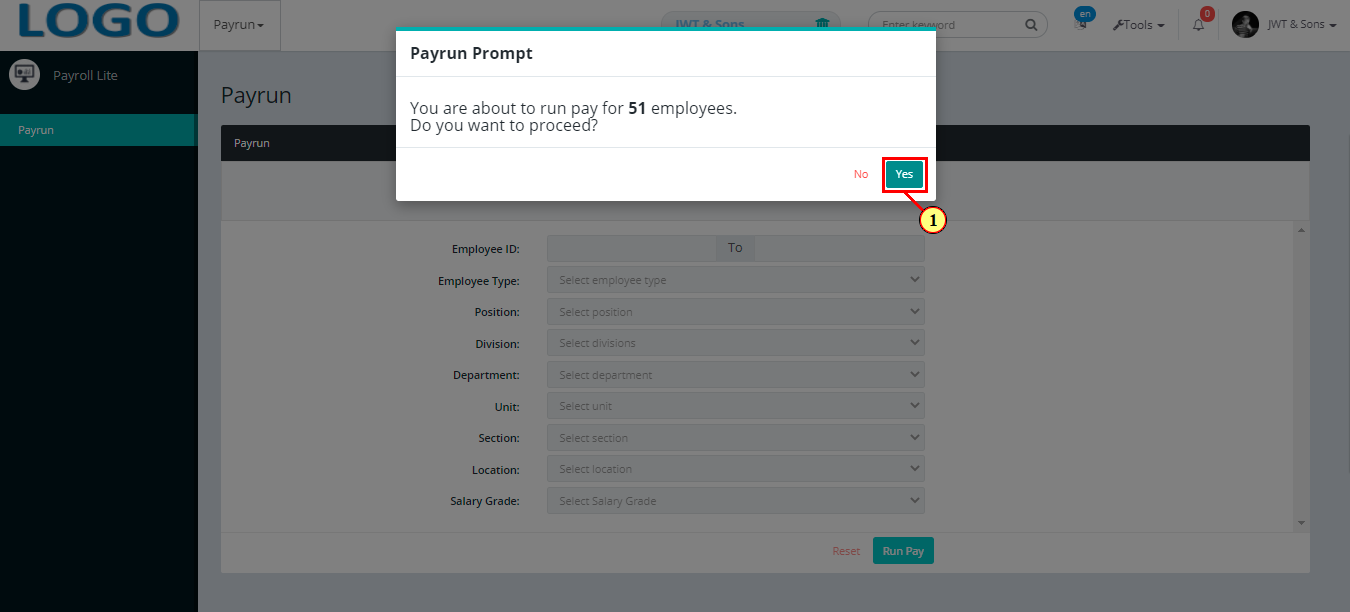
| Step | Action |
|---|---|
| (1) | A notification displays to indicate that the pay run is in process |
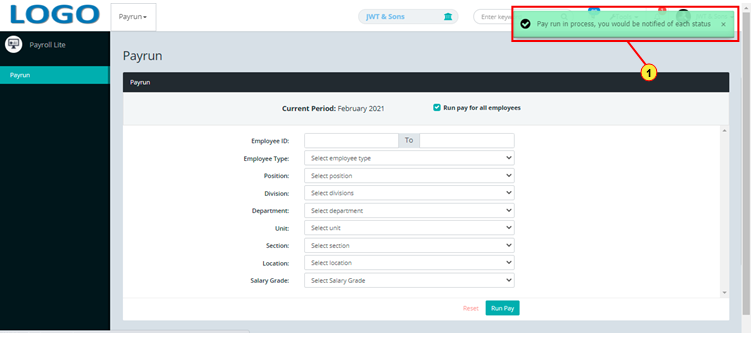
| Step | Action |
|---|---|
| (1) | A notification pops up on the homepage after processing to confirm that the payrun has been completed |
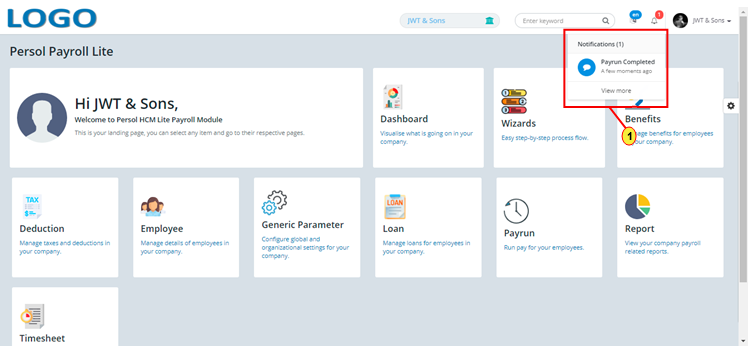
| Step | Action |
|---|---|
| (1) | On the PersonaX Payroll Lite homepage, select the 'Timesheet' tile |
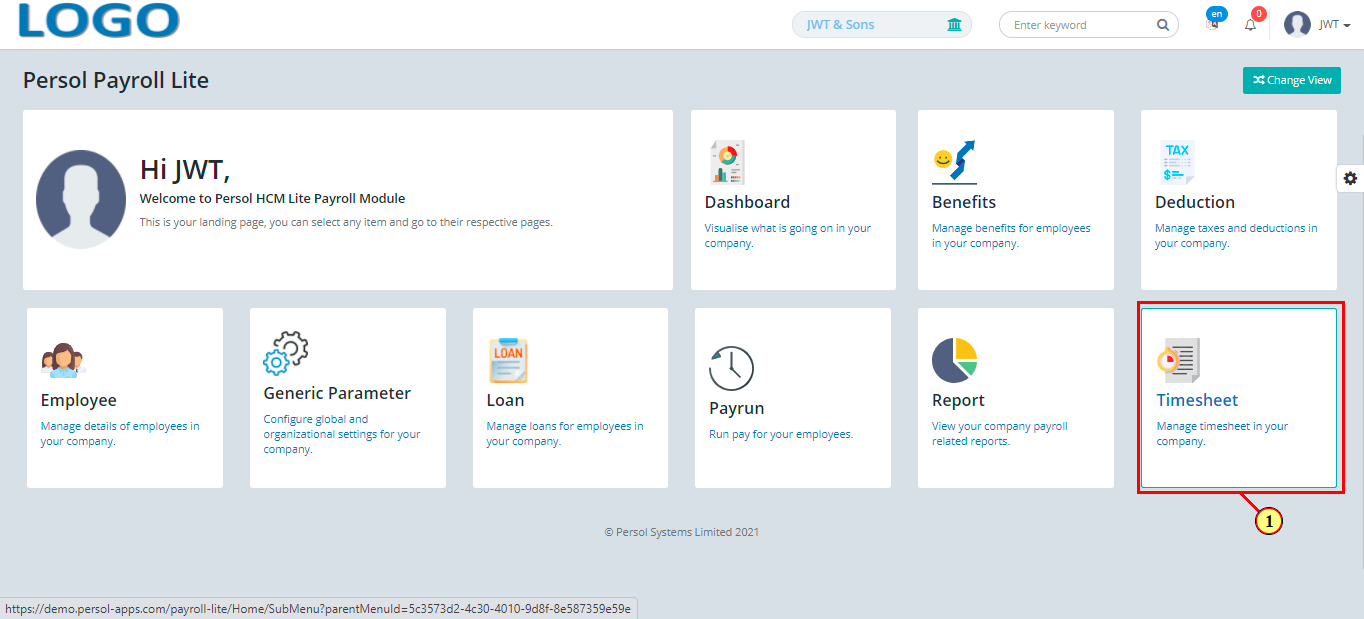
| Step | Action |
|---|---|
| The ‘Timesheet’ submenus page opens | |
| (1) | Select the 'Timesheet Entry' tile |
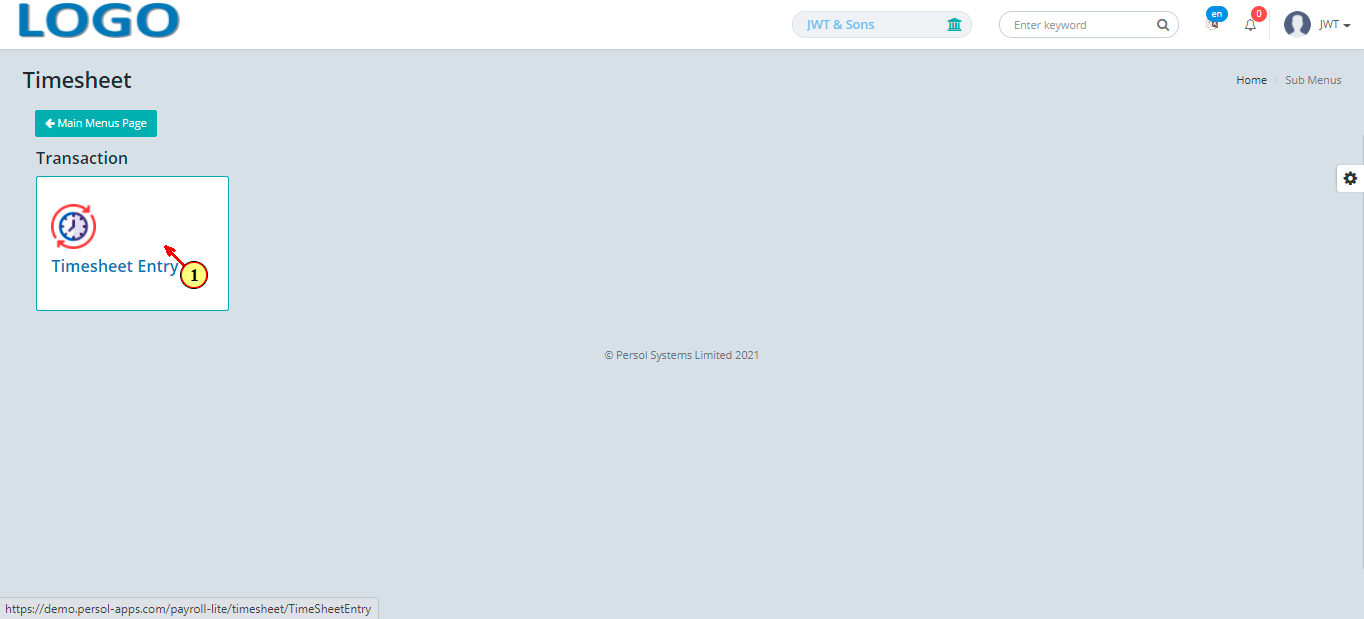
| Step | Action |
|---|---|
| The 'Timesheet Entry' page opens showing the current period | |
| (1) | To record timesheet hours for an employee, search for the employee by name or ID |
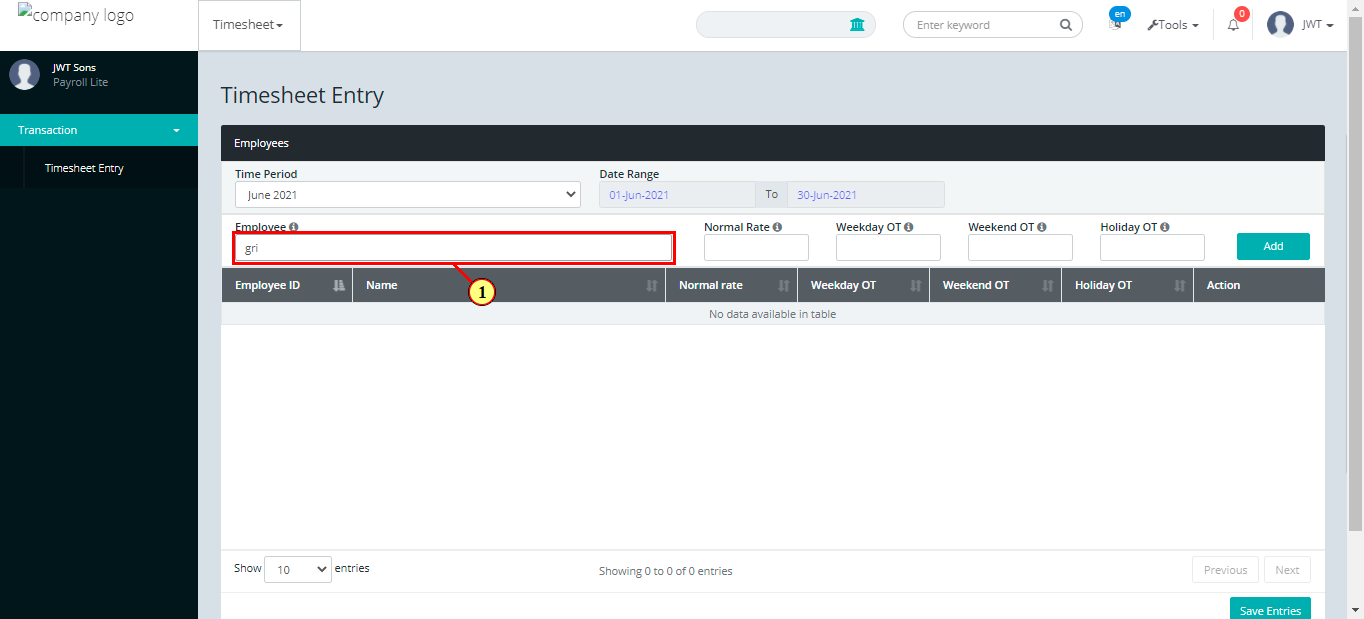
| Step | Action |
|---|---|
| (1) |
Provide the values for the following timesheet fields for the employee:
|
 |
All the fields are non mandatory |
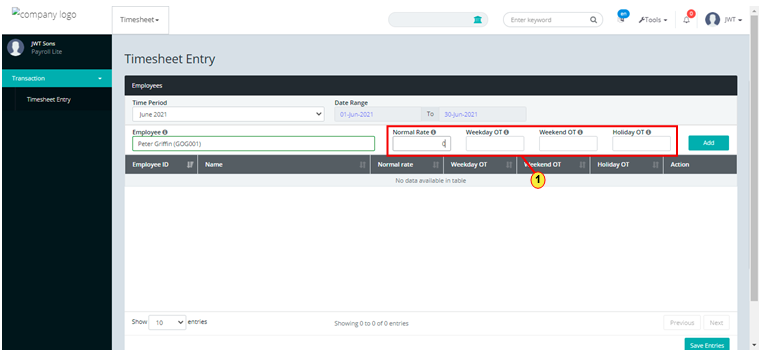
| Step | Action |
|---|---|
| (1) |
Click on the  button to add the employee's timesheet hours to the grid button to add the employee's timesheet hours to the grid
|
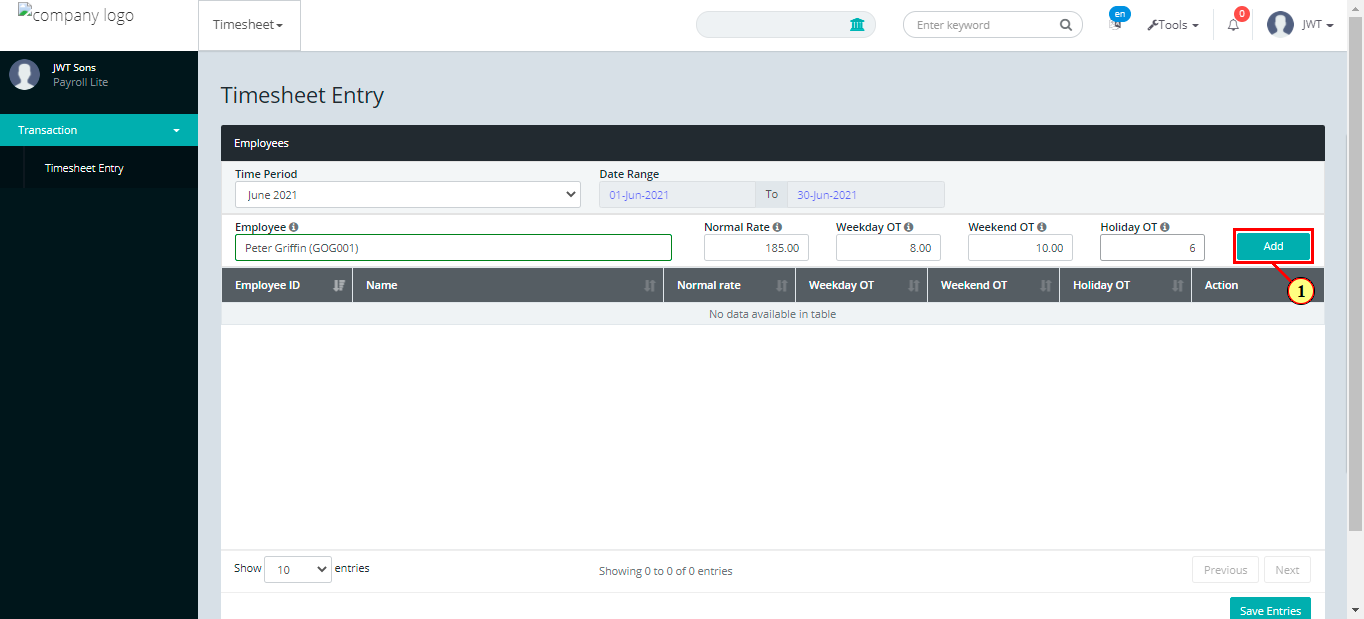
| Step | Action |
|---|---|
| The added timesheet entries display in the grid | |
| (1) |
You may click on the delete icon  to delete an employee's timesheet record to delete an employee's timesheet record
|
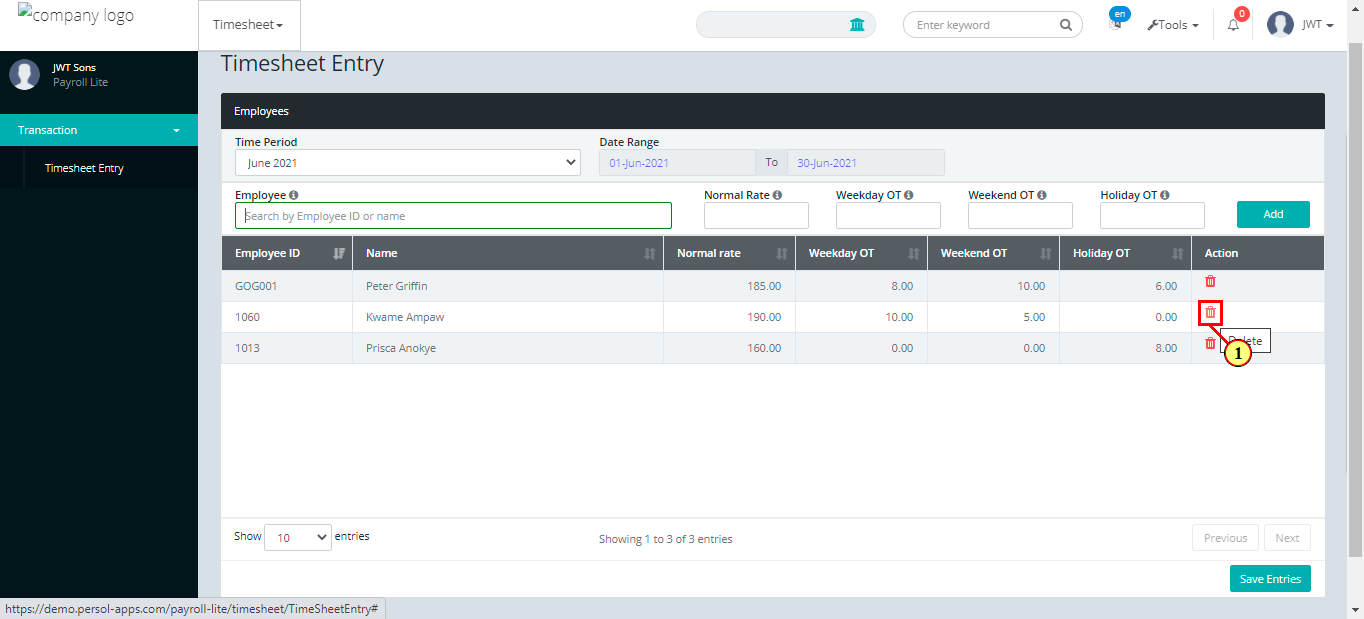
| Step | Action |
|---|---|
| (1) |
Click on the  button to save the entries for the period button to save the entries for the period
|