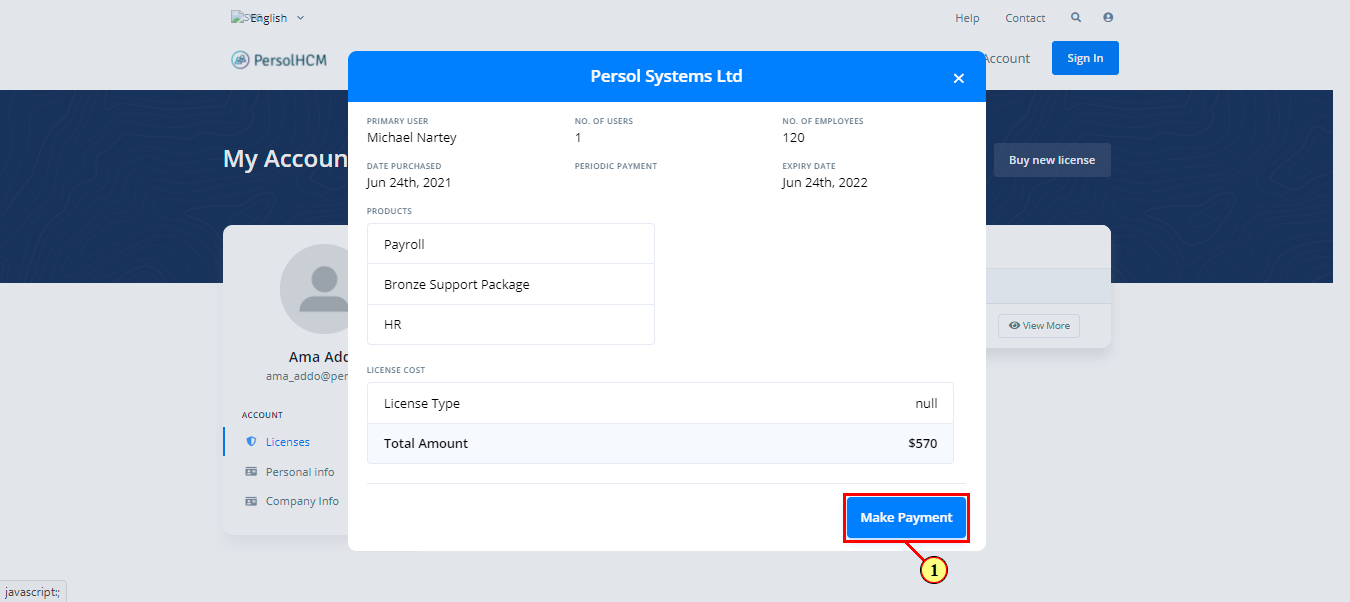Generals
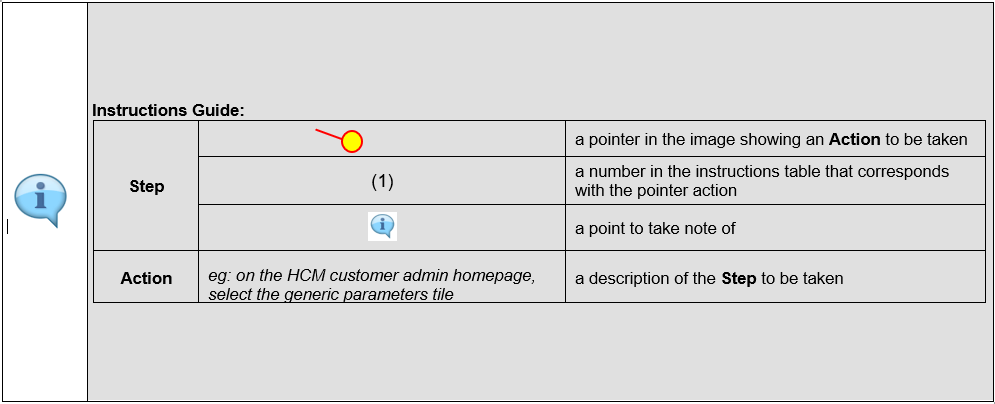
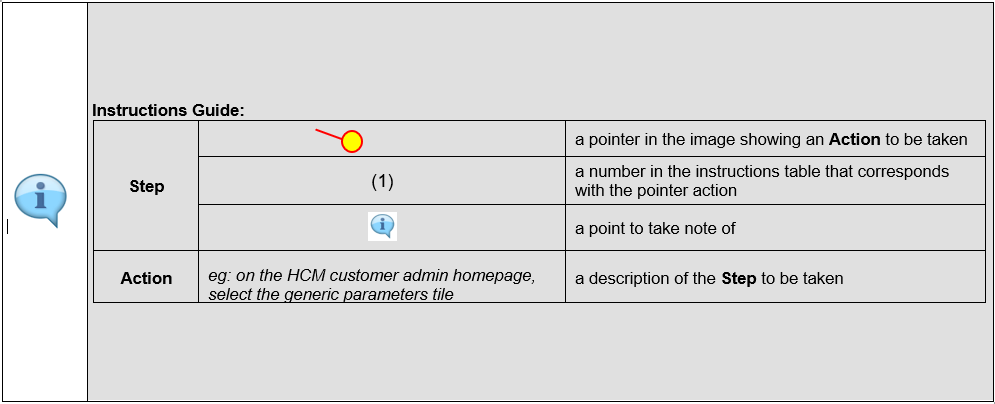
| Step | Action |
|---|---|
 |
Access the PersonaX marketplace homepage via the URL: https://demo.persol-apps.com/persol-personaX-marketplace |
| (1) |
On the PersonaX Marketplace homepage, click on the |
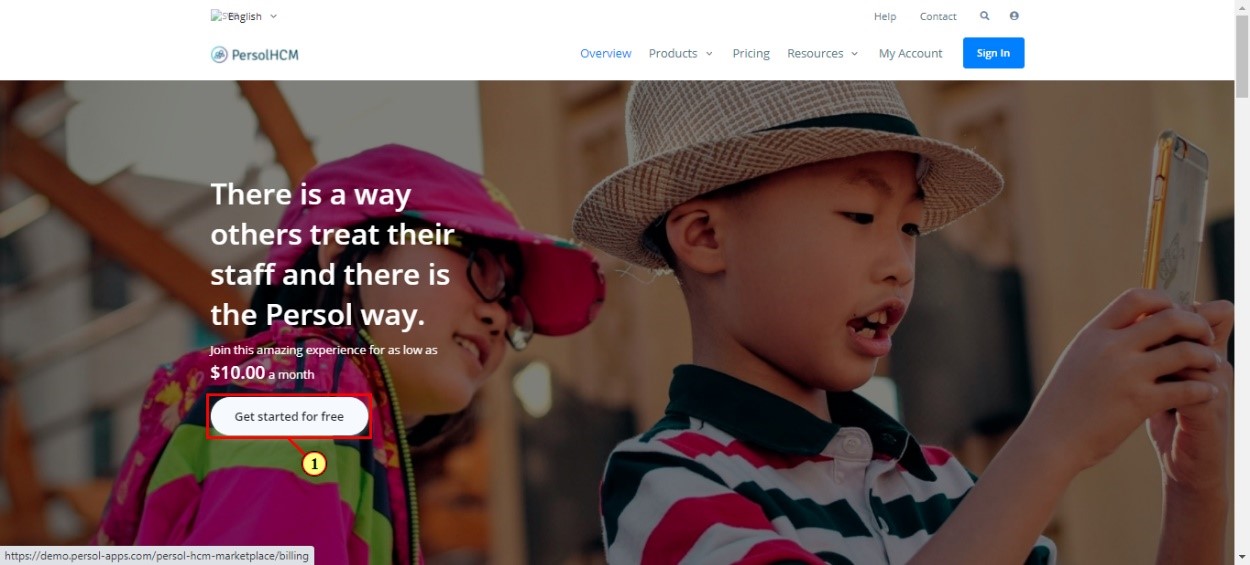
| Step | Action |
|---|---|
| The account creation/ login page opens | |
| (1) |
To create a new account, click on the  button button
|
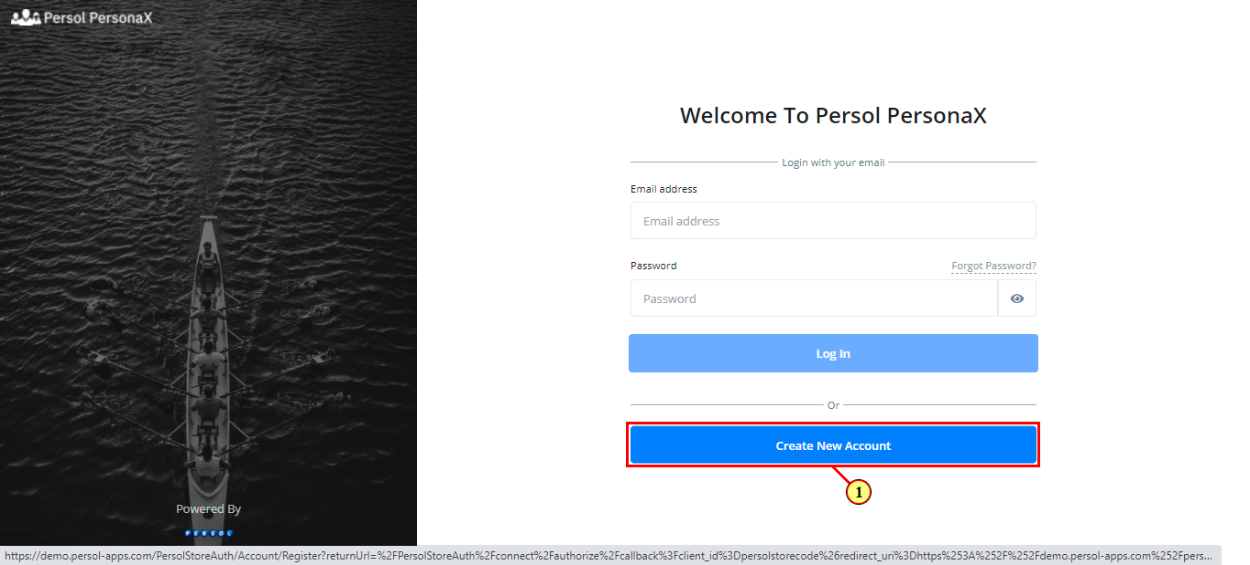
| Step | Action |
|---|---|
| (1) | On the account creation page, enter your first name |
| (2) | Provide your last name |
 |
All required fields are marked with an asterisk * |
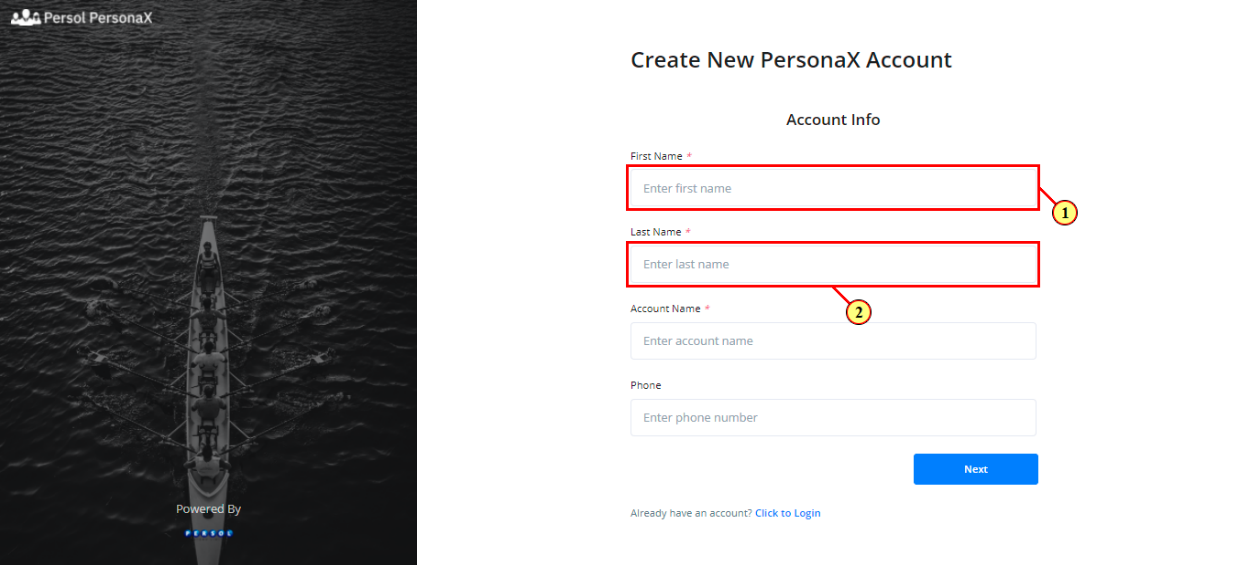
| Step | Action |
|---|---|
| (1) | Enter the account name |
| (2) | Provide your phone number in the field |
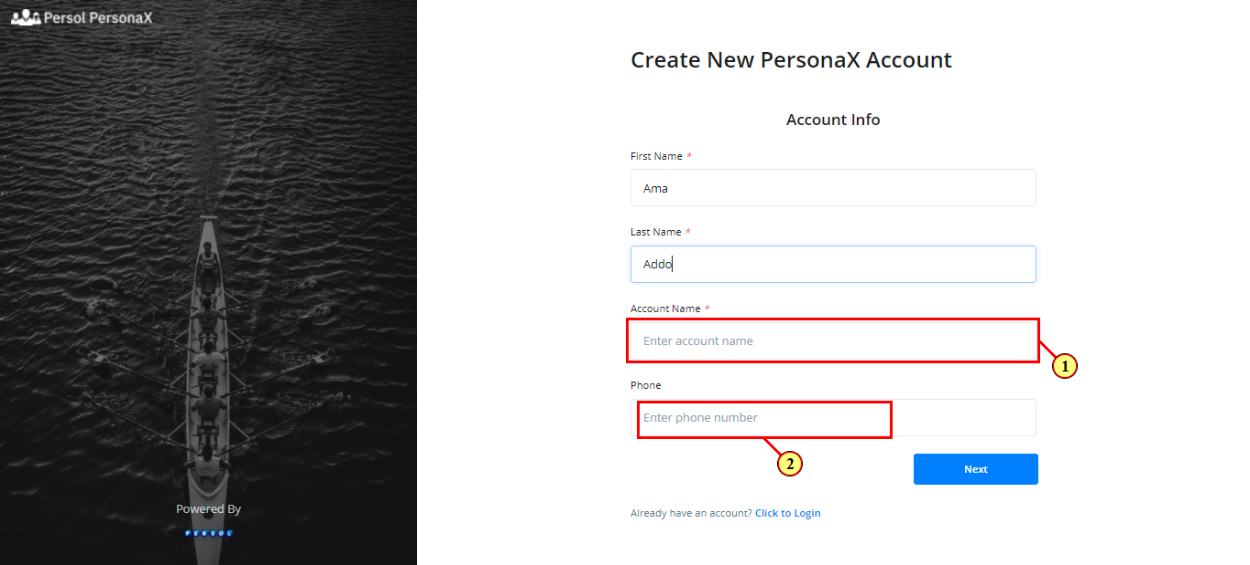
| Step | Action |
|---|---|
| (1) |
Click on the 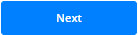 button to move to the next page button to move to the next page
|
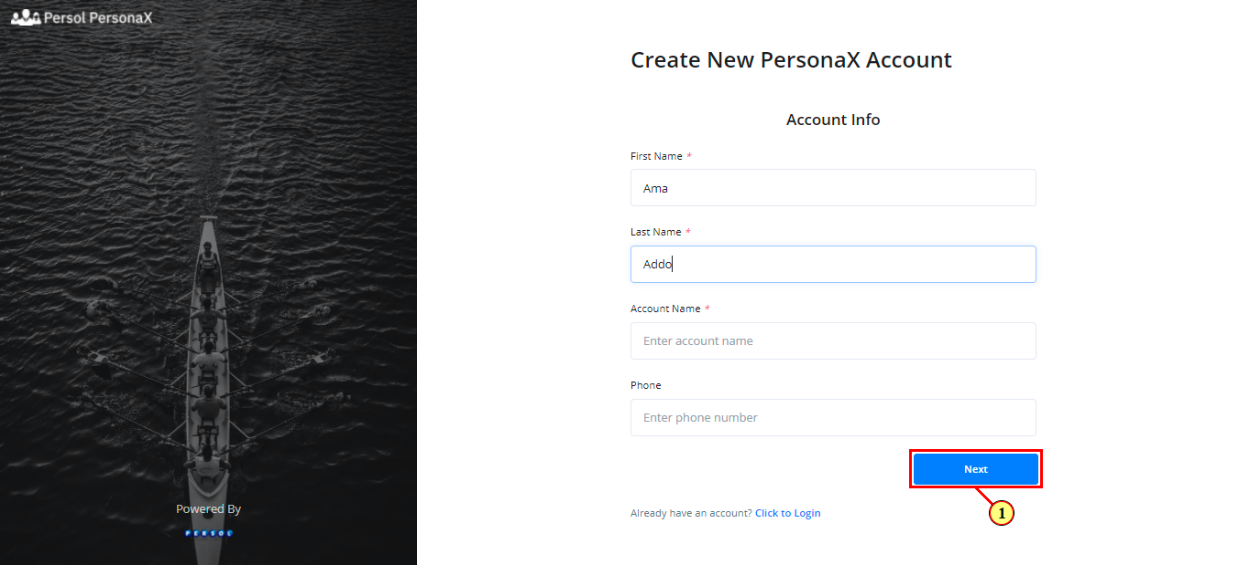
| Step | Action |
|---|---|
| The 'Login Info' page opens | |
 |
All fields on this form are required. Hence marked with an asterisk * |
| (1) | Enter your email address |
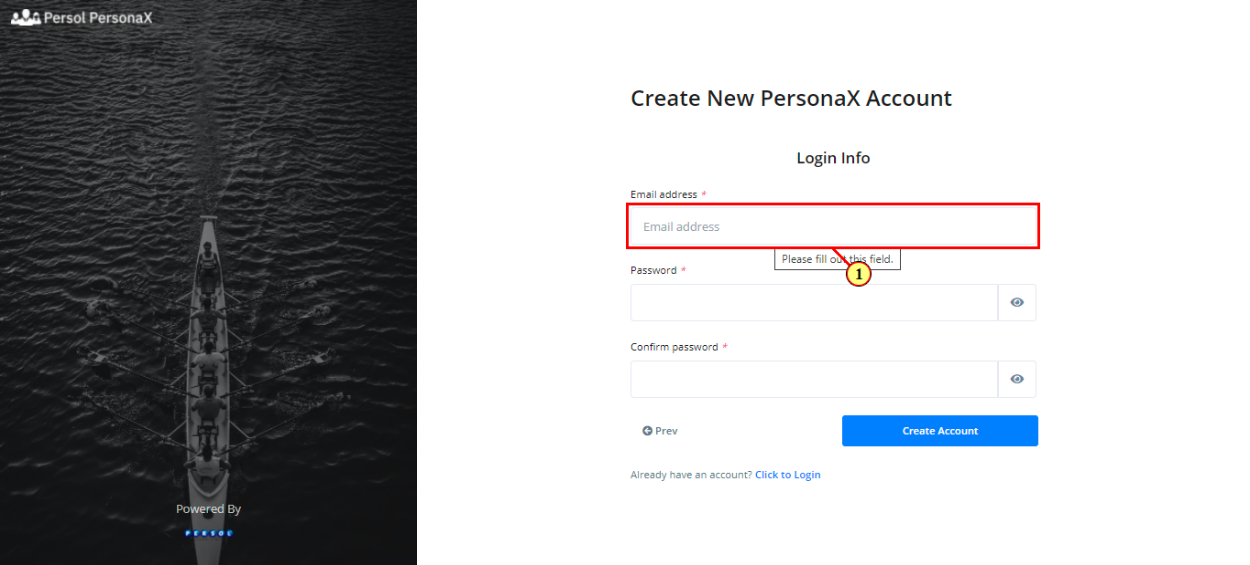
| Step | Action |
|---|---|
 |
Enter your password for the account |
| (1) | Confirm your password |
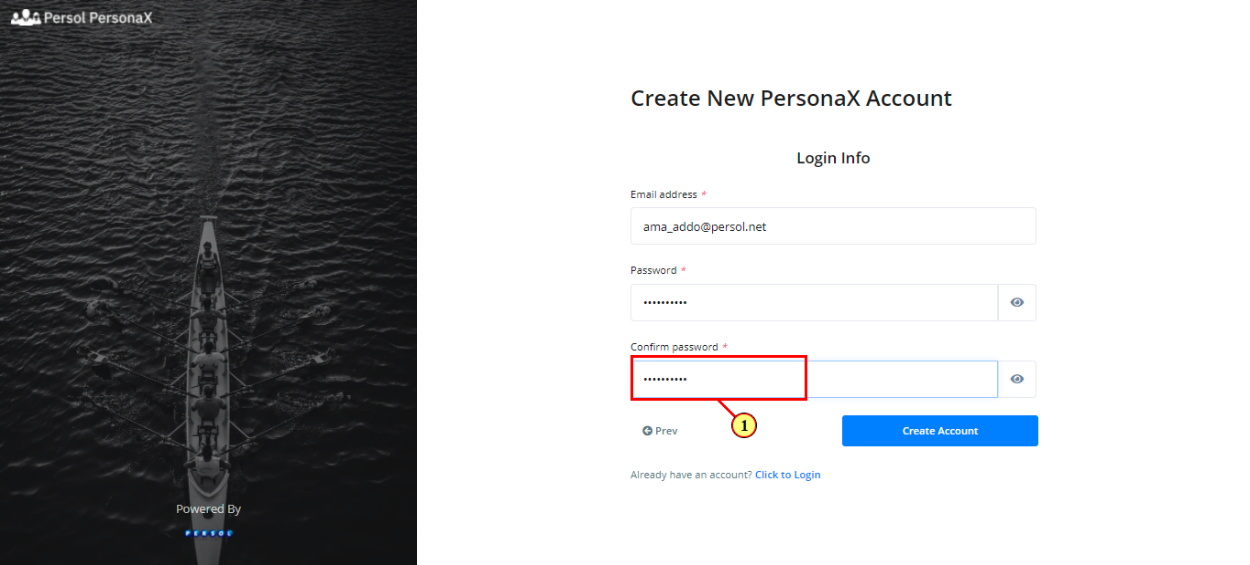
| Step | Action |
|---|---|
 |
You may click on the 'Prev' button to return to the previous page |
| (1) | Click on the 'Create Account' button |
 |
An email is sent to the email address provided after successfully creating the account |
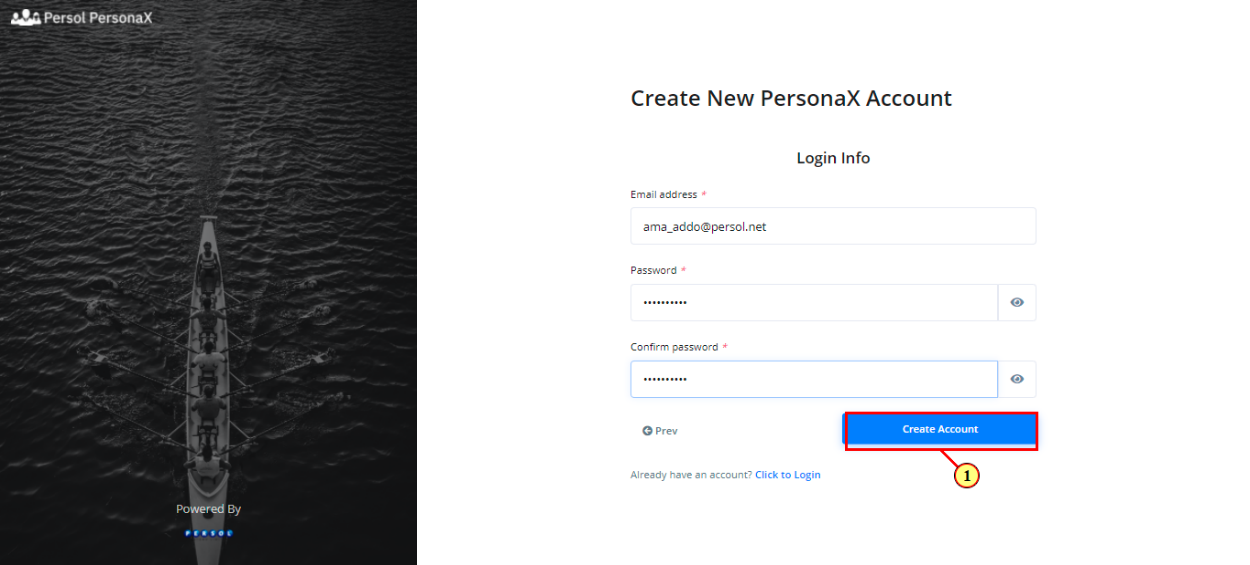
| Step | Action |
|---|---|
 |
The 'Buy New License' page displays after creating account. All fields on this form are required. Hence, marked with an asterisk * |
| (1) | Select a license type |
| You can click here to view the features of each license |
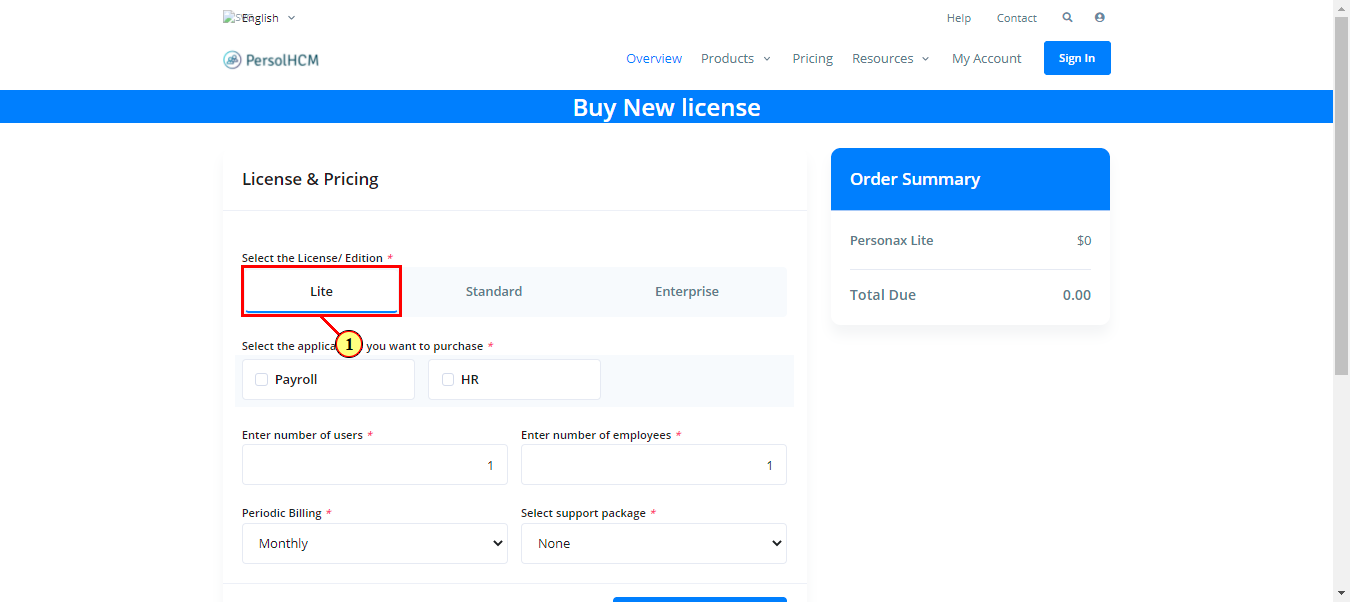
| Step | Action |
|---|---|
| (1) | Check the boxes of the applications to be purchased |
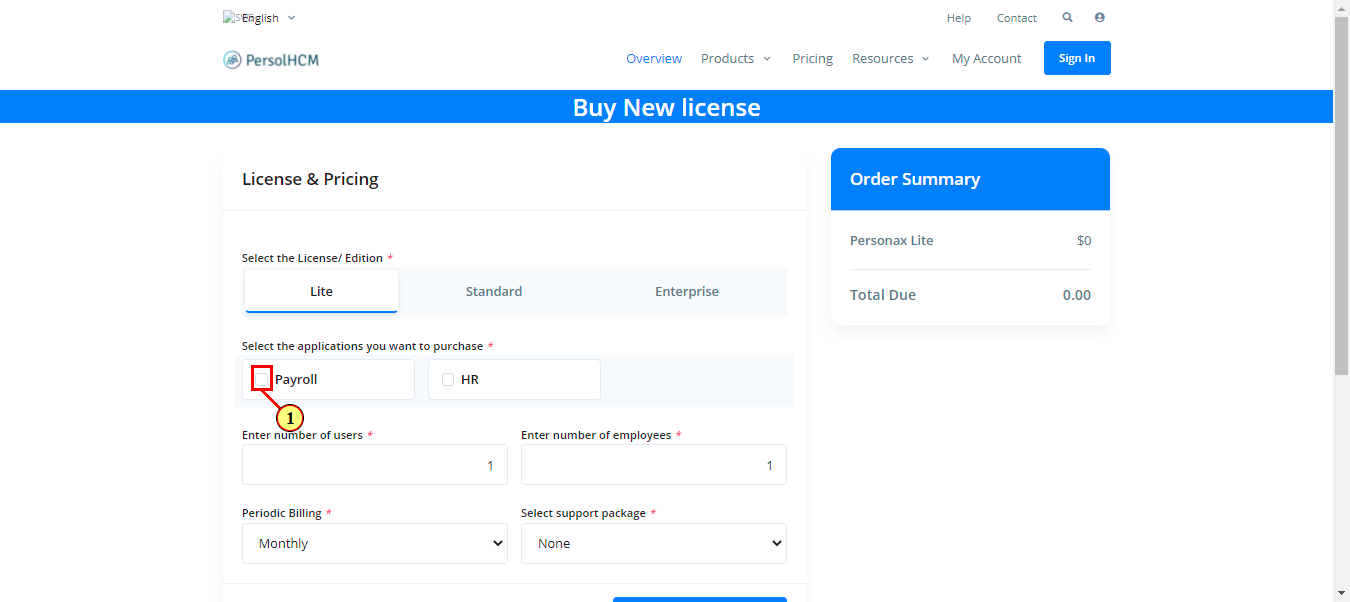
| Step | Action |
|---|---|
| (1) | Enter the number of primary users to have access to the application |
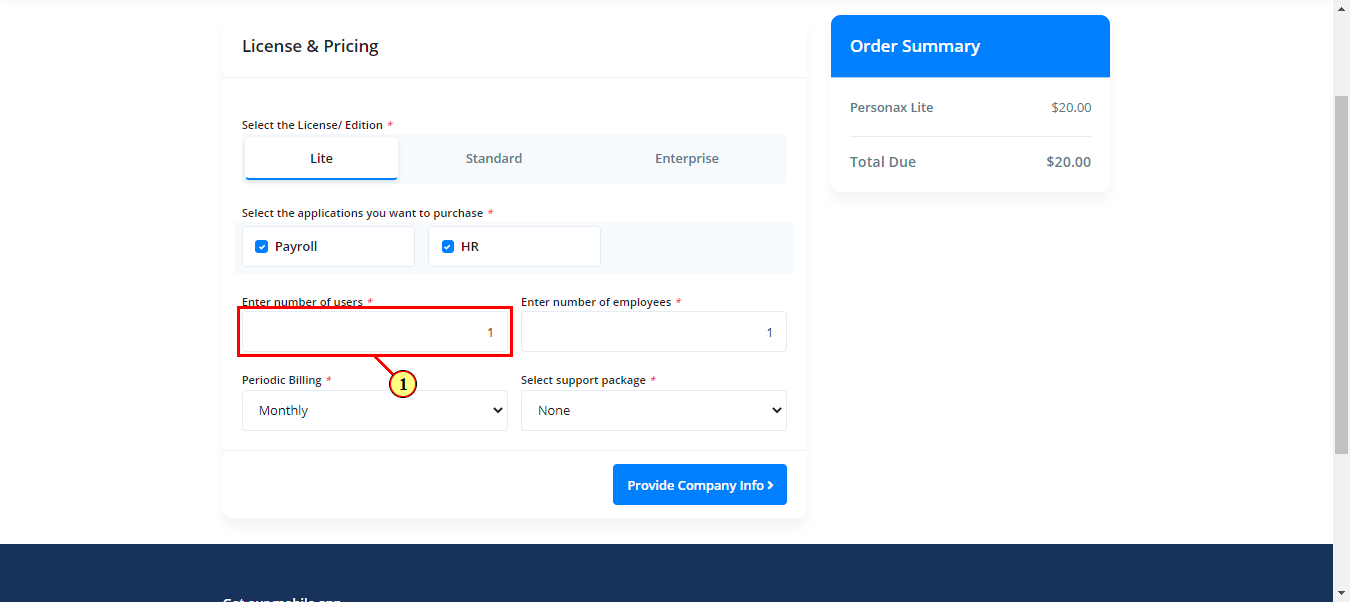
| Step | Action |
|---|---|
| (1) | Enter the number of employees to be onboarded onto the application |
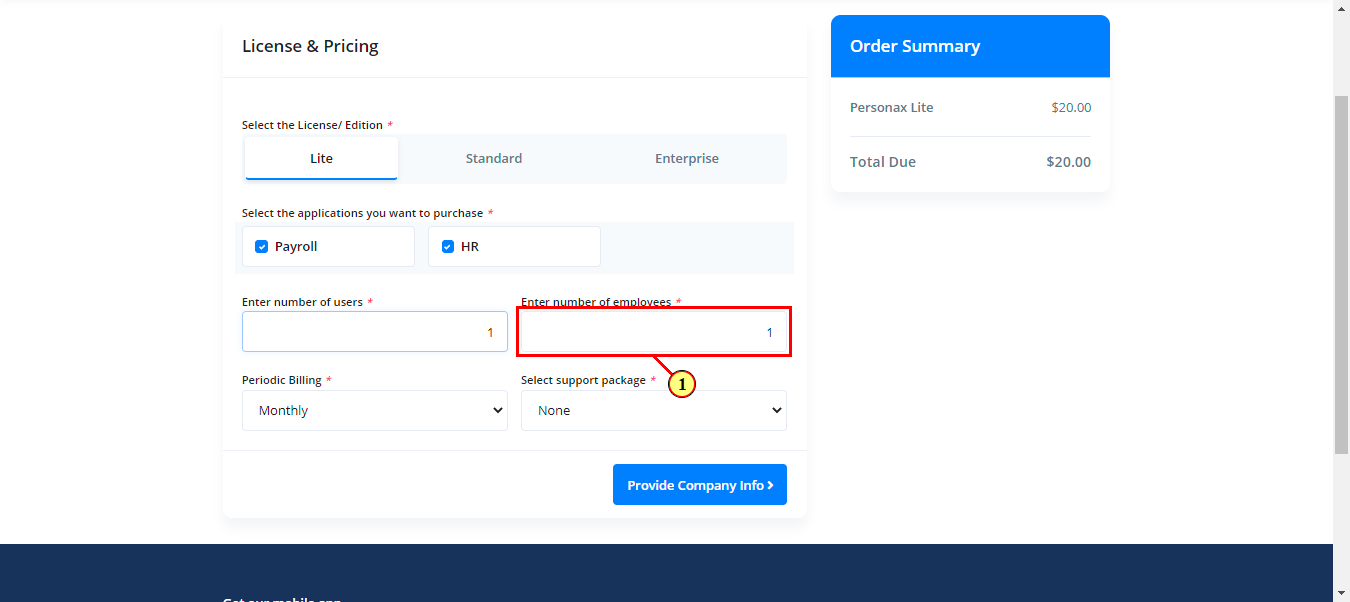
| Step | Action |
|---|---|
| (1) | Select a billing frequency from the dropdown options |
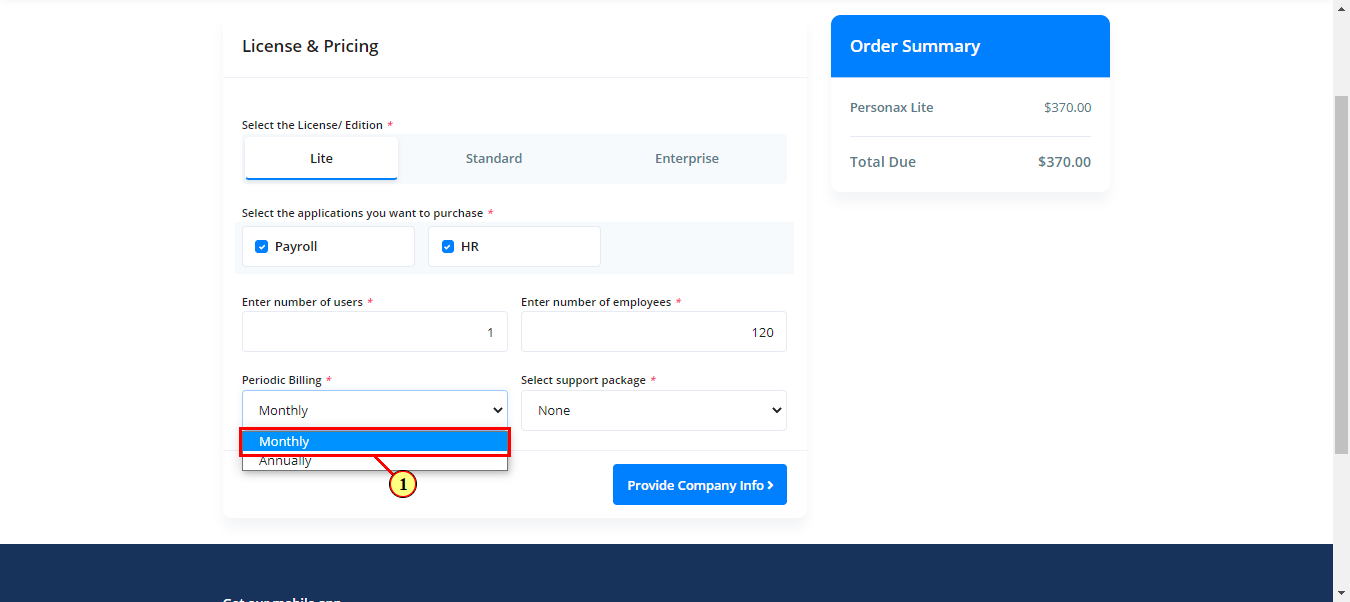
| Step | Action |
|---|---|
| (1) | You may select a support package type from the dropdown list (optional) |
| Click here to view the features of each support package |
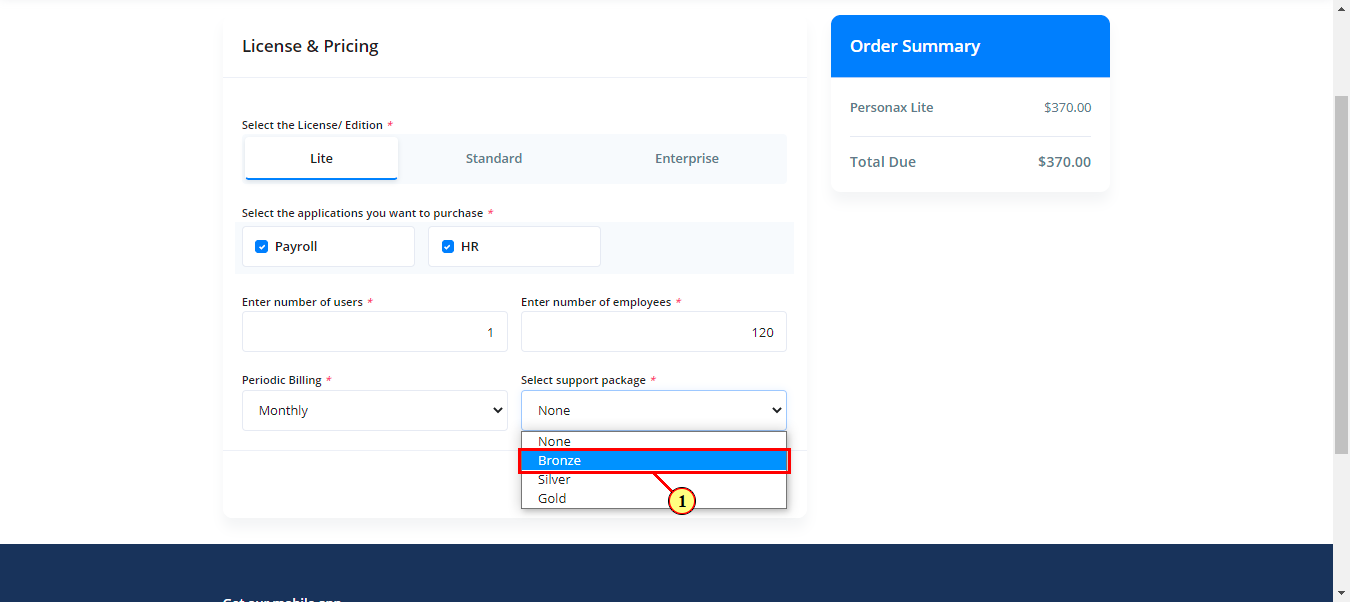
| Step | Action |
|---|---|
 |
The order summary (amount) calculates and displays based on the license selected, number of applications checked, and values inputted |
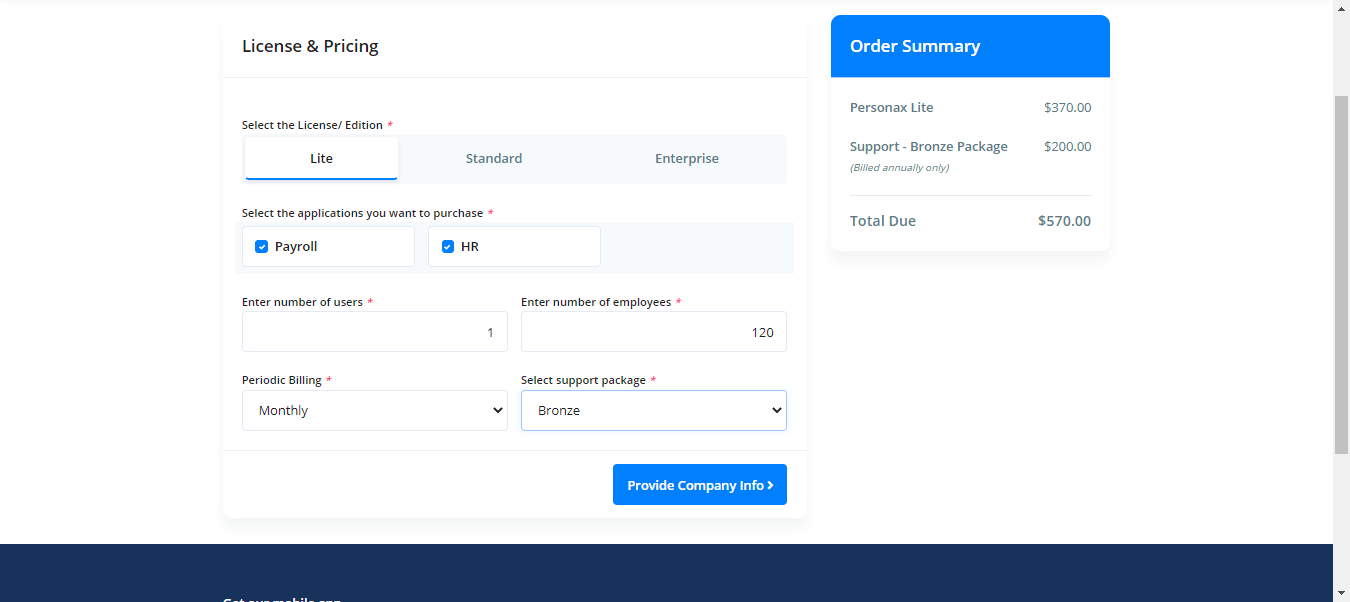
| Step | Action |
|---|---|
| (1) |
Click on the 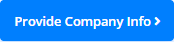 button to move to the Company Info page button to move to the Company Info page
|
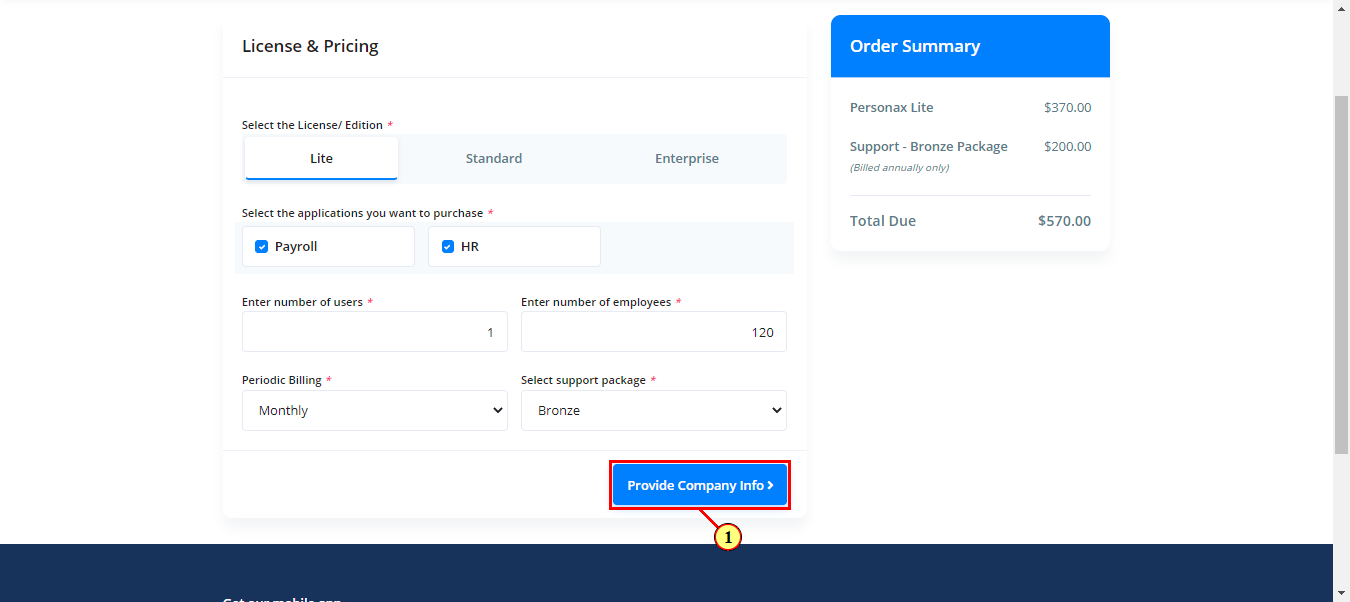
| Step | Action |
|---|---|
| The 'Company Info' page opens | |
| (1) | Enter the company's legal name |
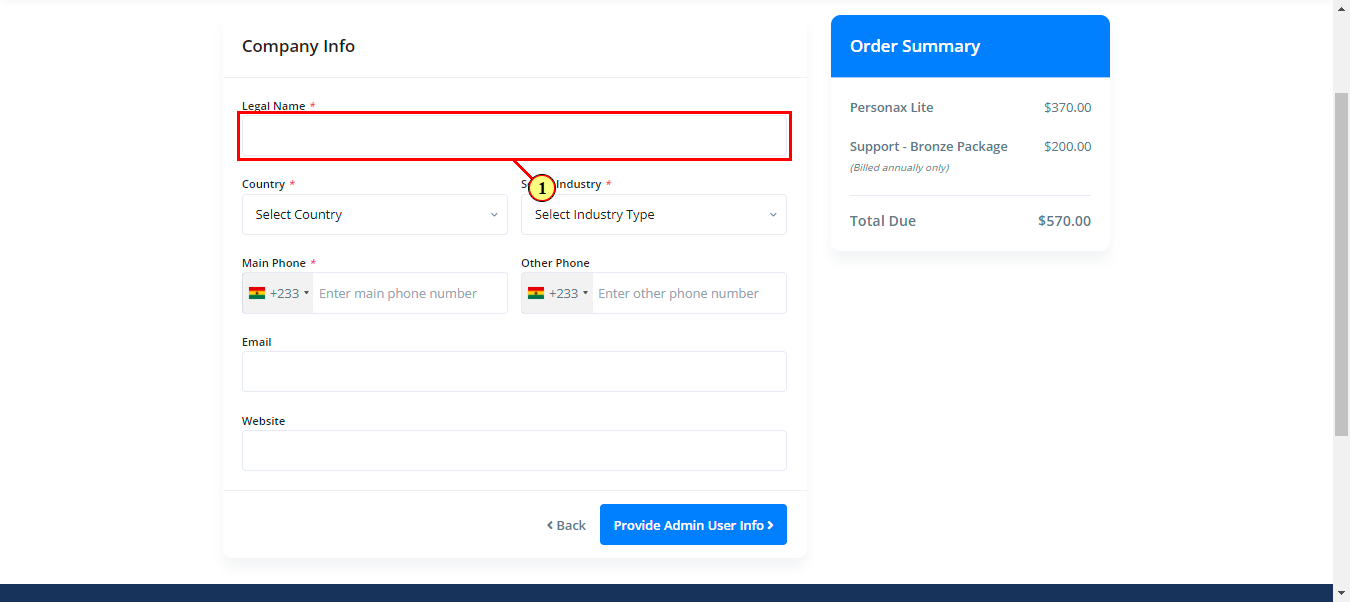
| Step | Action |
|---|---|
| (1) | Enter the company's information in the fields provided |
 |
All required fields are marked with an asterisk * |
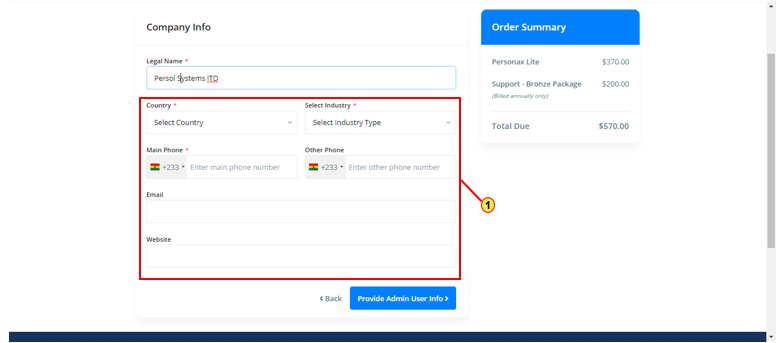
| Step | Action |
|---|---|
| (1) |
Click on the 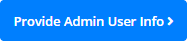 button to move to the Admin User Info page button to move to the Admin User Info page
|
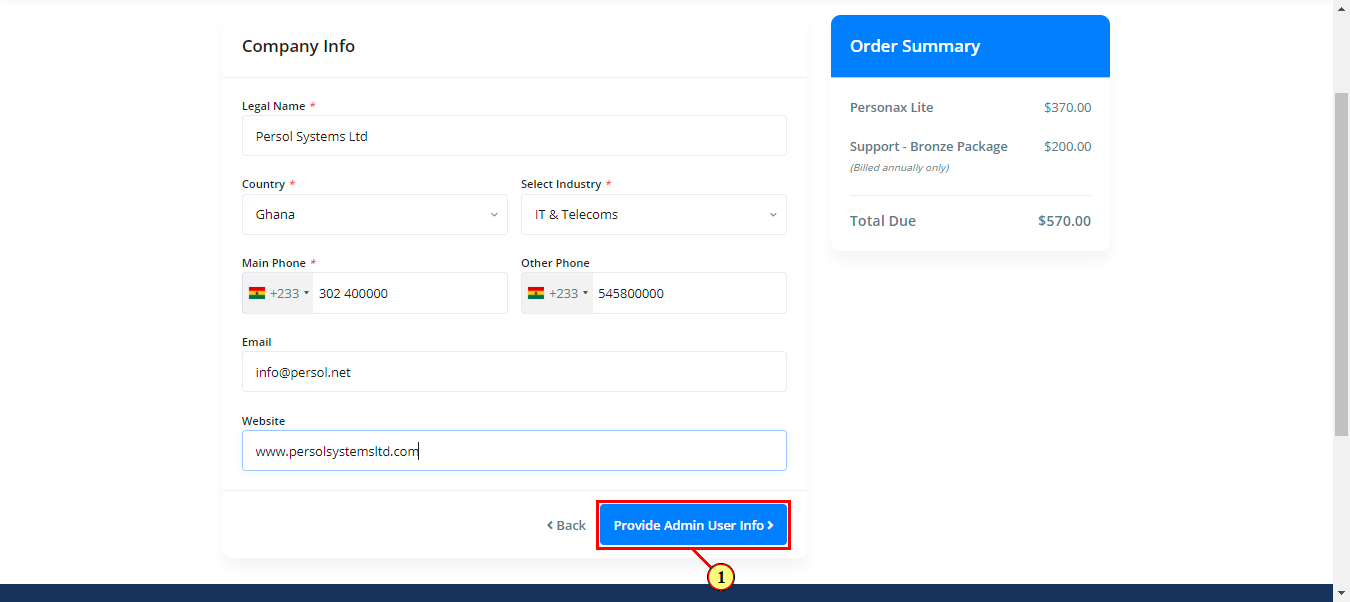
| Step | Action |
|---|---|
| (1) | Provide the Primary User's details |
 |
All required fields are marked with an asterisk * |

| Step | Action |
|---|---|
| (1) |
Click on the 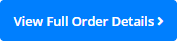 button to view the full order details button to view the full order details
|
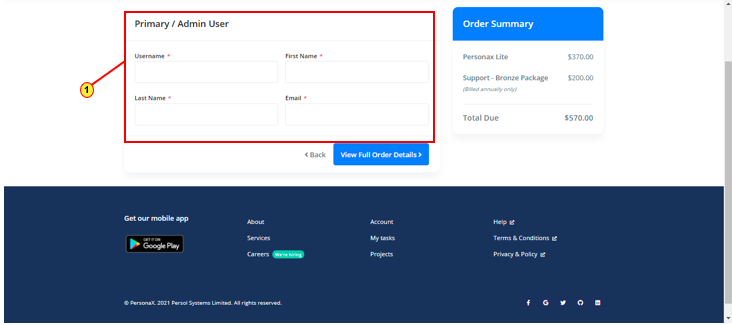
| Step | Action |
|---|---|
 |
The details of the selected license display, showing the total amount to be paid |
| (1) | CClick on the 'sign up' button to continue process |
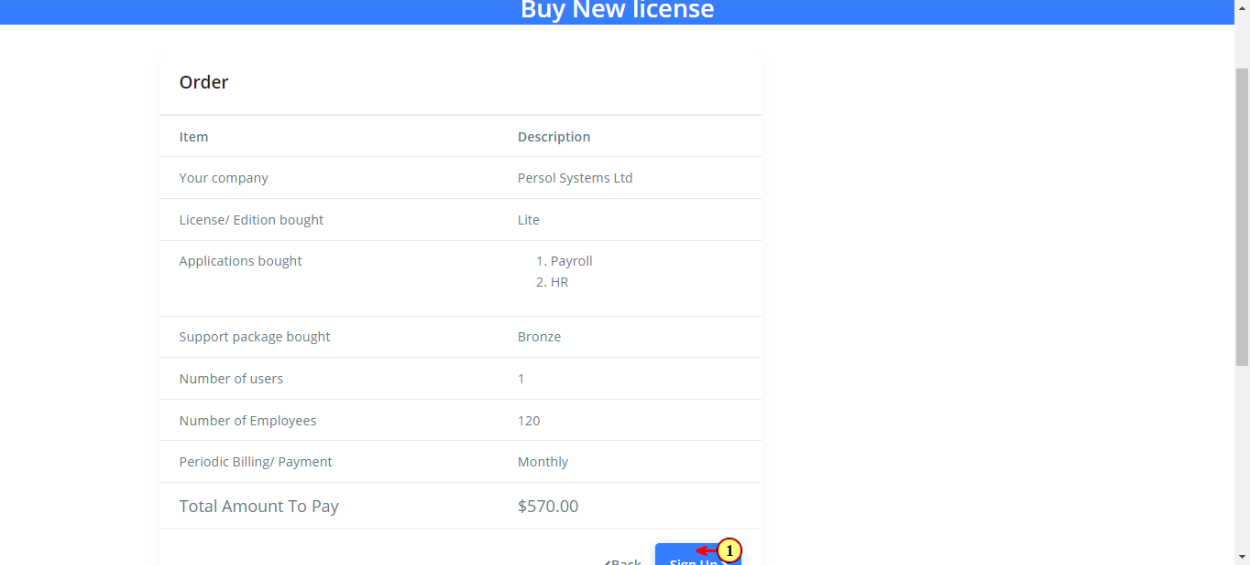
| Step | Action |
|---|---|
 |
The user license agreement page opens. Kindly read through agreement carefully |
| (1) | Check the box to endorse agreement after reading through |
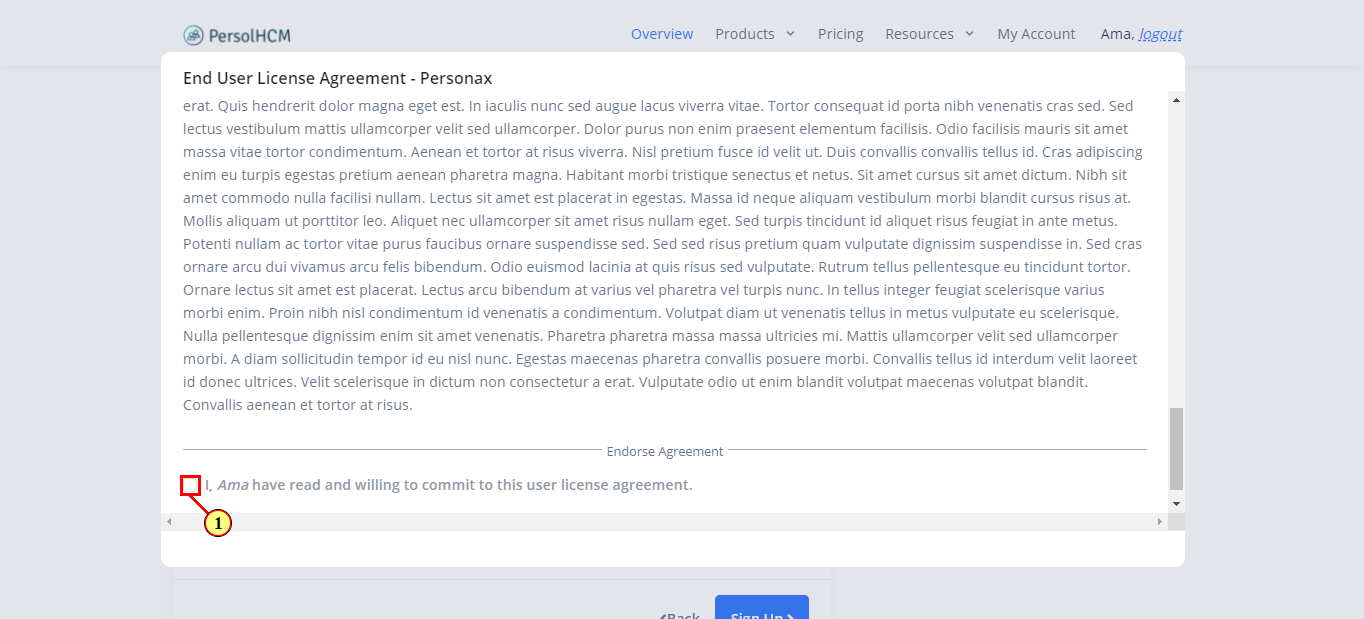
| Step | Action |
|---|---|
| (1) |
Click on the  button again to sign up button again to sign up
|
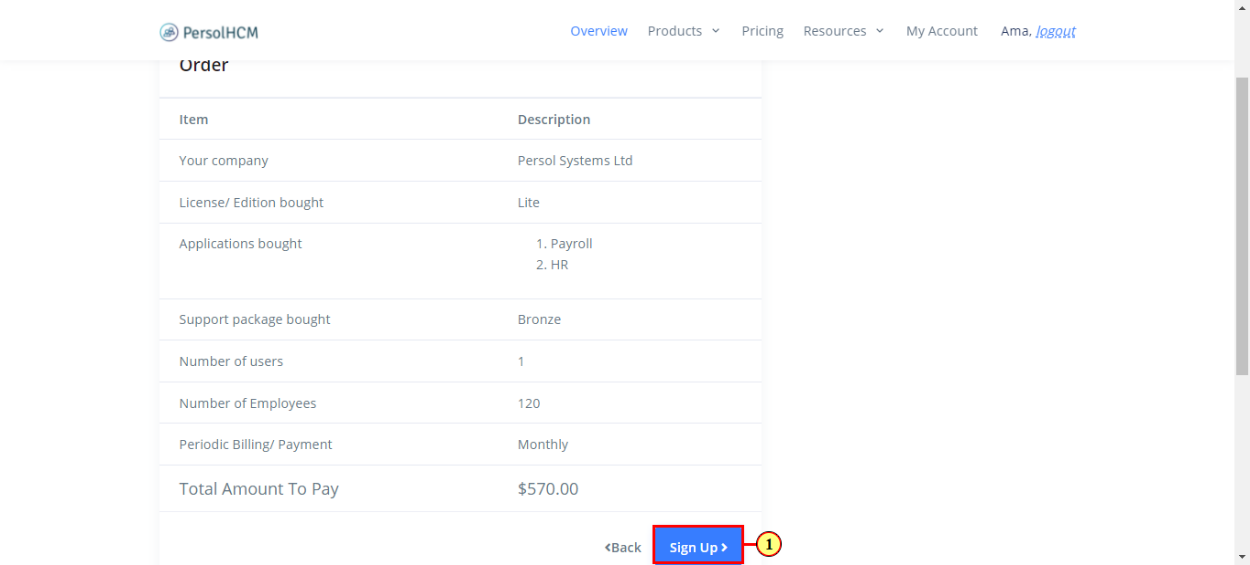
| Step | Action |
|---|---|
 |
A congratulatory message page displays after a successful sign up |
| (1) | You may click here to log out of the marketplace |
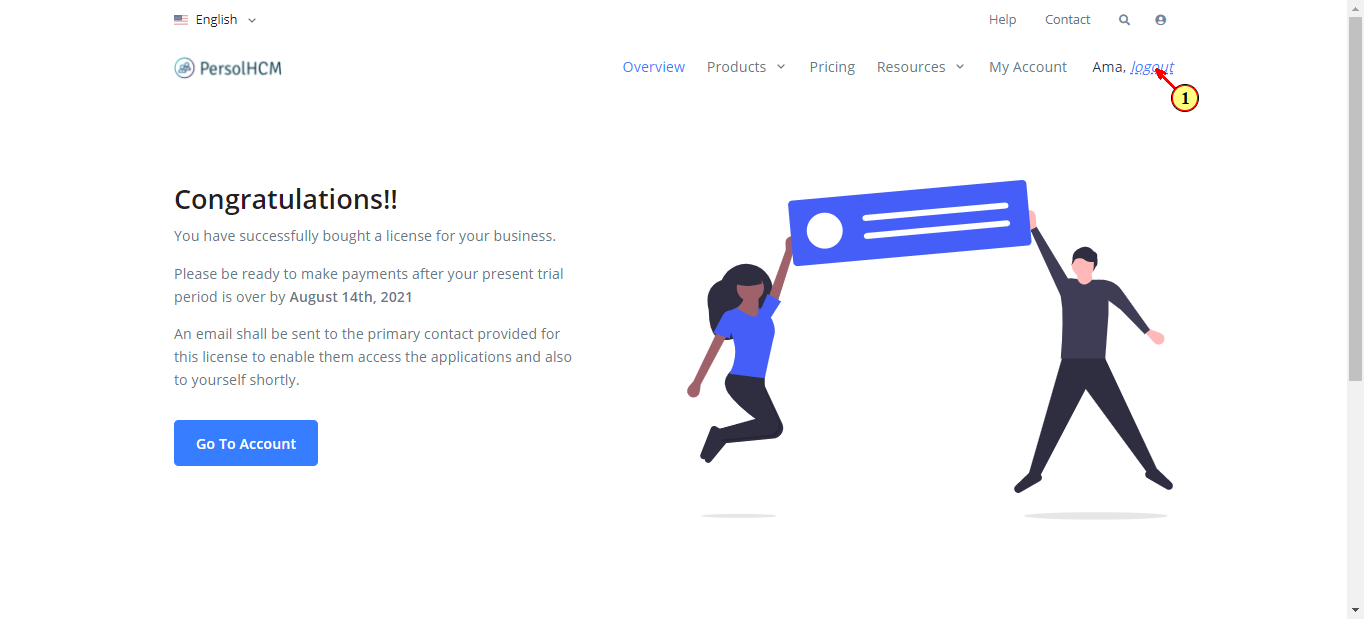
| Step | Action |
|---|---|
| (1) |
Click on the 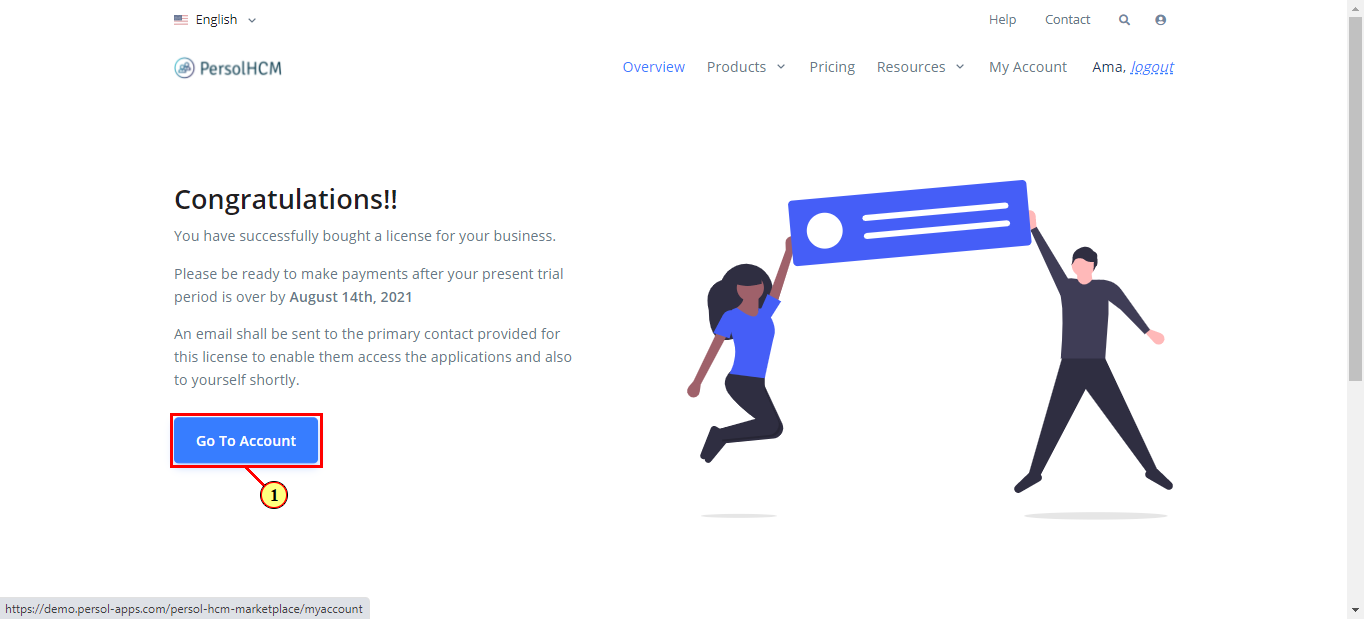 button to go to your account button to go to your account
|
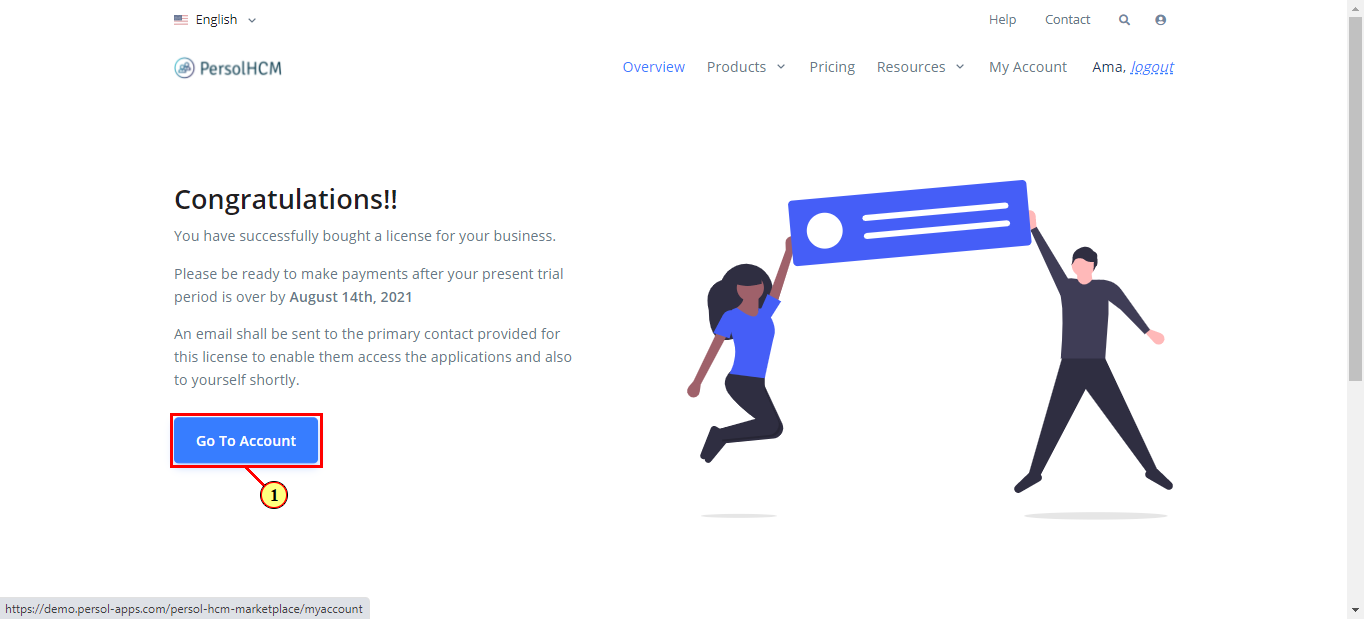
| Step | Action |
|---|---|
 |
The account page opens showing all licenses in the transaction history grid |
 |
You may access your personal and company information from the left pane |
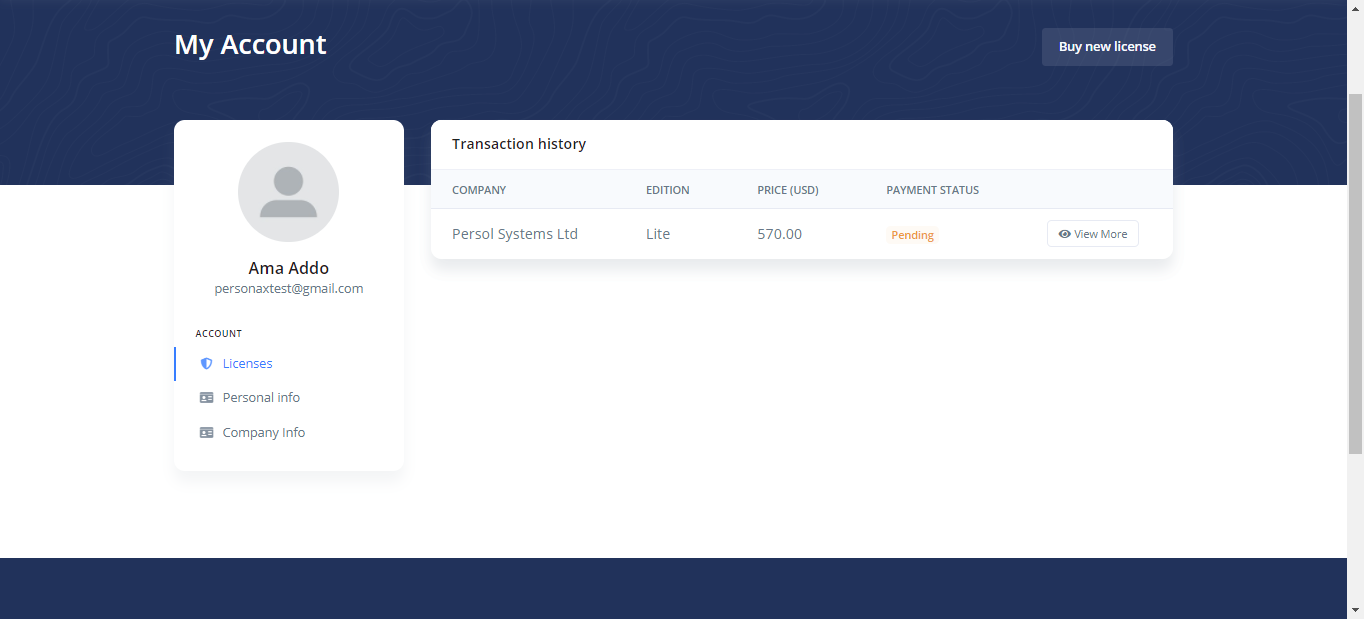
| Step | Action |
|---|---|
| (1) | To make payment for a license, click on 'View More' |
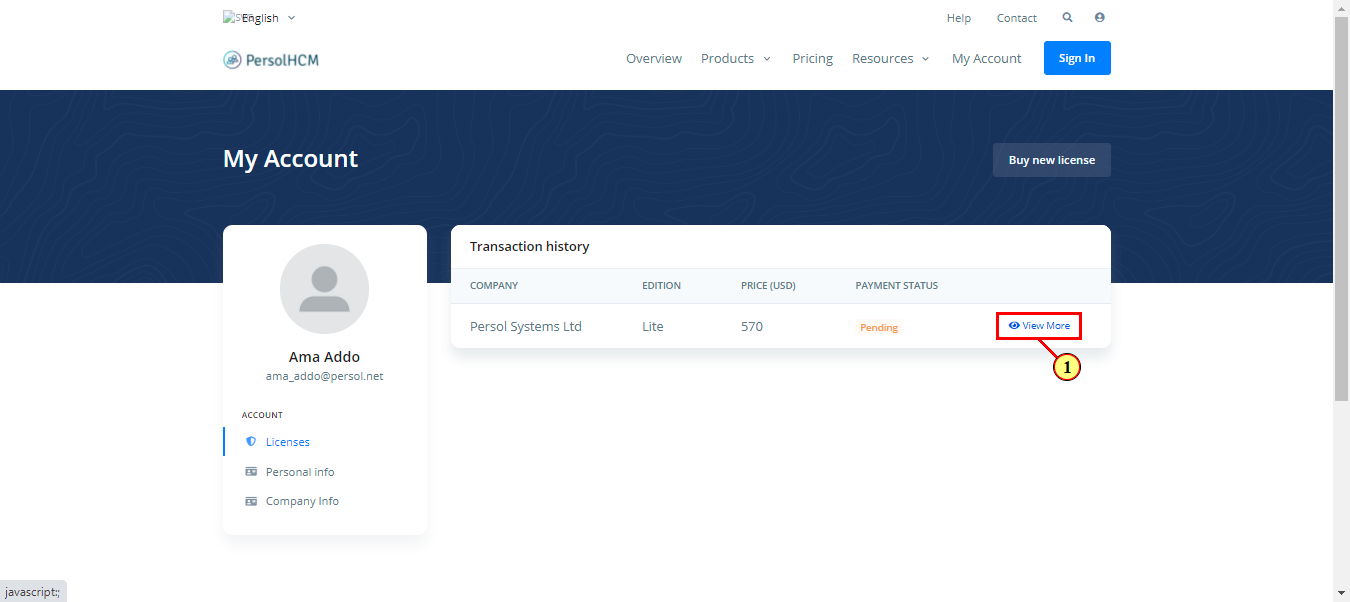
| Step | Action |
|---|---|
| A modal opens showing the license details | |
| (1) |
Click on the 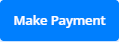 button, after which the user redirected to the payment platform button, after which the user redirected to the payment platform
|
 |
After successful payment has been made, a receipt will be sent to the user’s mail and the payment status will change to ‘Paid’ |